Trong quá trình sử dụng Excel, đôi khi bạn cần phải xuống dòng để căn chỉnh nội dung cho trang tính của mình theo bố cục rõ ràng hơn. Vậy để hiểu rõ hơn về những cách xuống dòng, hãy cùng Thế Giới Di Động tìm hiểu 4 cách xuống dòng nhanh chóng trong Excel lẫn Google Spreadsheets bạn nhé!

Video hướng dẫn xuống dòng trong Excel và Google Spreadsheets đơn giản nhất:
Bài viết thực hiện trên laptop MSI chạy hệ điều hành Windows, phần mềm Office 365 và Google Sheets. Bạn có thể thực hiện trên các máy tính bàn, laptop khác chạy hệ điều hành Windows hoặc MacOS và chạy các phiên bản khác của Excel như 2021, 2019, 2016, 2013, 2010, 2007, 2003.

1. Bảng tổng hợp các cách xuống dòng trong Excel và Google Sheets
| Cách xuống dòng | Áp dụng trong Excel | Áp dụng trong Google Sheets |
| Dùng phím tắt | Có | Có |
| Dùng Wrap Text | Có | Có |
| Dùng Justify | Có | Không |
| Dùng Find & Replace | Có | Không |
| Dùng hàm | Không | Có |
Ưu điểm, hạn chế
- Ưu điểm: Nhanh, dễ sử dụng
- Hạn chế: Khó định dạng, không phù hợp dữ liệu phức tạp, không tương thích với một số công thức.
Phím tắt trên Windows và MacOS
Trong Excel và Google Sheets, việc chỉ nhấn Enter sẽ khiến trỏ chuột nhảy xuống ô bên dưới, không thể xuống dòng trong ô như Word. Khi nhập nội dung dài sẽ gặp trường hợp nội dung bị tràn sang các ô bên cạnh. Để căn chỉnh cho nội dung hiển thị đầy đủ trong 1 ô tính bạn sẽ cần đến tính năng ngắt dòng.
- Windows: bạn sử dụng tổ hợp phím Alt + Enter.
- MacOS: bạn dùng tổ hợp phím Command + Enter.
Bước 1: đặt dấu nháy chuột vào vị trí mà bạn muốn xuống dòng
Bước 2: Nhấn tổ hợp phím Alt + Enter trên máy tính, laptop Windows hoặc Command + Enter trên Macbook, iMac.
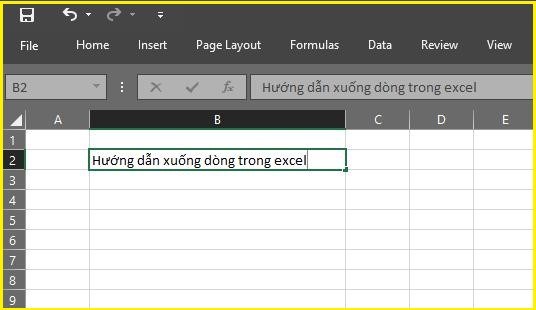
Nhấn tổ hợp phím Alt + Enter
Sau khi sử dụng tổ hợp phím, nội dung nằm sau dấu nháy sẽ tự động xuống dòng. Sau đó chúng ta tiến hành chỉnh sửa, căn chỉnh lại nội dung sao cho phù hợp.
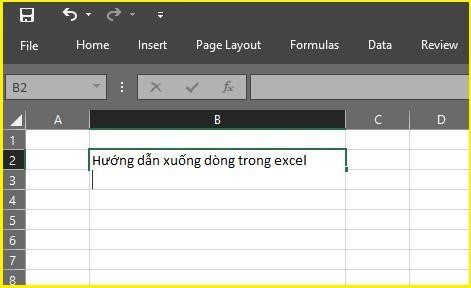
Kết quả sau khi Alt + Enter
- Windows: bạn sử dụng tổ hợp phím Alt + Enter hoặc Cltr + Enter.
- MacOS: bạn dùng tổ hợp phím Command + Enter hoặc Option + Enter.
Bước 1: Đặt dấu nháy chuột vào vị trí mà bạn muốn xuống dòng.
Bước 2: Nhấn tổ hợp phím Alt + Enter (hay Cltr + Enter) trên máy tính, laptop Windows hoặc Command + Enter (hay Option + Enter) trên Macbook, iMac.

Nhấn tổ hợp phím Alt + Enter hoặc Ctrl + Enter
Sau khi sử dụng tổ hợp phím, nội dung nằm sau dấu nháy sẽ tự động xuống dòng. Sau đó chúng ta tiến hành chỉnh sửa, căn chỉnh lại nội dung sao cho phù hợp.
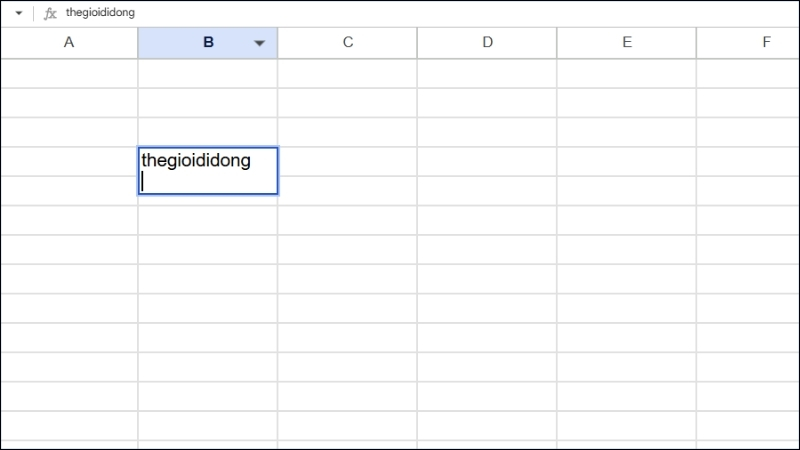
Kết quả sau khi dùng tổ hợp phím xuống hàng
Ngoài tổ hợp phím trên, bạn có thể sử dụng Wrap Text sẽ được hướng dẫn tiếp theo trong phần kế tiếp.
Xem ngay trọn bộ phần mềm chính hãng, sử dụng an toàn chỉ có tại Thế Giới Di Động:
Ưu điểm, hạn chế
Trong Excel và Google Sheets, tính năng Wrap Text giúp nội dung trong ô của bạn tự động ngắt dòng để hiện thị nội dung vừa đủ với độ rộng của ô, bạn có thể điều chỉnh độ rộng ô để nội dung hiển thị theo bố cục bạn muốn.
Ưu điểm:
- Đơn giản, dễ sử dụng
- Hiển thị đầy đủ văn bản trong ô
- Dễ đọc hơn so với việc văn bản bị cắt ngang.
Hạn chế:
- Khó so sánh dữ liệu giữa các cột
- Chiều cao ô tăng làm cho bảng tính dài hơn, xem được ít data hơn, khó quản lý hiwn
- Có thể ảnh hưởng đến định dạng của bảng tính (khi căn lề, khoảng cách giữa các ô).
Bước 1: Để sử dụng Wrap Text, đầu tiên ta nhập dữ liệu vào ô tính, tiếp theo chọn ô bạn muốn ngắt dòng và nhấn Wrap Text trong mục Alignment trên thanh Home, dòng chữ trong ô sẽ tự động xuống hàng khớp với độ rộng của ô.

Sử dụng Wrap Text
Bước 2: Chỉ việc điều chỉnh độ rộng ô, nội dung của bạn sẽ được hiển thị theo bố cục đẹp mắt hơn.
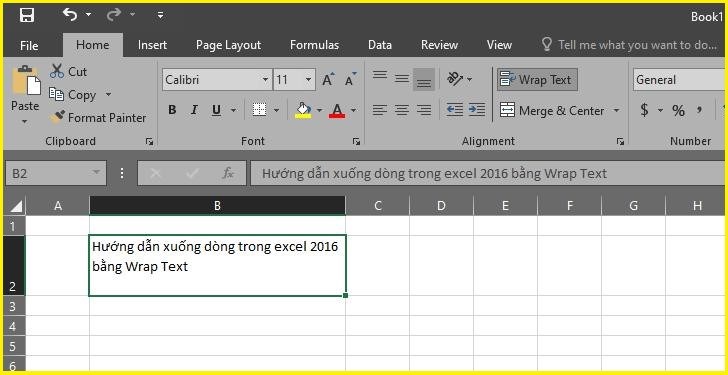
Kết quả sau khi Wrap Text
Bạn cũng có thể định dạng Wrap Text cho ô tính trước khi nhập văn bản bằng cách chọn ô tính sau đó nhấn Wrap Text.
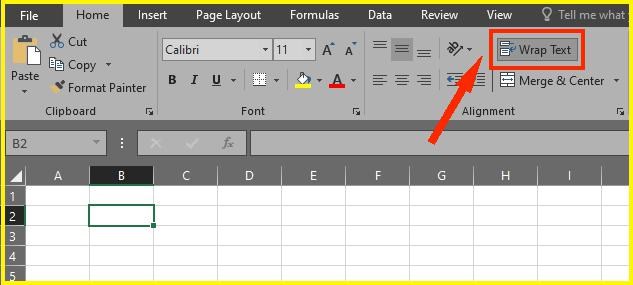
Định dạng Wrap Text cho ô tính
Phương pháp này tuy dài hơn cách cơ bản, nhưng bạn có thể tùy chỉnh thêm các bố cục của nội dung trong ô như độ nghiêng của văn bản, căn chỉnh nội dung giữa ô,… giúp cho việc hiển thị nội dung rõ ràng hơn.
Bước 1: Để mở bảng Format Cells ta nhấn tổ hợp phím Ctrl + 1 hoặc vào mục Format chọn Format Cells.
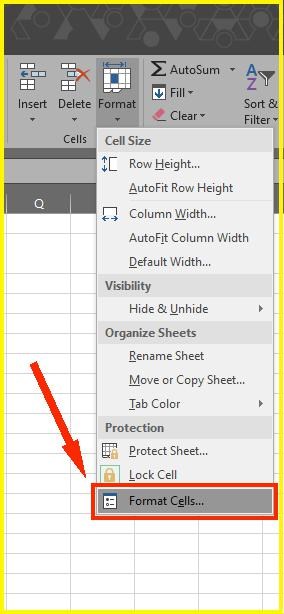
Cách mở bảng Format Cells
Bước 2: Tiếp tục chọn mục Alignment trên bảng Format Cells và tích vào ô Wrap Text, cuối cùng là nhấn OK.
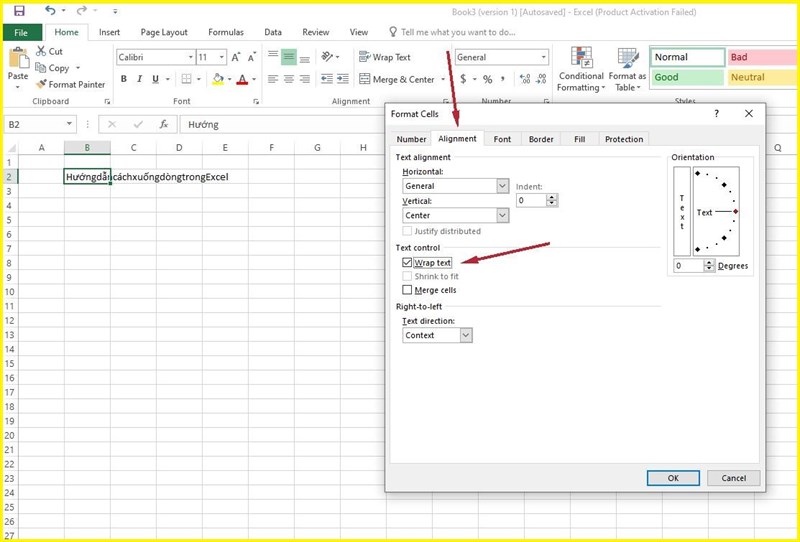
Chọn Wrap Text trên bảng Format Cells
Sau khi hoàn tất, nội dung văn bản sẽ tự động xuống dòng, đồng thời độ rộng ô và độ cao hàng cũng sẽ tự động căn chỉnh mà không cần phải chỉnh sửa thủ công.
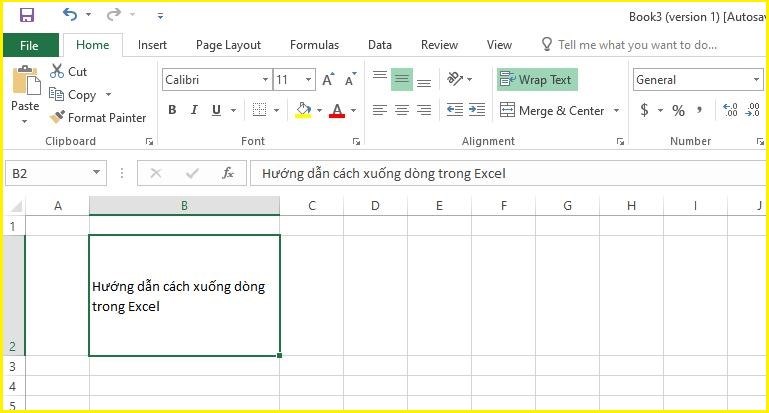
Căn chỉnh độ rộng cột theo ý bạn
Để tùy chỉnh sẵn Wrap Text cho toàn trang tính bạn nhấn vào biểu tượng tam giác như hình dưới và chọn Wrap Text, hệ thống sẽ thực hiện Wrap Text cho toàn trang tính, giúp bạn tiết kiệm thời gian tuỳ chỉnh Wrap Text thủ công.

Chọn biểu tượng tam giác và nhấn Wrap Text
Lưu ý: Dù bạn sử dụng cách nào, dữ liệu trong các ô được chọn đều có liên kết với chiều rộng cột. Nếu bạn thay đổi chiều rộng cột việc tự động ngắt dòng cũng sẽ thay đổi theo.
Tương tự như trên Excel, Google Spreadsheets tích hợp tính năng Wrap Text giúp bạn dễ dàng xuống dòng trong một ô một cách nhanh chóng. Các bước thực hiện vô cùng đơn giản.
Bước 1: Gõ nội dung vào ô trên bảng tính.
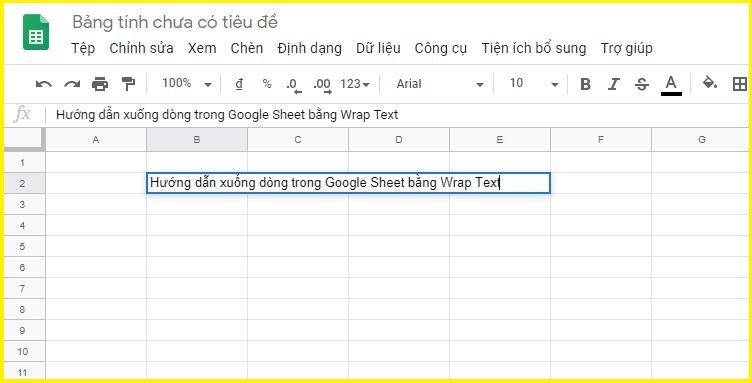
Hướng dẫn Wrap Text trong Google Sheets
Bước 2: Trên thanh công cụ, chọn thẻ Định dạng (1), tiếp theo chọn Xuống dòng tự động (2), sau đó nhấn mục Xuống dòng (3), sau khi chọn Xuống dòng nội dung trong ô sẽ tự động ngắt dòng theo độ rộng ô như hình dưới. Sau đó bạn có thể điều chỉnh độ rộng ô cho bố cục đẹp mắt hơn.
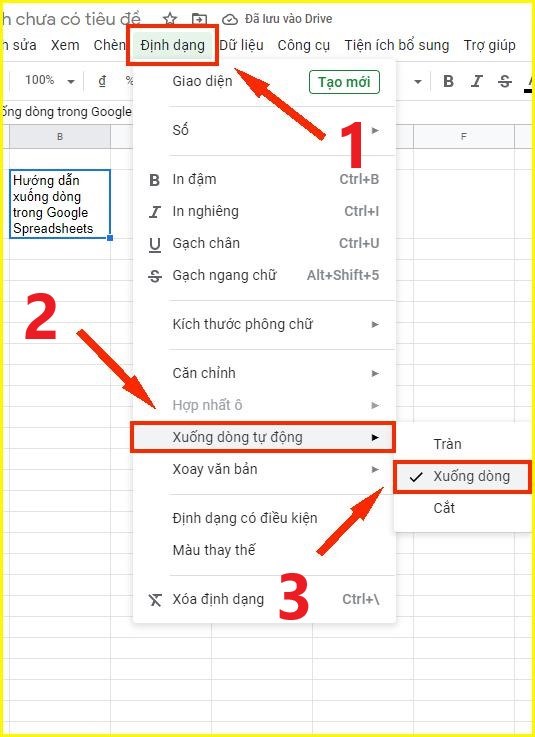
Định dạng > Xuống dòng tự động > Xuống dòng
Để thao tác nhanh hơn, bạn có thể chọn biểu tượng Xuống dòng tự động (1) trên thanh công cụ thứ 2, chọn Xuống dòng (2) để ngắt dòng nội dung trong ô một cách nhanh chóng.
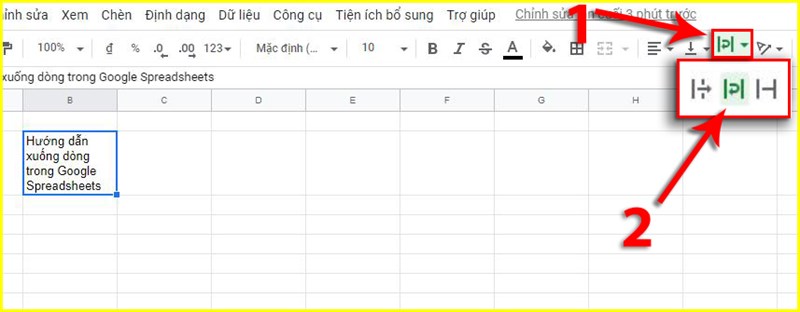
Cách 2
Ngoài ra còn có chế độ Tràn sẽ khiến nội dung trong ô của bạn hiển thị tràn sang các ô khác để bạn có thể nhìn thấy toàn bộ văn bản trong ô của mình rõ hơn. Ngược lại chế độ Cắt sẽ chỉ hiển thị vừa đủ nội dung khớp với độ rộng ô, nếu văn bản quá dài thì các nội dung sau sẽ bị ẩn đi.
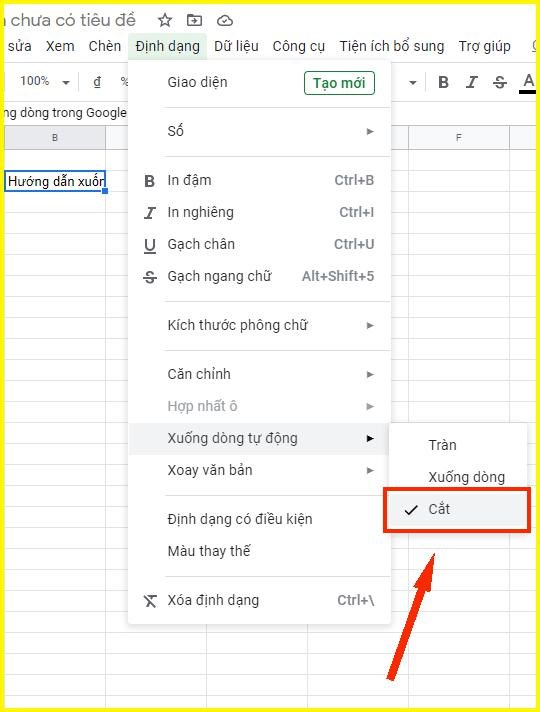
Chế độ Cắt
Ưu điểm, hạn chế
Justify trong Excel tuy không phải là cách xuống dòng thông thường nhưng nếu bạn muốn văn bản khi in hiển thị đầy đủ thông tin thì có thể sử chức năng Justify trong Excel. Tuy nhiên, hãy lưu ý rằng Justify không phải là cách xuống dòng thông thường mà là cách căn đều văn bản (giống Wrap Text).
Ưu điểm:
- Dễ sử dụng, giúp căn lề xuống dòng hiệu quả
- Tạo hiệu ứng thị giác đẹp, chuyên nghiệp.
Hạn chế:
- Không phù hợp với văn bản có độ dài khác nhau hoặc dữ liệu số.
- Khó kiểm soát khoảng cách giữa các từ.
Hướng dẫn chi tiết
Bước 1: Quét chọn các ô cần ngắt xuống dòng > Chuột phải vào vùng dữ liệu đã quét và chọn Format Cells. Ngoài ra bạn có thể làm tắt bằng cách 1uét chọn các ô cần ngắt xuống dòng và nhấn tổ hợp phím Ctrl + 1.
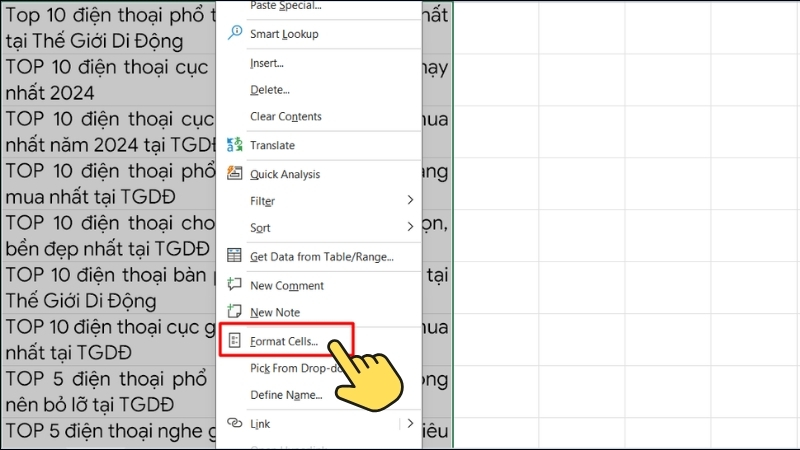
Mở hộp thoại Format Cells
Bước 2: Hộp thoại Format Cells xuất hiện, chọn thẻ Alignment > Trong hộp Horizontal chọn mũi tên sổ xuống và nhấn chọn Justify > Nhấn OK để hoàn tất.
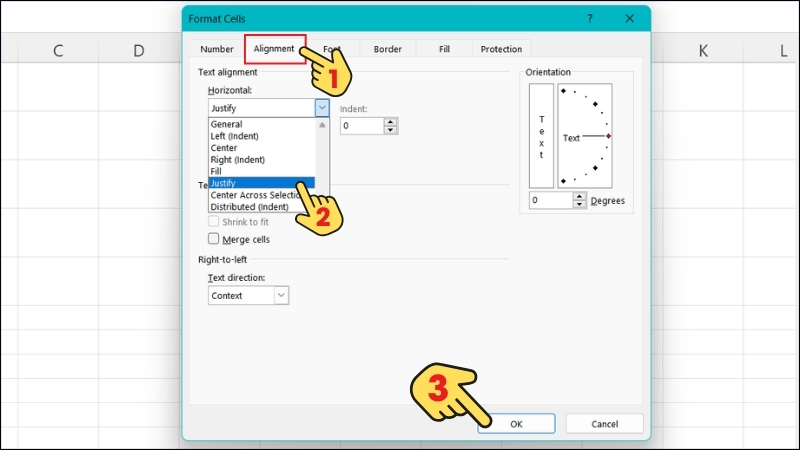
Chỉnh xuống dòng bằng Justify
Ưu điểm, hạn chế
- Ưu điểm: Phương pháp này cho phép người dùng thực hiện hàng loạt các thủ tục xuống dòng một các tự động và nhanh chóng.
- Nhược điểm: Phải thiết lập công thức tìm kiếm và thay thế phức tạp, giới hạn việc xuống dòng bởi công thức đã cài đặt trước đó.
Bước 1: Trong file Excel chọn vùng dữ liệu bạn muốn ngắt xuống dòng > Chọn Edit > Chọn Find & Select > Chọn Replace. Hoặc bạn có thể thao tác nhanh bằng tổ hợp phím Ctrl + H.
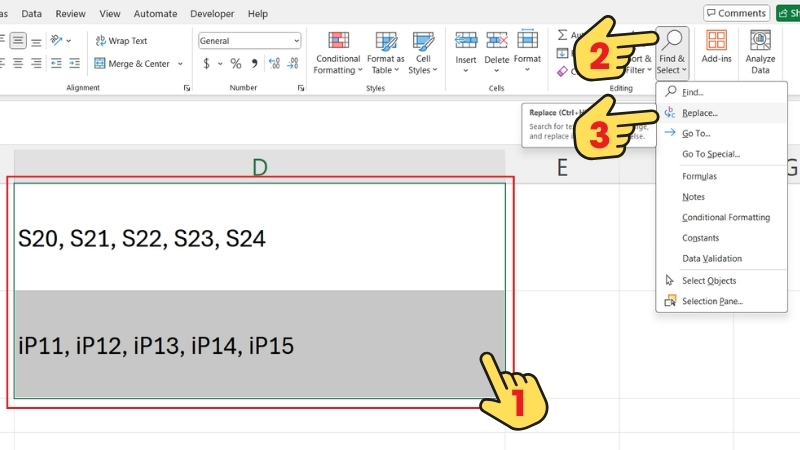
Mở hộp thoại Find & Select
Bước 2: Gõ điều kiện thay thế bạn muốn để hệ thống thực hiện việc xuống dòng. Ví dụ bạn muốn thay thế toàn bộ dấu phẩy bằng việc xuống dòng, bạn sử dụng tổ hợp phím Ctrl + J (ấn đồng thời 2 phím Ctrl và J tại mục Replace with) và gõ dấu phẩy vào mục Find what, sau đó nhấn Replace All.
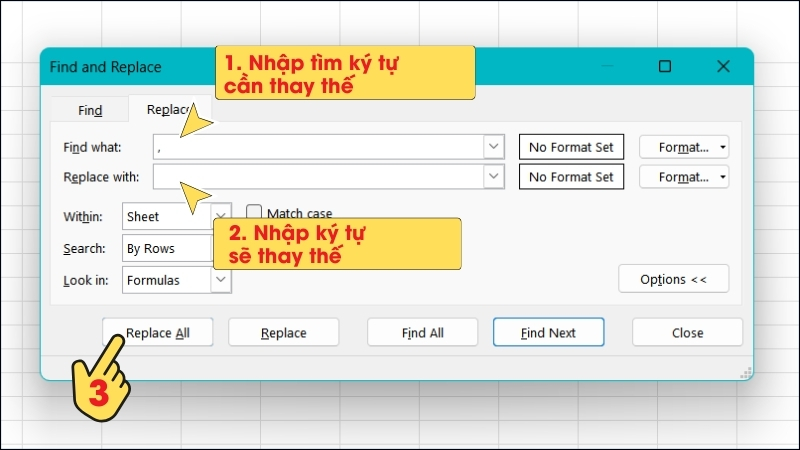
Nhấn tổ hợp phím Ctrl + J và nhấn Replace All
Sau khi thực hiện thủ tục thay thế ta sẽ có kết quả như hình dưới.
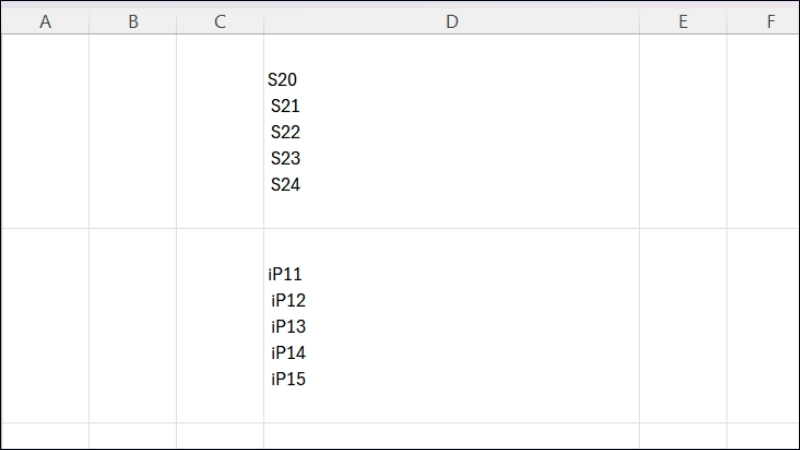
Hoàn thành ngắt dòng văn bản trong Excel bằng Find & Replace
6. Cách xuống dòng trong Google Sheets bằng hàm
Ưu điểm, nhược điểm
- Ưu điểm: giúp định dạng nhanh, tiết kiệm thời gian khi xử lý nhiều data và ó kết hợp với các hàm khác.
- Nhược điểm: Dữ liệu phải đồng bộ về mặt cấu trúc (VD: bạn muốn chuyển đổi 10 dấu phẩy thành định dạng xuống dòng, hãy đảm bảo tất cả các mục trong ô được phân tách bằng dấu phẩy và không có ký tự nào khác xen kẽ).
Cách 1: Chỉ xuống dòng các giá trị trong ô
Nếu bạn chỉ muốn thay thế dấu phẩy, khoảng cách hay bất kỳ ký hiệu ngăn cách nào trong ô sang định dạng xuống dòng thì có thể áp dụng cách dùng hàm SUBSTITUTE kết hợp hàm CHAR với CHAR(10) để thay thế các ký tự bạn muốn đổi trong ô sang ký hiệu xuống hàng.
Công thức: =SUBSTITUTE(text, old_text, CHAR(10))
- Text: dữ liệu mà bạn muốn thay thế các ký tự trong đó.
- Old_text: các ký tự bạn muốn được thay thế.
- char(10): ký hiệu dấu xuống dòng.
Dưới đây là vi dụ minh họa và kết quả của công thức trên:
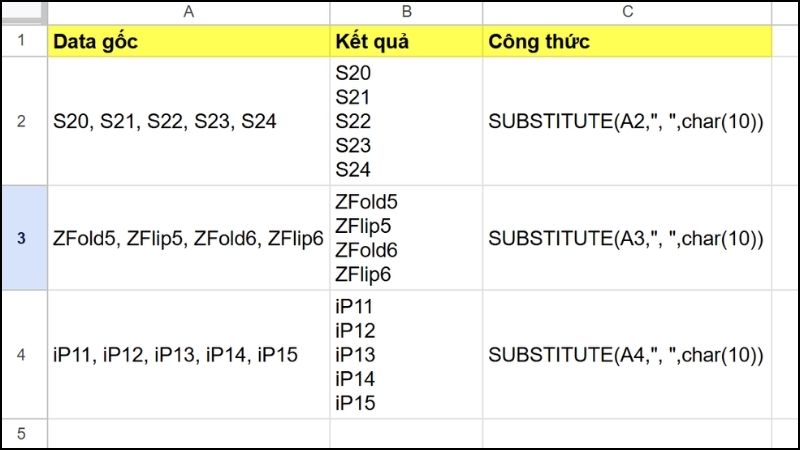
Chỉ xuống hàng trong ô (Dùng SUBSTITUTE & CHAR)
Cách 2: Tách các giá trị trong một ô thành nhiều ô
Ví dụ bạn có ô A1 chứa các giá trị “ABC, XYZ, MNO” và bạn muốn tách chúng thành 3 ô, mỗi ô chưa một giá trị B1 = ABC, B2 = XYZ, B3 = MNO thì hãy sử dụng hàm SPLIT để tách văn bản thành nhiều ô dự trên dấu phân cách
Công thức: =TRANSPOSE(SPLIT(text, delimiter))
- Text: dữ liệu mà bạn muốn thay thế các ký tự trong đó.
- delimiter: một hoặc nhiều ký tự cần dùng để tách văn bản.
Ví dụ 1: Các giá trị cách nhau bằng dấu phẩy thì delimiter ta sẽ khai báo là “,”.
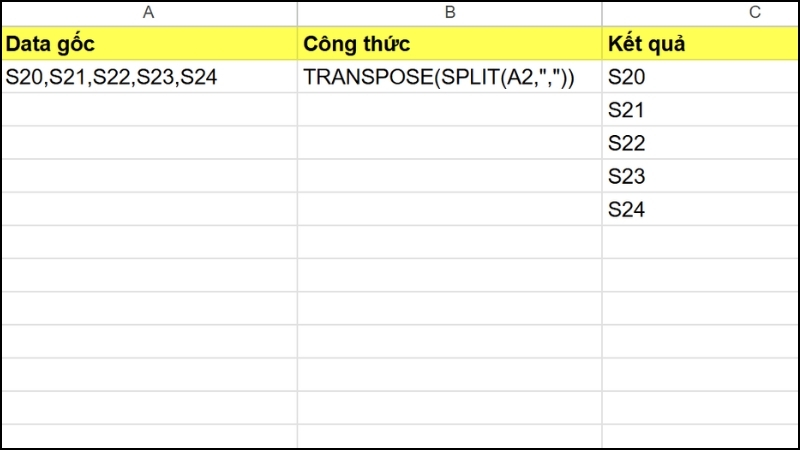
Các giá trị cách nhau bằng dấu phẩy thì delimiter ta sẽ khai báo là
Ví dụ 2: Các giá trị đang nằm xuống hàng trong một ô thì delimiter ta sẽ khai báo là CHAR(10).
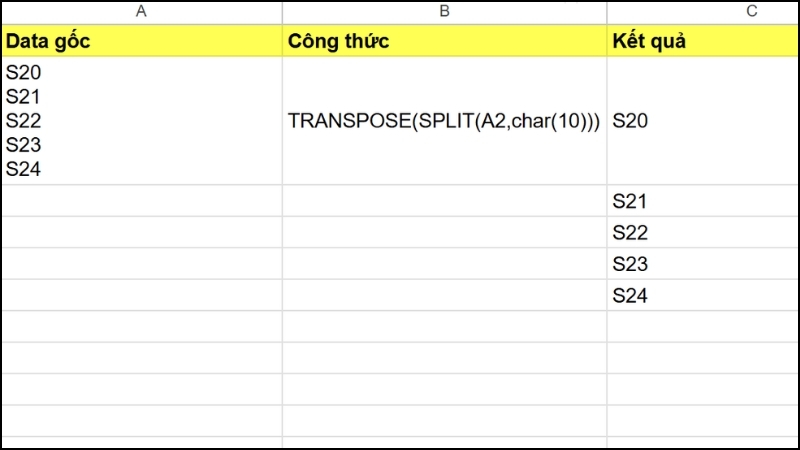
Ví dụ 2: Các giá trị đang nằm xuống hàng trong một ô thì delimiter ta sẽ khai báo là CHAR(10)
7. Những vấn đề thường gặp khi xuống dòng trong Excel và Google Sheet
Lỗi không tách được các thành phần trong văn bản như tổ hợp Alt + Enter
Tổ hợp Alt + Enter có thể ngắt dòng các nội dung trong văn bản bằng cách đặt dấu nháy tại vị trí bạn muốn ngắt dòng nhưng Wrap Text lại không thể thực hiện chức năng này.
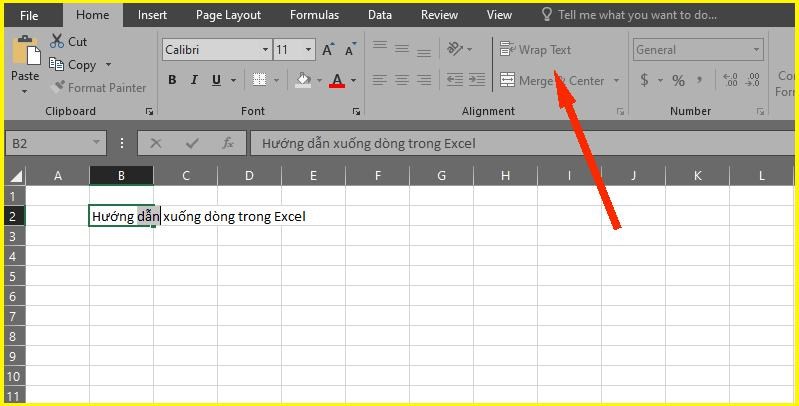
Không ngắt dòng thành phần trong văn bản
Lỗi không tự điều chỉnh chiều cao hàng
Khi chọn Wrap Text để xuống dòng mà ô tính không hiển thị hết nội dung thì có thể bạn chưa cài đặt tự điều chỉnh độ cao hàng (AutoFit Row Height).
Để khắc phục, bạn chỉ cần chọn mục Format trên thanh công cụ, chọn AutoFit Row Height, hệ thống sẽ tự động căn chỉnh độ cao hàng mà bạn không cần phải thao tác thủ công, giúp cho việc xuống dòng bằng Wrap Text diễn ra suôn sẻ hơn.
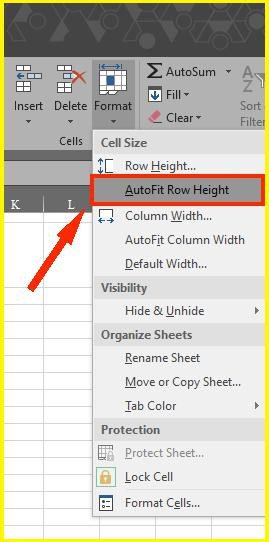
Vào Format > AutoFit Row Heigh
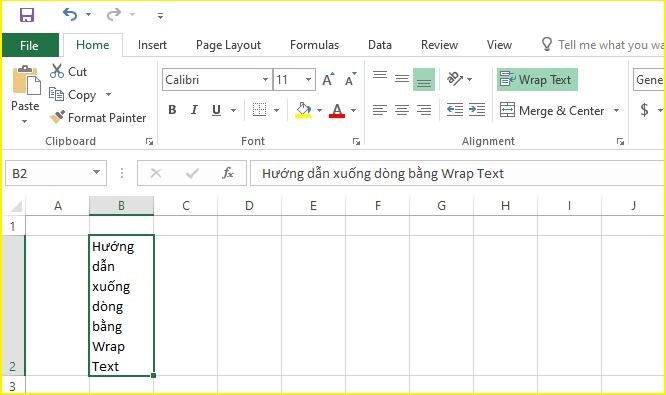
Kết quả sau khi chọn AutoFit Row Heigh
Bài viết đã phần nào giúp bạn hiểu các bước thực hiện thao tác xuống dòng trong Excel và Google Spreadsheets một cách nhanh chóng và đơn giản. Hãy thử theo hướng dẫn và xem thành quả của mình và đừng quên để lại bình luận hay thắc mắc ở phía bên dưới bạn nhé!

