Powerpoint là một phần mềm thuyết trình phổ biến và hữu ích, giúp bạn trình bày các nội dung, ý tưởng hay dự án của mình một cách sinh động và chuyên nghiệp. Tuy nhiên, bạn có biết rằng bạn có thể cài mật khẩu cho file powerpoint của mình để bảo vệ bí mật thông tin, ngăn chặn truy cập trái phép hay quản lý quyền truy cập không? Trong bài viết này, chúng tôi sẽ giới thiệu cho bạn tại sao cần đặt mật khẩu cho powerpoint, cách cài mật khẩu file powerpoint và cách gỡ bỏ đặt mật khẩu file powerpoint. Hãy cùng theo dõi nhé!
Tại sao cần đặt mật khẩu cho PowerPoint?
Đặt mật khẩu cho powerpoint là một cách để bảo mật file powerpoint của bạn bằng cách yêu cầu người dùng nhập mật khẩu để mở hoặc chỉnh sửa file powerpoint. Bạn có thể đặt mật khẩu cho powerpoint vì các lý do sau đây:
1. Bảo vệ Thông Tin Nhạy Cảm
Nếu file powerpoint của bạn chứa các thông tin nhạy cảm như thông tin cá nhân, thông tin khách hàng, thông tin tài chính, thông tin kinh doanh hay thông tin bảo mật, bạn nên cài mật khẩu file powerpoint để bảo vệ thông tin này. Bằng cách đặt mật khẩu cho powerpoint, bạn sẽ ngăn ngừa việc thông tin nhạy cảm của bạn bị rò rỉ, lộ, hay lạm dụng bởi những người không có quyền truy cập.
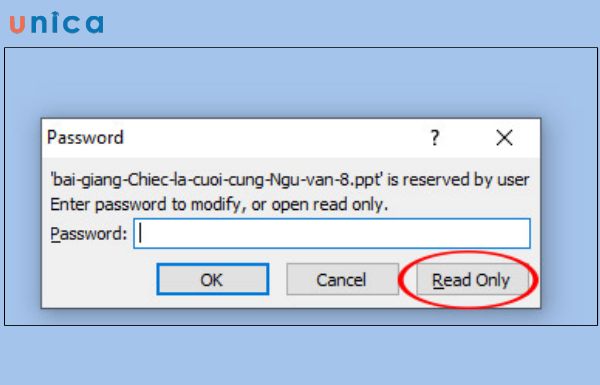
Cài mật khẩu giúp bảo vệ thông tin nhạy cảm
2. Phòng Chống Truy Cập Trái Phép
Nếu file powerpoint của bạn là một tài liệu quan trọng, ví dụ: một báo cáo, một dự án, một hợp đồng hay một bài giảng, bạn nên đặt mật khẩu cho powerpoint để phòng chống truy cập trái phép. Bằng cách đặt mật khẩu cho powerpoint, bạn sẽ ngăn ngừa việc file powerpoint của bạn bị mất, bị xóa, bị sao chép, bị chia sẻ hay bị truy cập bởi những người không được phép.
3. Quản lý Quyền Truy Cập
Nếu file powerpoint của bạn là một tài liệu cần được phân quyền truy cập, ví dụ: một tài liệu dành cho nhóm làm việc, một tài liệu dành cho khách hàng, một tài liệu dành cho giáo viên hay một tài liệu dành cho học sinh, bạn nên đặt mật khẩu cho powerpoint để quản lý quyền truy cập. Bằng cách đặt mật khẩu cho powerpoint, bạn sẽ quy định được ai có thể mở, ai có thể chỉnh sửa và ai không thể truy cập vào file powerpoint của bạn. Bạn cũng có thể thay đổi mật khẩu khi cần thiết, để cập nhật quyền truy cập cho file powerpoint của mình.

4. Ngăn Chặn Sửa Đổi Không Được Phê Duyệt
Nếu file powerpoint của bạn là một tài liệu đã được hoàn thiện, ví dụ: một tài liệu đã được duyệt, một tài liệu đã được ký, một tài liệu đã được gửi, hay một tài liệu đã được trình bày, bạn nên đặt mật khẩu cho powerpoint để ngăn chặn sửa đổi không được phê duyệt. Bằng cách cài mật khẩu file powerpoint, bạn sẽ ngăn ngừa việc file powerpoint của bạn bị thay đổi, bị sửa lỗi, bị thêm bớt hay bị biến đổi bởi những người không có quyền chỉnh sửa.
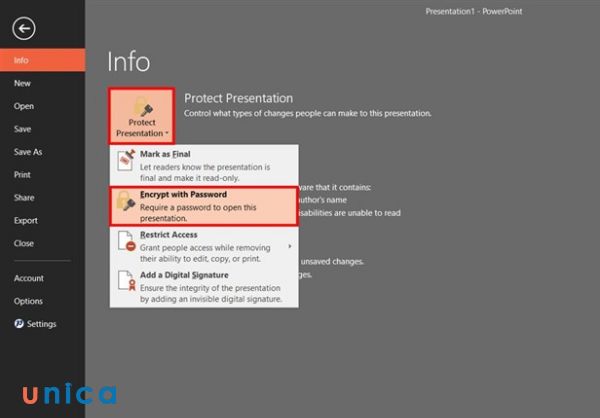
Mật khẩu giúp ngăn chặn sửa đổi không được phê duyệt
5. An Toàn Trong Quá Trình Chuyển Giao
Nếu file powerpoint của bạn là một tài liệu cần được chuyển giao, ví dụ: một tài liệu cần được gửi qua email, một tài liệu cần được lưu trên đám mây, một tài liệu cần được in ấn hay một tài liệu cần được trình chiếu, bạn nên đặt mật khẩu cho powerpoint để an toàn trong quá trình chuyển giao. Bằng cách cài mật khẩu file powerpoint, bạn sẽ bảo vệ file powerpoint của bạn khỏi việc bị mất, bị hỏng, bị virus, bị hack hay bị can thiệp trong quá trình chuyển giao.
6. Bảo vệ Bản Quyền sở hữu trí tuệ
Nếu file powerpoint của bạn là một tài liệu có giá trị sáng tạo hay một tài liệu có kết quả nghiên cứu, bạn nên đặt mật khẩu cho powerpoint để bảo vệ bản quyền sở hữu trí tuệ. Bằng cách đặt mật khẩu cho powerpoint, bạn sẽ bảo vệ file powerpoint của bạn khỏi việc bị sao chép, bị trích dẫn, bị sử dụng hay bị phát tán mà không có sự cho phép của bạn.
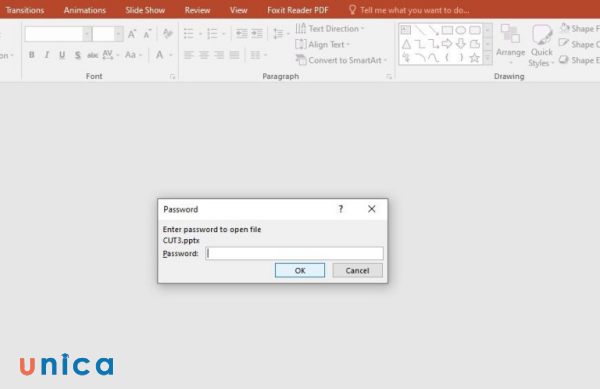
Mật khẩu giúp bảo vệ quyền sở hữu trí tuệ
>>> Tất cả đều có trong cuốn sách “HƯỚNG DẪN THỰC HÀNH POWERPOINT TỪ CƠ BẢN ĐẾN NÂNG CAO”

ĐĂNG KÝ MUA NGAY
Cách cài mật khẩu file powerpoint
Sau khi biết được tại sao cần đặt mật khẩu cho powerpoint, bạn có thể thực hiện cách cài mật khẩu file powerpoint bằng cách làm theo các bước sau đây:
1. Cách đặt mật khẩu mở file PowerPoint
Để đặt mật khẩu mở file powerpoint, bạn cần làm như sau:
– Bước 1: Nếu bạn có một file Powerpoint chứa những dữ liệu quan trọng, bạn có thể bảo vệ nó bằng mật khẩu. Để làm được điều này, bạn cần mở file Powerpoint lên, sau đó chọn File -> Info -> Protect Presentation. Tại đây, bạn chọn Encrypt with Password như hình minh họa bên dưới:
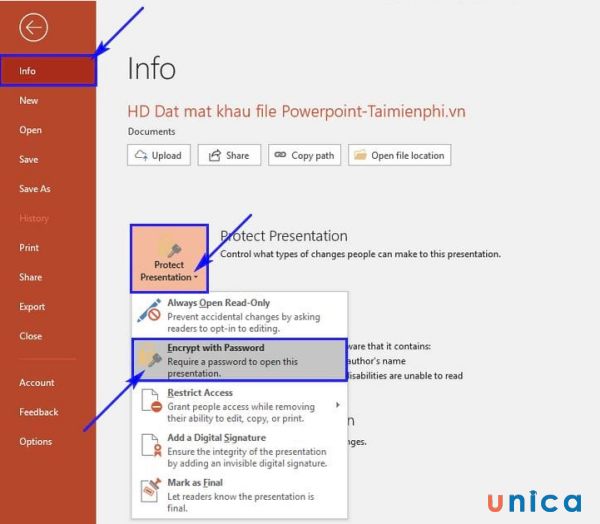
Chọn Encrypt with Password
– Bước 2: Một cửa sổ nhập mật khẩu sẽ xuất hiện. Bạn hãy nhập mật khẩu mà bạn muốn sử dụng để bảo vệ file. Bạn nên chọn một mật khẩu khó đoán nhưng dễ nhớ cho bạn, tránh những mật khẩu quá đơn giản như 1235, abc… Sau khi nhập xong, bạn nhấn OK.

Đặt mật khẩu rồi nhấn OK
Bạn sẽ được yêu cầu nhập lại mật khẩu một lần nữa để xác nhận. Bạn hãy nhập đúng mật khẩu mà bạn đã chọn ở bước trước, rồi nhấn OK để hoàn tất việc đặt mật khẩu.
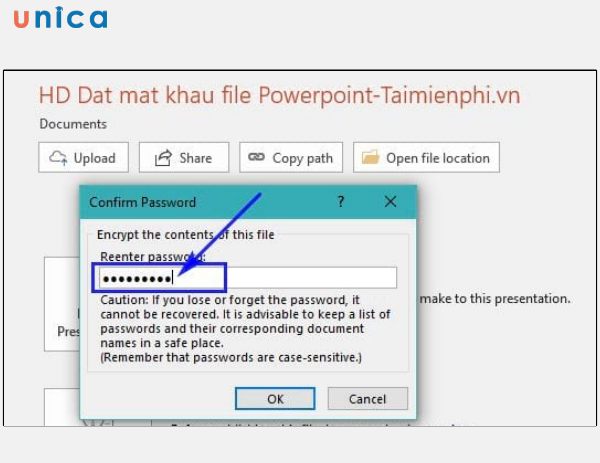
Nhập lại mật khẩu
– Bước 3: Khi bạn đã đặt mật khẩu thành công, file Powerpoint của bạn sẽ được bảo vệ. Những lần sau khi bạn mở file này, bạn sẽ phải nhập mật khẩu mới có thể xem được nội dung như hình ảnh dưới đây.
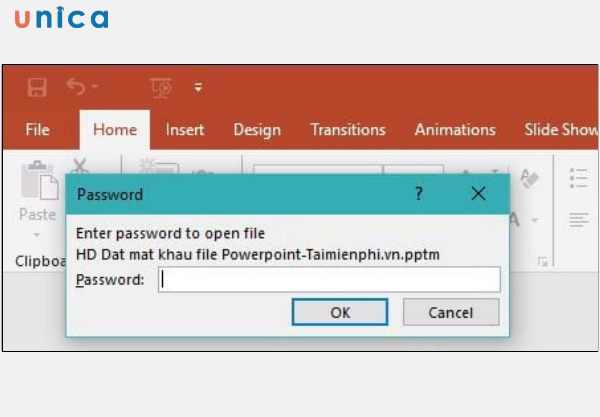
Nhập mật khẩu để mở file
Bạn đã hoàn thành cách đặt mật khẩu mở file powerpoint. Bằng cách này, bạn sẽ yêu cầu người dùng nhập mật khẩu để mở file powerpoint của bạn. Nếu người dùng không biết mật khẩu, họ sẽ không thể xem nội dung của file powerpoint của bạn.
2. Cài mật khẩu file powerpoint để ngăn chỉnh sửa
Để tạo mật khẩu powerpoint ngăn chỉnh sửa, bạn cần làm như sau:
– Bước 1: Để lưu file Powerpoint mới với mật khẩu, bạn cần mở file Powerpoint cũ lên, rồi chọn File -> Save as. Bạn cũng có thể dùng phím tắt F12 (hoặc Fn + F12 trên một số laptop) để làm việc này.
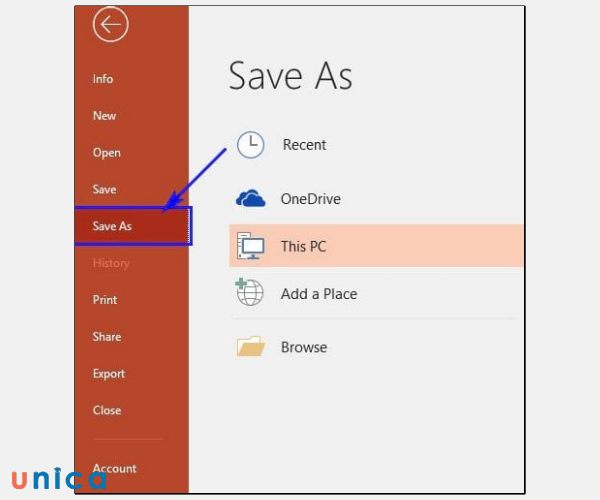
Chọn save as
– Bước 2: Bạn chọn nơi lưu file mới, rồi chọn Tools -> General Options.
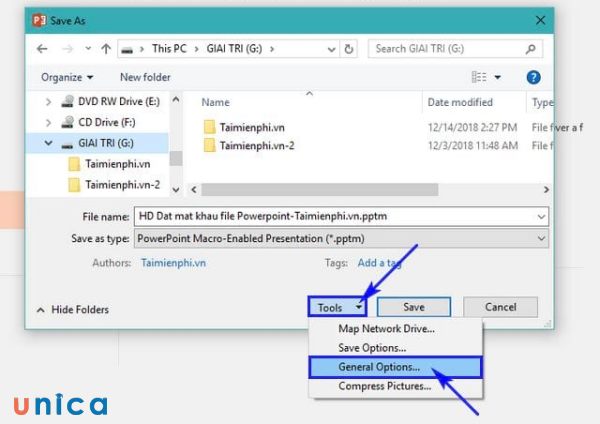
Click chọn General Options
– Bước 3: Bạn có hai lựa chọn để đặt mật khẩu cho file Powerpoint:
+ Nếu bạn muốn chỉ mình bạn mới có thể mở file, bạn nhập mật khẩu vào ô Password to Open. Cách này giống với cách đã hướng dẫn ở phần 1.
+ Nếu bạn muốn cho phép người khác xem file nhưng không cho phép chỉnh sửa, bạn nhập mật khẩu vào ô Password to Modify. Sau khi nhập mật khẩu, bạn nhấn OK.
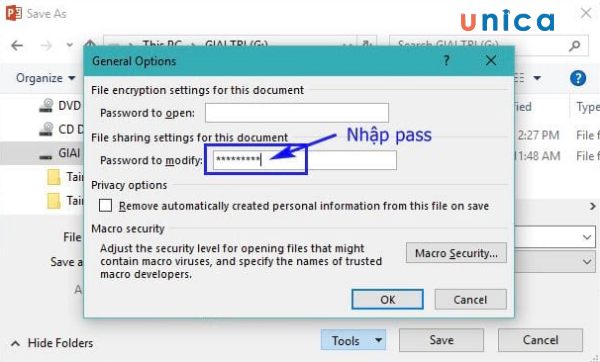
Nhập mật khẩu
Bạn sẽ được yêu cầu nhập lại mật khẩu để xác nhận. Bạn hãy nhập đúng mật khẩu đã nhập ở bước trước, rồi nhấn OK để hoàn tất việc đặt mật khẩu.
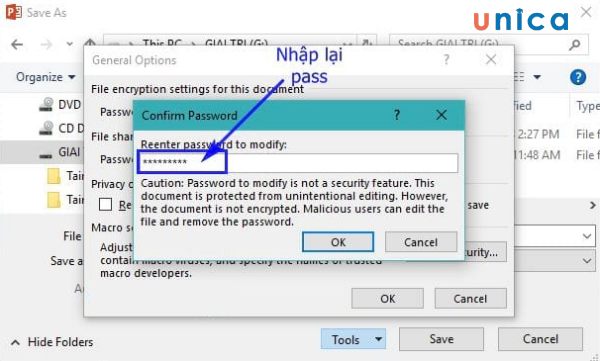
Nhập lại mật khẩu
– Bước 4: Khi bạn đã xác nhận mật khẩu, bạn nhấn Save để lưu file mới.
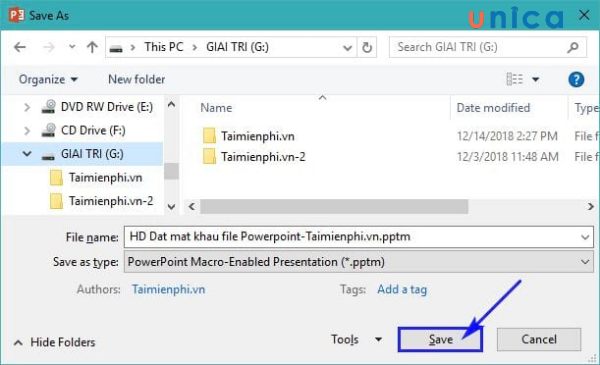
Chọn save
Kết quả là file Powerpoint của bạn đã được bảo vệ bằng mật khẩu. Khi bạn mở file này, bạn sẽ thấy một thông báo yêu cầu nhập mật khẩu. Nếu bạn chỉ muốn xem file mà không muốn chỉnh sửa, bạn nhấn Read Only.

Nhấn Read Only để thiết lập chỉ muốn xem file mà không muốn chỉnh sửa
>>> Xem thêm: Khánh Minh chinh phục thành công Powerpoint và đạt điểm A cuối kỳ
Đăng ký khoá học PowerPoint online qua video để nhận vô vàn ưu đãi hấp dẫn. Khoá học giúp bạn giải quyết những vấn đề thường gặp trong quá trình tạo bài giảng điện tử với PowerPoint. Đồng thời, chia sẻ bí quyết để tạo hiệu ứng, tạo chuyển động đối tượng giúp bạn tự tay thiết kế những video Marketing như mong muốn.

Làm video marketing nhanh chóng, dễ dàng với Powerpoint
Master Trần

Quy Trình Xây Dựng Giáo Án Powerpoint Giảng Dạy Tiếng Nhật Chuyên Nghiệp Dưới 2 giờ đồng hồ
Đức Tuệ Nam

Thiết kế Slide chuyên nghiệp với PowerPoint 365
Trần Anh Quyền
Gỡ bỏ cài mật khẩu file powerpoint
Nếu bạn muốn gỡ bỏ đặt mật khẩu file powerpoint, bạn cần làm như sau:
1. Gỡ bỏ khẩu mở file PowerPoint
– Bước 1: Vào tab File đã được đặt mật khẩu.

Vào tab File
– Bước 2: Chọn Info. Trong mục Protect Presentation, bạn chọn vào dòng thứ 2 Encrypt with Password.

Chọn Encrypt with Password
– Bước 3: Bạn sẽ thấy một hộp thoại mới hiện lên với một dòng chứa những ký tự mật khẩu hiện tại. Để bỏ mật khẩu cho file PowerPoint, bạn chỉ cần xóa hết những ký tự đó và nhấn OK. Như vậy, bạn đã gỡ mật khẩu cho file thành công.
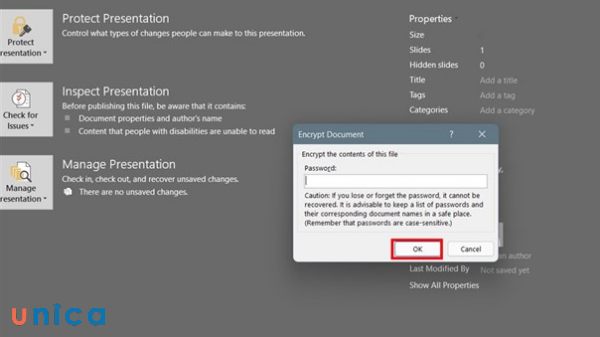
Xóa mật khẩu
2. Gỡ mật khẩu PowerPoint ngăn chỉnh sửa
Bạn muốn tôi viết lại nội dung này theo cách diễn đạt khác? Được, tôi sẽ thử như sau:
– Bước 1: Để mở file, bạn hãy nhập mật khẩu mà bạn đã đặt trước đó, rồi nhấn OK.
– Bước 2: Để xóa mật khẩu cho chế độ Ready-Only, bạn hãy nhấn Save As, rồi chọn nơi lưu file mới. Sau đó, bạn hãy nhấn Tools, rồi chọn General Options để mở cửa sổ nhập mật khẩu. Tại đây, bạn hãy xóa mật khẩu ở ô Password to Modify, rồi nhấn OK.
– Bước 3: Để lưu file mới, bạn hãy thoát cửa sổ lưu file mới, rồi nhấn Save. Lúc này, file Powerpoint của bạn sẽ không còn yêu cầu mật khẩu khi chỉnh sửa.
Tổng kết
Trong bài viết này, chúng tôi đã hướng dẫn bạn cách cài mật khẩu file powerpoint để đảm bảo bí mật thông tin. Bạn đã biết được tại sao cần đặt mật khẩu cho powerpoint, cách cài mật khẩu file powerpoint và cách gỡ bỏ đặt mật khẩu file powerpoint. Bằng cách cài mật khẩu cho powerpoint, bạn sẽ bảo vệ file powerpoint của bạn khỏi các rủi ro và nguy cơ về an ninh, bảo mật và quản lý. Bạn cũng sẽ tăng cường sự chuyên nghiệp và uy tín của bài thuyết trình của bạn. Hy vọng bài viết này sẽ giúp bạn cài mật khẩu cho powerpoint một cách dễ dàng và hiệu quả. Chúc bạn thành công với việc xử lý file powerpoint.
