Mail Merge là một tính năng hữu ích trong Microsoft Office, cho phép bạn tạo ra nhiều văn bản có cùng nội dung nhưng khác nhau về một số thông tin cá nhân, như tên, địa chỉ, số điện thoại,… Bạn có thể sử dụng Mail Merge để gửi thư, email, nhãn, phong bì hay báo cáo cho nhiều người nhận khác nhau một cách nhanh chóng và tiện lợi. Trong bài viết này, chúng tôi sẽ hướng dẫn bạn cách sử dụng Mail Merge trong Excel cũng như cách sửa lỗi trong quá trình sử dụng Mail Merge.
Mail merge trong excel là gì?
Mail merge trong excel là quá trình kết hợp dữ liệu từ một bảng tính excel với một tài liệu word để tạo ra nhiều tài liệu có cùng định dạng nhưng khác nhau về một số thông tin. Bạn có thể sử dụng mail merge excel để gửi thư cho nhiều khách hàng, thông báo cho nhiều nhân viên, in hóa đơn cho nhiều đơn hàng,…
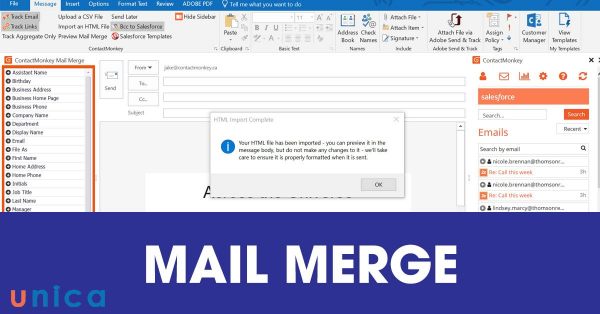
Mail merge trong excel là quá trình kết hợp dữ liệu từ một bảng tính excel với một tài liệu word
Cấu trúc mail merge
Để sử dụng mail merge trong excel, bạn cần có hai thành phần chính là nguồn gốc dữ liệu và các nội dung cơ bản. Mỗi phần cụ thể sẽ được trình bày dưới đây:
1. Nguồn gốc dữ liệu
Nguồn gốc dữ liệu là một bảng tính excel chứa các thông tin cá nhân của người nhận, như tên, địa chỉ, số điện thoại,… Mỗi hàng trong bảng tính là một bản ghi (record) và mỗi cột là một trường (field). Bạn cần đặt tên cho các trường ở hàng đầu tiên của bảng tính để dễ dàng tham chiếu khi trộn thư.
Ví dụ: Bạn có một bảng tính excel chứa danh sách các khách hàng của công ty bạn:
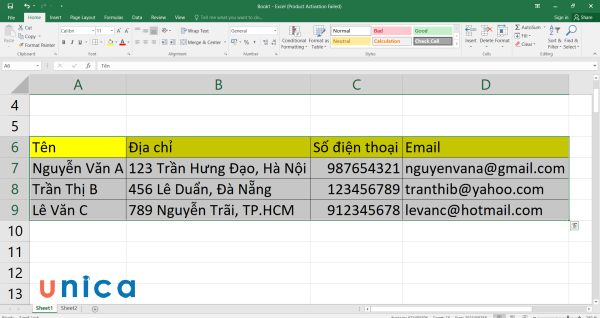
2. Các nội dung cơ bản trong mail merge
Các nội dung cơ bản trong mail merge là một tài liệu word chứa nội dung chung của văn bản mà bạn muốn gửi cho nhiều người nhận. Tài liệu này có thể là một thư, email, nhãn, phong bì hay báo cáo. Trong tài liệu này, bạn cần chèn các trường hợp (placeholder) để thay thế bằng các thông tin cá nhân từ nguồn gốc dữ liệu khi trộn thư. Các trường hợp được đặt trong dấu ngoặc nhọn { } và có tên giống với các trường trong bảng tính excel.
Ví dụ: Bạn muốn gửi thư giới thiệu sản phẩm mới cho các khách hàng của công ty bạn. Bạn có thể tạo một tài liệu word có nội dung sau:
Kính gửi {Tên},
Công ty chúng tôi xin gửi lời cảm ơn chân thành đến quý khách hàng đã tin tưởng và sử dụng sản phẩm của chúng tôi trong thời gian qua. Chúng tôi rất vui mừng thông báo với quý khách hàng về việc ra mắt sản phẩm mới của công ty chúng tôi: Máy tính bảng XYZ.
Máy tính bảng XYZ là một sản phẩm công nghệ cao, có thiết kế đẹp, màn hình cảm ứng nhạy, dung lượng pin lớn và nhiều tính năng hấp dẫn khác. Sản phẩm này sẽ mang lại cho quý khách hàng những trải nghiệm tuyệt vời khi sử dụng.
Để biết thêm thông tin chi tiết về sản phẩm mới, quý khách hàng có thể liên hệ với chúng tôi qua số điện thoại {Số điện thoại} hoặc email {Email}. Chúng tôi sẽ gửi cho quý khách hàng bảng giá và các chương trình khuyến mãi đặc biệt dành cho khách hàng thân thiết.
Chúng tôi mong nhận được sự quan tâm và ủng hộ của quý khách hàng đối với sản phẩm mới của công ty chúng tôi. Xin chân thành cảm ơn!
Trân trọng,
Công ty ABC
Chuẩn bị dữ liệu Excel cho Mail Merge
Để chuẩn bị dữ liệu Excel cho Mail Merge, bạn cần làm theo các bước sau:
– Bước 1: Tạo một bảng tính excel chứa các thông tin cá nhân của người nhận như tên, địa chỉ, số điện thoại, email,… Bạn cần đặt tên cho các trường ở hàng đầu tiên của bảng tính để dễ dàng tham chiếu khi trộn thư.
– Bước 2: Lưu bảng tính excel ở một vị trí dễ tìm và nhớ. Bạn cần đảm bảo rằng bảng tính excel không bị thay đổi hay xóa khi bạn trộn thư.
– Bước 3: Đóng bảng tính excel khi bạn không sử dụng nó.
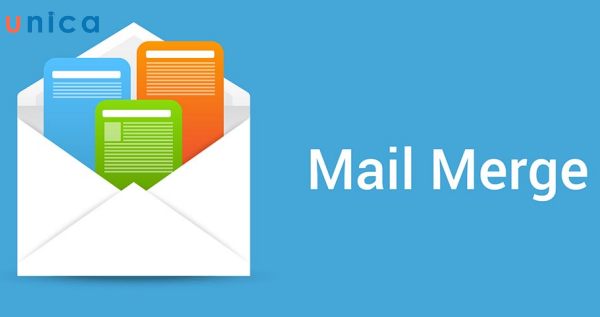
Chuẩn bị dữ liệu Excel cho Mail Merge
Cách sử dụng mail merge trong excel
Để sử dụng mail merge trong excel, bạn cần làm theo các bước sau:
– Bước 1: Mở tài liệu word chứa các nội dung cơ bản trong mail merge. Nếu bạn chưa có tài liệu này, bạn có thể tạo một tài liệu word mới và nhập nội dung chung của văn bản mà bạn muốn gửi cho nhiều người nhận. Bạn cần chèn các trường hợp vào những vị trí mà bạn muốn thay thế bằng các thông tin cá nhân từ nguồn gốc dữ liệu khi trộn thư.
– Bước 2: Trên thanh công cụ, chọn tab mailing trong excel. Sau đó, chọn Start Mail Merge và chọn loại tài liệu mà bạn muốn trộn thư có điều kiện như Letters, E-mail Messages, Labels, Envelopes hay Directory. Ở đây, tôi chọn Letters.
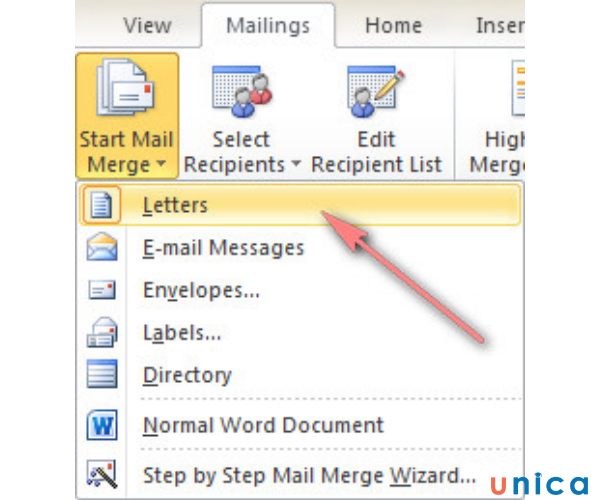
Chọn Letters
– Bước 3: Chọn Select Recipients và chọn Use Existing List. Sau đó, duyệt đến vị trí lưu bảng tính excel chứa nguồn gốc dữ liệu và mở nó. Nếu bảng tính excel có nhiều sheet, bạn cần chọn sheet chứa dữ liệu mà bạn muốn sử dụng.
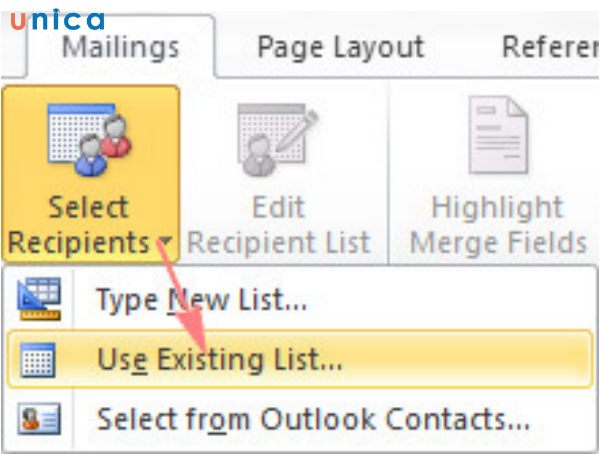
Chọn Use Existing List
– Bước 4: Chọn Edit Recipient List để kiểm tra và chỉnh sửa danh sách người nhận. Bạn có thể lọc, sắp xếp hay loại bỏ một số người nhận nếu muốn.
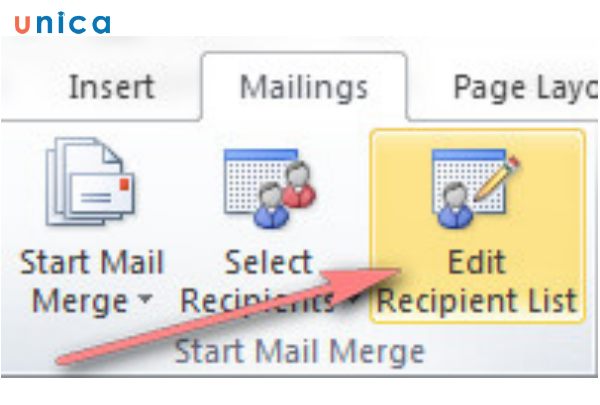
Chọn Edit Recipient List
– Bước 5: Trong hộp thoại Mail Merge Recipients, đánh dấu chọn hoặc bỏ chọn để thêm hoặc loại bỏ người nhận từ trộn thư.
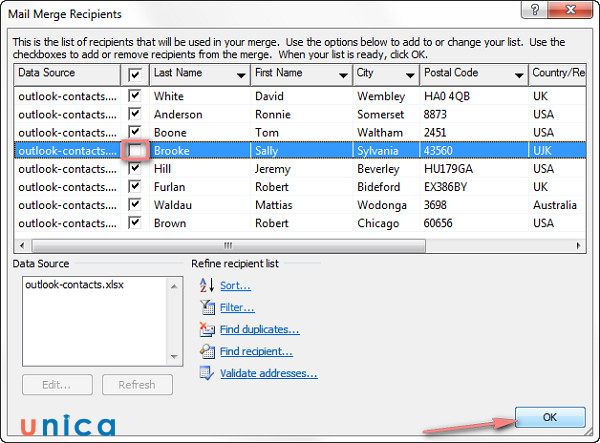
Đánh dấu chọn hoặc bỏ chọn để thêm hoặc loại bỏ người nhận từ trộn thư
Cách trộn thư trong excel với ngày tháng, tiền tệ và các loại số khác
Khi bạn trộn thư với nguồn gốc dữ liệu từ excel, bạn có thể gặp phải một số vấn đề về định dạng của ngày tháng, tiền tệ và các loại số khác. Ví dụ, ngày tháng có thể bị đảo ngược, tiền tệ có thể bị mất dấu phẩy hoặc ký hiệu, số có thể bị làm tròn hoặc bị thêm số 0. Để khắc phục những vấn đề này, bạn có thể áp dụng một số cách sau:
1. Trộn thư với ngày tháng và số bằng Dynamic Data Exchange
Dùng Dynamic Data Exchange để trộn thư với ngày tháng và số Dynamic Data Exchange (DDE) là một phương pháp cho phép truyền dữ liệu giữa các ứng dụng khác nhau. Bạn có thể dùng DDE để trộn thư với dữ liệu từ excel, và không làm mất định dạng của ngày tháng và số. Cách mail merge trong excel như sau:
– Bước 1: Chọn File > Options > Advanced.
– Bước 2: Kéo thanh cuộn xuống đến phần General, tích vào Confirm file format conversion on open và bấm OK. Tiến hành trộn thư theo hướng dẫn ở phần trước.

Confirm file format conversion on open
Khi Dynamic Data Exchange được bật, bạn có thể gặp một số yêu cầu, chỉ cần bấm Yes hoặc Ok. Điểm khác biệt duy nhất so với trộn thư bình thường là chọn nguồn dữ liệu, làm theo các bước sau.
– Bước 1: Khi chọn người nhận, nhấp vào Mailings > Select Recipients > Use an Existing List như bình thường.
– Bước 2: Tìm kiếm trên trang tính, nhấp đúp vào MS Excel Worksheets via DDE (.xls) và bấm OK.
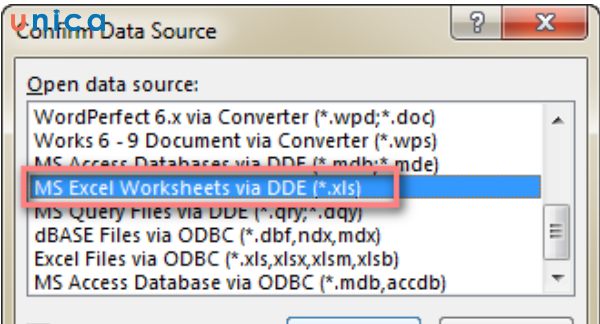
Nhấp đúp vào MS Excel Worksheets via DDE
Lưu ý: Nếu không thấy tùy chọn MS Excel Worksheets via DDE (.xls), chọn Select All ở góc dưới bên trái. Bấm vào Entire Spreadsheet và OK. Bây giờ bạn có thể tiếp tục trộn thư như cách thông thường.

Bấm vào Entire Spreadsheet và nhấn OK
Chú ý: Để không nhận được các thông báo mỗi khi bạn mở tệp dữ liệu, hãy bỏ tích Confirm file format conversion on open (Word Options >Advanced >General) sau khi kết nối với danh sách thư.”
2. Định dạng ngày tháng, giờ, số và tiền tệ khi trộn thư trong Word
Một cách khác để trộn thư với ngày tháng và số là sử dụng các mã định dạng trong Word. Bạn có thể chèn các mã định dạng vào các trường hợp để chỉ định cách hiển thị của ngày tháng, giờ, số và tiền tệ khi trộn thư. Để làm được điều này, bạn cần làm theo các bước sau:
– Bước 1: Chèn các trường hợp vào tài liệu word như bình thường.
– Bước 2: Chọn Alt + F9 để hiển thị các mã trường hợp. Bạn sẽ thấy các mã trường hợp có dạng { MERGEFIELD FieldName }.
– Bước 3: Chèn mã định dạng vào sau tên trường hợp, theo cú pháp * FormatCode.
Ví dụ: Nếu bạn muốn định dạng ngày tháng trong mail merge theo dạng dd/mm/yyyy, bạn có thể chèn mã * MERGEFORMAT * Date dd/mm/yyyy vào sau tên trường hợp ngày tháng. Mã trường hợp sẽ có dạng { MERGEFIELD Date * MERGEFORMAT * Date dd/mm/yyyy }.
– Bước 4: Chọn Alt + F9 để quay lại chế độ xem bình thường.
– Bước 5: Hoàn thành quá trình trộn thư như bình thường.
3. Định dạng số lượng, đơn vị tiền tệ và phần trăm
Để định dạng số lượng, đơn vị tiền tệ và phần trăm khi trộn thư, bạn có thể sử dụng các mã định dạng sau:
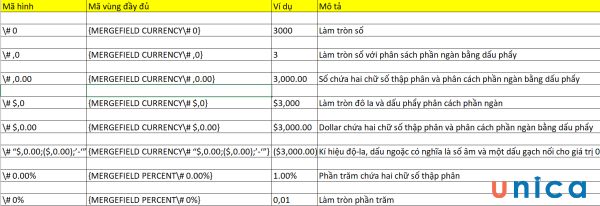
4. Định dạng ngày tháng và thời gian
Nếu bạn muốn định dạng ngày tháng và thời gian khi trộn thư, bạn có thể sử dụng các mã định dạng sau:

5. Thay đổi định dạng của ngày tháng và giờ hiện tại
Bạn có thể đổi định dạng của ngày tháng và giờ hiện tại trong văn bản trộn thư bằng cách thêm các vùng DATE và TIME.
– Bước 1: Chọn vùng Date hoặc Time mà bạn muốn đổi định dạng.
– Bước 2: Nhấn Shift + F9 để xem mã vùng. Nếu bạn chọn vùng Date, bạn sẽ nhìn thấy {DATE @ “M/d/yyyy”}
– Bước 3: Nhấp chuột phải vào vùng và chọn Edit Fields trong danh sách tùy chọn.

Chọn Edit Fields trong danh sách tùy chọn
– Bước 4: Trong hộp thoại Field, chắc chắn rằng ô Field names được đặt là Date. Chọn định dạng bạn muốn trong Date formats và nhấn OK.
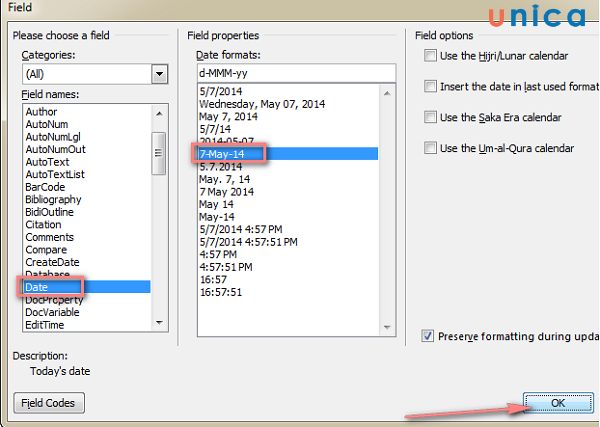
Chọn định dạng bạn muốn trong Date formats và nhấn OK
Lưu ý. Nếu bạn muốn giữ nguyên định dạng khi cập nhật, tích vào Preserve formatting during updates ở góc trái bên dưới cửa sổ hộp thoại.
6. Một số Phím tắt của mail merge trong excel
Để làm việc với mail merge trong word một cách hiệu quả, bạn có thể sử dụng một số phím tắt sau:
– Alt + Shift + K: để chèn trường hợp { DATE }.
– Alt + Shift + T: để chèn trường hợp { TIME }.
– Alt + Shift + N: để chèn trường hợp { NEXT }.
– Alt + Shift + I: để chèn trường hợp { IF }.
– Alt + Shift + E: để chèn trường hợp { MERGEFIELD }.
– Alt + Shift + F: để cập nhật các trường hợp trong tài liệu word.
– Alt + Shift + D: Chèn ngày tháng hiển thị theo ngày tháng hiện tại
– Alt + Shift + P: Chèn số trang
– Alt + Shift + L: Chèn số thứ tự
– Alt + Shift + M: In văn bản trộn thư
– Alt + F9: để chuyển đổi giữa hiển thị mã và hiển thị kết quả của các trường hợp.
– Shift + F9: Hiện ra mã của những chỗ trống
– Shift + F11: Đến chỗ trống cần điền trước
– F9: Cập nhật chỗ trống được chọn. đặt con trỏ vào bất cứ ô trống nào và nhấn F9 để cập nhật
– F11: Đến chỗ trống cần điền sau
– Ctrl + F9: Chèn thêm một chỗ trống
– Ctrl + F11: Khóa chỗ trống cần điền. Kết quả sẽ không được cập nhật khi thông tin nguồn của Excel thay đổi.
– Ctrl + Shift + F11: Mở khóa chỗ trống cần điền. Kết quả chỗ trống sẽ được cập nhật lần nữa.
– Ctrl + Shift + F9: Bỏ liên kết chỗ trống cần điền. Chỗ trống sẽ được xóa vĩnh viễn khỏi văn bản và thay thế bằng giá trị hiện tại hiển thị dưới định dạng bình thường.
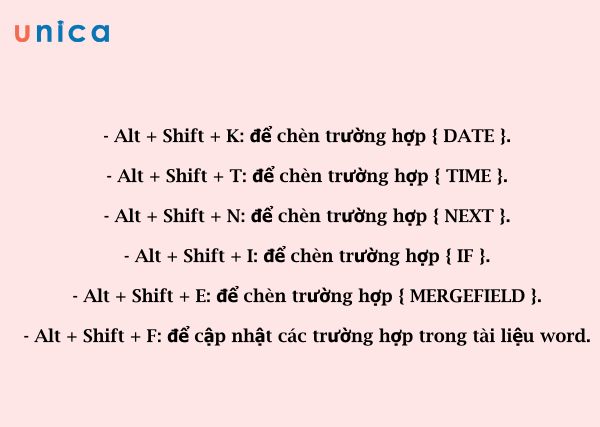
Một số Phím tắt Mail Merge
Sửa lỗi định dạng khi sử dụng Mail merge trong Excel
Trong quá trình sử dụng mail merge trong excel, bạn có thể gặp phải một số lỗi định dạng như sau:
– Các số bị làm tròn hoặc bị cắt bớt các số sau dấu phẩy.
– Các số bị chuyển thành ký tự la mã hoặc ký tự khác.
– Các số bị hiển thị thành ký tự # hoặc !.
– Các ngày bị hiển thị thành số hoặc ký tự khác.
Để khắc phục các lỗi này, bạn có thể làm theo các cách sau:
– Kiểm tra lại định dạng của các trường trong bảng tính excel. Bạn cần đảm bảo rằng các trường có định dạng phù hợp với loại dữ liệu của chúng, như Number, Date, Text, v.v.
– Kiểm tra lại định dạng của các trường hợp trong tài liệu word. Bạn cần đảm bảo rằng các trường hợp có mã định dạng phù hợp với loại dữ liệu của chúng, như * Number, * Date, * Text,…
– Sử dụng DDE để trộn thư với ngày tháng và số từ excel sang word mà không làm mất định dạng của chúng.
– Sử dụng các hàm excel để chuyển đổi các loại dữ liệu khác nhau, như TEXT, VALUE, DATEVALUE, TIMEVALUE,…
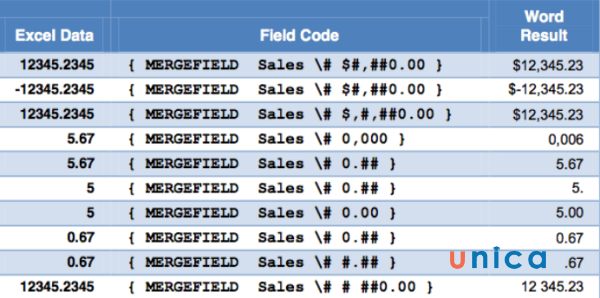
Sửa lỗi định dạng khi sử dụng Mail merge trong Excel
Kết luận
Trong bài viết này, tôi đã hướng dẫn bạn cách sử dụng Mail Merge trong Excel, có ví dụ cụ thể. Bạn có thể áp dụng mail merge trong excel để tạo ra nhiều tài liệu có cùng nội dung nhưng khác nhau về một số thông tin cá nhân, như tên, địa chỉ, số điện thoại, v.v. Bạn cũng có thể định dạng lại ngày tháng, giờ, số và tiền tệ khi trộn thư trong word. Hy vọng bài viết này sẽ có ích cho bạn. Cảm ơn bạn đã đọc!
