Font chữ là một yếu tố quan trọng trong thiết kế slide PowerPoint, giúp bạn thể hiện nội dung, phong cách và tâm trạng của bài trình chiếu của mình. Font chữ cũng ảnh hưởng đến sự chú ý, nhận thức và trí nhớ của khán giả đối với bài trình chiếu của bạn. Bạn có biết cách thêm Font chữ vào PowerPoint không? Bạn có biết những kiểu Font chữ nào giúp slide trông chuyên nghiệp hơn không? Bạn có biết cách tùy chỉnh Font chữ theo ý muốn của mình không? Nếu bạn chưa biết, hãy đọc bài viết này để tìm hiểu cách tải font chữ về powerpoint và những tùy chỉnh Font chữ đơn giản.
Một số kiểu font chữ giúp slide trông chuyên nghiệp hơn
Trước khi học cách tải font chữ về powerpoint, bạn cần biết một số kiểu Font chữ giúp slide trông chuyên nghiệp hơn. Có nhiều kiểu Font chữ khác nhau nhưng không phải kiểu Font chữ nào cũng phù hợp với mọi bài trình chiếu. Bạn cần chọn kiểu Font chữ phù hợp với nội dung, mục tiêu và đối tượng của bài trình chiếu của mình. Dưới đây là một số kiểu Font chữ phổ biến và thường được sử dụng trong PowerPoint:
1. Sans Serif
Sans Serif là kiểu Font chữ không có những đường nhỏ ở cuối các nét chữ, giúp chữ trông đơn giản và hiện đại. Sans Serif thường được sử dụng cho các bài trình chiếu mang tính chất chính thức, chuyên nghiệp, hoặc khoa học. Một số ví dụ về Font chữ Sans Serif là Arial, Calibri, Helvetica, Verdana,…
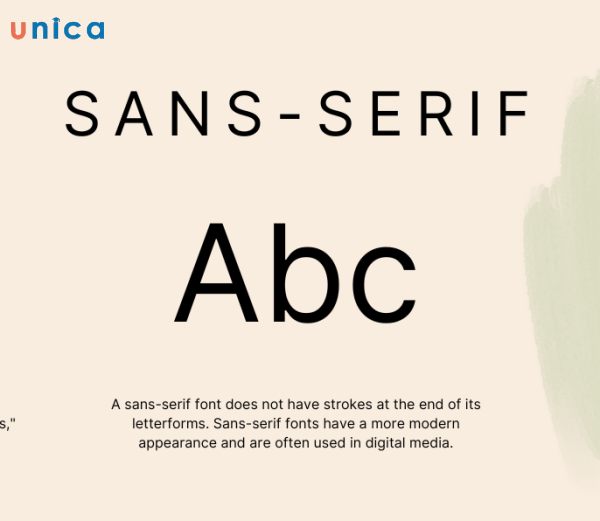
Sans Serif là kiểu Font chữ không có những đường nhỏ ở cuối các nét chữ
2. Serif
Serif là kiểu Font chữ có những đường nhỏ ở cuối các nét chữ, giúp chữ trông cổ điển, trang nhã hơn. Serif thường được sử dụng cho các bài trình chiếu mang tính chất văn hóa, nghệ thuật hoặc lịch sử. Một số ví dụ về Font chữ Serif là Times New Roman, Georgia, Garamond, Cambria,…
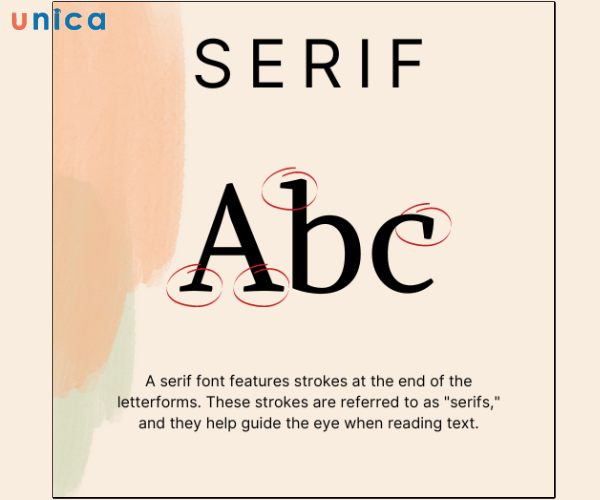
Serif là kiểu Font chữ có những đường nhỏ ở cuối các nét chữ, giúp chữ trông cổ điển, trang nhã hơn
3. Script
Script là kiểu Font chữ bắt chước chữ viết tay thông dụng mà khi bạn thực hiện cách tải font chữ về powerpoint sẽ thường xuyên bắt gặp. Script thường được sử dụng cho các bài trình chiếu mang tính chất cá nhân, thư giãn hoặc giải trí. Một số ví dụ về Font chữ Script là Brush Script, Lucida Handwriting, Segoe Script, Edwardian Script,…

Script là kiểu Font chữ bắt chước chữ viết tay, giúp chữ trông thân thiện, sáng tạo và cảm xúc
>>> Tất cả đều có trong cuốn sách “HƯỚNG DẪN THỰC HÀNH POWERPOINT TỪ CƠ BẢN ĐẾN NÂNG CAO”

ĐĂNG KÝ MUA NGAY
4. Font Roboto
Font Roboto là một kiểu Font chữ được thiết kế bởi Google, giúp chữ trông hiện đại, minh bạch và thân thiện. Font Roboto thường được sử dụng cho các bài trình chiếu liên quan đến công nghệ, thiết kế hoặc truyền thông. Font Roboto có nhiều biến thể như Roboto Thin, Roboto Light, Roboto Regular, Roboto Medium, Roboto Bold,…
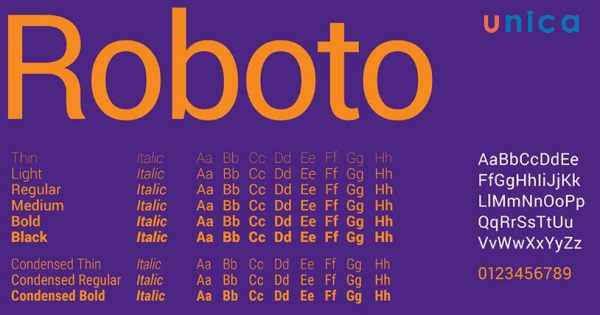
Font Roboto là một kiểu Font chữ được thiết kế bởi Google, giúp chữ trông hiện đại, minh bạch và thân thiện
5. Font Open Sans
Font Open Sans là một kiểu Font chữ được thiết kế bởi Google. Kiểu chữ này đơn giản và dễ đọc nên khi thực hiện cách tải font chữ về powerpoint chắc hẳn bạn sẽ thường dùng kiểu này. Font Open Sans thường được sử dụng cho các bài trình chiếu mang tính chất chung. Font Open Sans cũng có nhiều biến thể như Open Sans Light, Open Sans Regular, Open Sans Semibold, Open Sans Bold,…
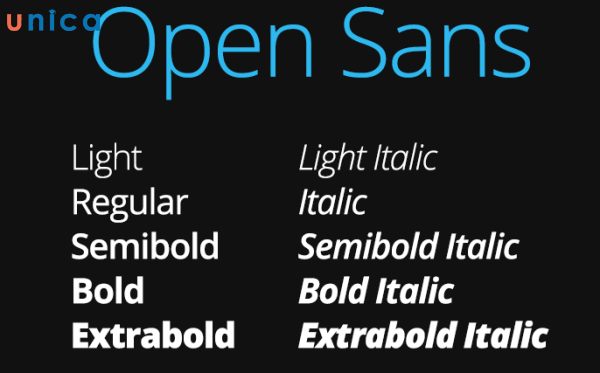
Font Open Sans là một kiểu Font chữ được thiết kế bởi Google
6. Font Koho
Font Koho là một kiểu Font chữ được thiết kế bởi người Việt Nam, giúp chữ trông độc đáo, nghệ thuật và phong cách. Font Koho thường được sử dụng cho các bài trình chiếu mang tính chất sáng tạo, nổi bật hoặc thể hiện cá tính. Font Koho có nhiều biến thể như Koho Thin, Koho Light, Koho Regular, Koho Medium, Koho Bold,…

Font Koho là một kiểu Font chữ được thiết kế bởi người Việt Nam, giúp chữ trông độc đáo
7. Font Montserrat
Font Montserrat là một kiểu Font chữ được thiết kế bởi người Argentina, giúp chữ trông sang trọng, tinh tế và thanh lịch. Font Montserrat thường được sử dụng cho các bài trình chiếu mang tính chất cao cấp, thời trang hoặc quảng cáo. Font Montserrat cũng có nhiều biến thể như Montserrat Thin, Montserrat Light, Montserrat Regular, Montserrat Semibold, Montserrat Bold,…
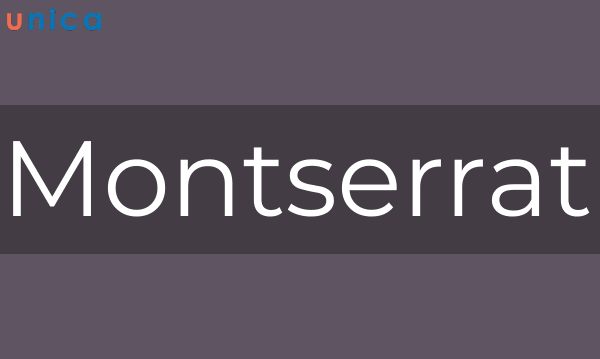
Font Montserrat là một kiểu Font chữ được thiết kế bởi người Argentina, giúp chữ trông sang trọng, tinh tế và thanh lịch
8. Font Fira Sans
Font Fira Sans là một kiểu Font chữ được thiết kế bởi Mozilla, giúp chữ trông hiện đại, rõ ràng và linh hoạt. Font Fira Sans thường được sử dụng cho các bài trình chiếu liên quan đến mạng, trình duyệt hoặc mã nguồn. Font Fira Sans cũng có nhiều biến thể như Fira Sans Thin, Fira Sans Light, Fira Sans Regular, Fira Sans Medium, Fira Sans Bold,…
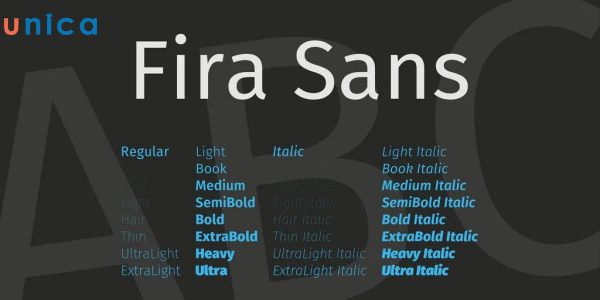
Font Fira Sans là một kiểu Font chữ được thiết kế bởi Mozilla
>>> Xem thêm: Khánh Minh chinh phục thành công Powerpoint và đạt điểm A cuối kỳ
Đăng ký khoá học PowerPoint online qua video để nhận vô vàn ưu đãi hấp dẫn. Khoá học giúp bạn giải quyết những vấn đề thường gặp trong quá trình tạo bài giảng điện tử với PowerPoint. Đồng thời, chia sẻ bí quyết để tạo hiệu ứng, tạo chuyển động đối tượng giúp bạn tự tay thiết kế những video Marketing như mong muốn.

Làm video marketing nhanh chóng, dễ dàng với Powerpoint
Master Trần

Quy Trình Xây Dựng Giáo Án Powerpoint Giảng Dạy Tiếng Nhật Chuyên Nghiệp Dưới 2 giờ đồng hồ
Đức Tuệ Nam

Thiết kế Slide chuyên nghiệp với PowerPoint 365
Trần Anh Quyền
Hướng dẫn cách tải font chữ về powerpoint
Sau khi biết được một số kiểu Font chữ giúp slide trông chuyên nghiệp hơn, bạn sẽ học cách thêm Font chữ vào PowerPoint trong phần này. Cách thêm Font chữ vào PowerPoint khá đơn giản và nhanh chóng, chỉ cần bạn có sẵn các Font chữ mà bạn muốn sử dụng trong máy tính của mình, hoặc tải về từ các trang web cung cấp Font chữ miễn phí hoặc trả phí. Để thêm Font chữ vào PowerPoint, bạn làm theo các bước sau:
– Bước 1: Bạn hãy tìm kiếm font chữ mà bạn thích và muốn sử dụng. Bạn nên sử dụng Google Fonts hoặc các trang web khác có uy tín.
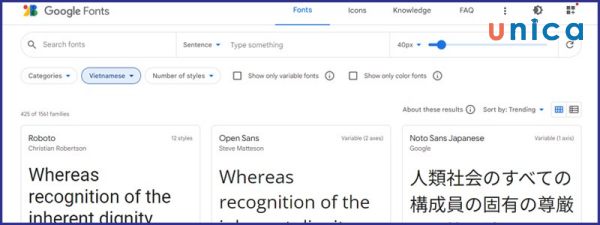
Sử dụng Google Fonts để tìm kiếm font chữ
– Bước 2: Bạn hãy tải về font chữ mà bạn thích. Font chữ thường được nén trong tệp tin có đuôi *.zip.
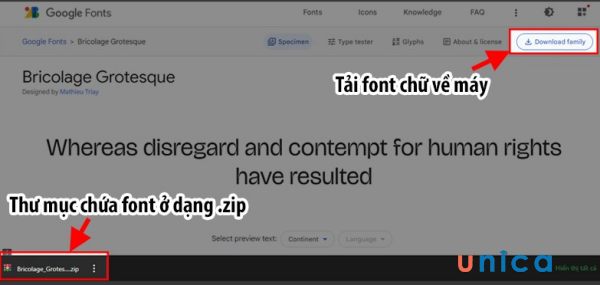
Tải font chữ về máy tính
– Bước 3: Sau khi tải về font chữ, bạn hãy giải nén bằng cách nhấn chuột phải vào tệp tin có đuôi *.zip và chọn Extract để giải nén ra thư mục hiện tại.
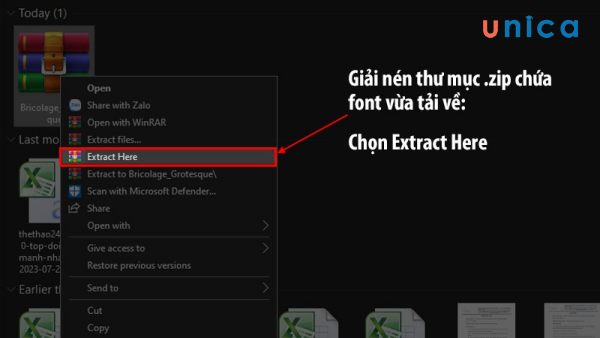
Giải nén thư mục
– Bước 4: Khi đã giải nén xong các tệp font chữ, bạn hãy nhấn chuột phải vào font chữ mà bạn muốn cài đặt và chọn Install.
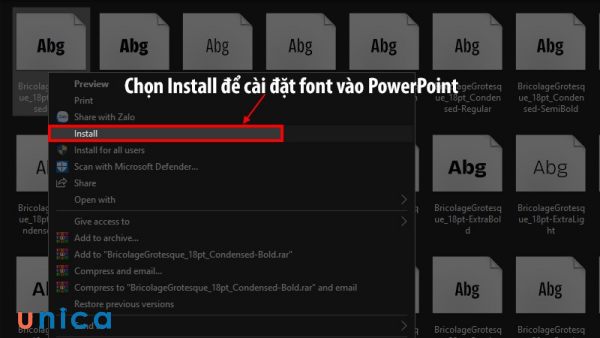
Cài đặt font chữ
– Bước 5: Bạn hãy mở PowerPoint và bạn sẽ thấy font chữ mới đã được cài đặt.
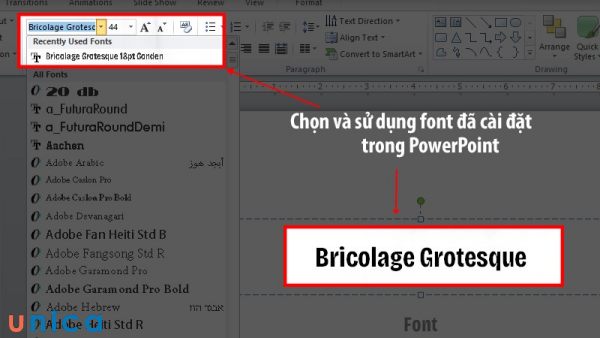
Dùng font chữ vừa được thêm
Các câu hỏi thường gặp khi thực hiện cách tải font chữ về powerpoint
Sau khi học cách tải font chữ về powerpoint, bạn có thể có một số câu hỏi thường gặp, như:
1. Có thể thêm Font chữ vào PowerPoint trực tuyến không?
Câu trả lời là CÓ. Bạn có thể thêm Font chữ vào PowerPoint trực tuyến bằng cách sử dụng các dịch vụ như Google Fonts, Adobe Fonts hoặc các trang web cung cấp Font chữ khác. Bạn chỉ cần đăng nhập vào tài khoản của mình, sau đó chọn và thêm Font chữ mà bạn muốn sử dụng. Tuy nhiên, bạn cần có kết nối internet ổn định để sử dụng các Font chữ trực tuyến, bạn cũng cần chắc chắn rằng khán giả của bạn cũng có thể truy cập vào các Font chữ đó khi xem bài trình chiếu của mình.
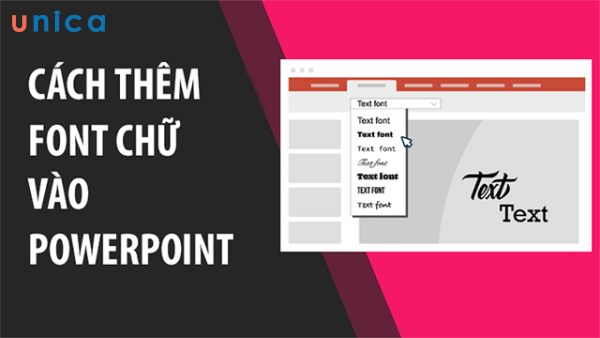
Có thể thêm Font chữ vào PowerPoint trực tuyến bằng Google Fonts, Adobe Fonts hoặc các trang web cung cấp Font chữ khác
2. Font chữ được tìm thấy ở đâu trong PowerPoint?
Font chữ được tìm thấy ở nhiều nơi trong PowerPoint như trong tab Trang chủ, trong tab Thiết kế, trong tab Chèn, trong tab Hoạt hình,… Bạn có thể thay đổi Font chữ cho toàn bộ slide, cho một phần của slide hoặc cho một đối tượng cụ thể trong slide, bằng cách chọn đối tượng đó, sau đó nhấn vào nút Font và chọn Font chữ mà bạn muốn sử dụng.

3. Cách tải font chữ về powerpoint trên máy Mac?
Câu trả lời là cách thêm Font chữ vào PowerPoint trên máy Mac cũng tương tự như cách thêm Font chữ vào PowerPoint trên máy Windows, chỉ có một số khác biệt nhỏ. Bạn có thể tham khảo các bước sau để thêm Font chữ vào PowerPoint trên máy Mac:
– Bước 1: Hãy mở bản trình chiếu PP của mình lên.
– Bước 2: Bạn hãy chọn tùy chọn PowerPoint trên menu, rồi chọn tùy chọn Preferences trong menu xổ xuống.
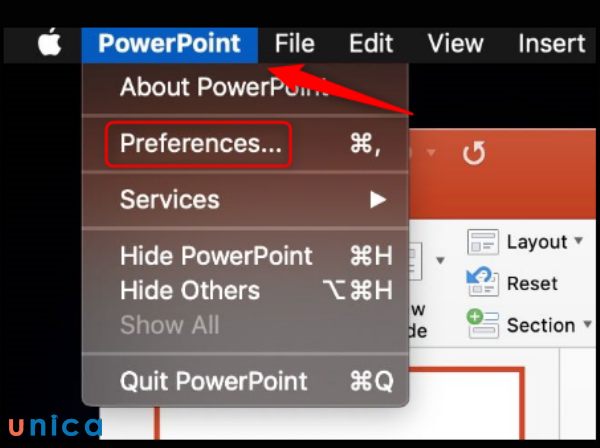
Chọn Preferences trong menu xổ xuống
– Bước 3: Trong cửa sổ mới hiện ra, bạn hãy nhấn nút Save thuộc nhóm tính năng Output and Sharing.
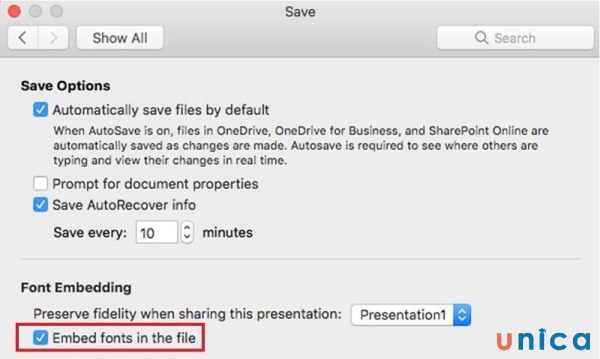
Nhấn nút Save thuộc nhóm tính năng Output and Sharing
– Bước 4: Bạn sẽ thấy giao diện giống như PowerPoint cho Windows. Trong nhóm tính năng Font Embedding, bạn hãy nhấn vào tùy chọn Embed Fonts in the file, rồi chọn một trong hai tùy chọn để nhúng font chữ vào bản trình chiếu đang làm.

Chọn Embed Fonts in the file
4. Những phông chữ nào có thể được nhúng trong PowerPoint?
Câu trả lời là không phải tất cả các phông chữ đều có thể được nhúng trong PowerPoint, mà chỉ có những phông chữ có quyền nhúng được cho phép. Quyền nhúng là một thuộc tính của phông chữ, quy định xem phông chữ đó có thể được nhúng vào tài liệu hay không và nếu có thì có thể được sử dụng như thế nào. Có 4 loại quyền nhúng, bao gồm:
– Không nhúng được: Phông chữ này không thể được nhúng vào tài liệu và chỉ có thể được sử dụng trên máy tính có cài đặt phông chữ đó. Nếu bạn sử dụng phông chữ này trong PowerPoint và chuyển tệp PowerPoint sang máy tính khác không có phông chữ đó thì PowerPoint sẽ thay thế phông chữ đó bằng một phông chữ khác có sẵn.
– Nhúng được chỉ xem: Phông chữ này có thể được nhúng vào tài liệu nhưng chỉ có thể được xem không thể được chỉnh sửa. Nếu bạn sử dụng phông chữ này trong PowerPoint và chuyển tệp PowerPoint sang máy tính khác, PowerPoint sẽ hiển thị phông chữ đó đúng như bạn đã thiết kế nhưng bạn không thể thay đổi nội dung hoặc định dạng của phông chữ đó.
– Nhúng được chỉnh sửa: Phông chữ này có thể được nhúng vào tài liệu và có thể được xem và chỉnh sửa. Nếu bạn sử dụng phông chữ này trong PowerPoint và chuyển tệp PowerPoint sang máy tính khác, PowerPoint sẽ hiển thị và cho phép bạn thay đổi nội dung hoặc định dạng của phông chữ đó.
– Nhúng được cài đặt: Phông chữ này có thể được nhúng vào tài liệu, có thể được xem, chỉnh sửa và cài đặt trên máy tính khác. Nếu bạn sử dụng phông chữ này trong PowerPoint và chuyển tệp PowerPoint sang máy tính khác, PowerPoint sẽ hiển thị và cho phép bạn thay đổi nội dung hoặc định dạng của phông chữ đó, và cũng cho phép bạn cài đặt phông chữ đó trên máy tính đó.
Bạn có thể kiểm tra quyền nhúng của một phông chữ bằng cách nhấn chuột phải vào tệp phông chữ, chọn Thuộc tính, sau đó chọn tab Chi tiết. Bạn sẽ thấy mục Quyền nhúng ở phần dưới cùng của cửa sổ.
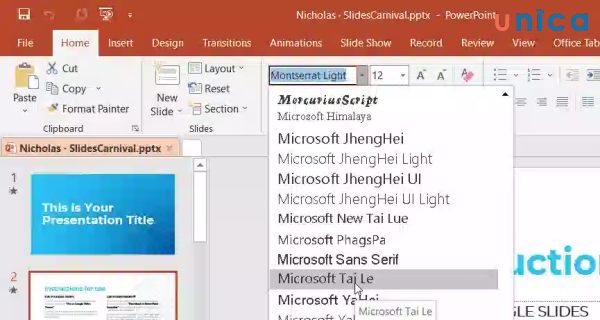
Không phải tất cả các phông chữ đều có thể được nhúng trong PowerPoint
5. Làm cách nào để lưu phông chữ tùy chỉnh trong PowerPoint?
Câu trả lời là bạn có thể lưu phông chữ tùy chỉnh trong PowerPoint bằng cách sử dụng chức năng Nhúng phông chữ. Chức năng này cho phép bạn nhúng phông chữ tùy chỉnh vào tệp PowerPoint, để bạn có thể chia sẻ tệp PowerPoint mà không cần phải cài đặt phông chữ tùy chỉnh trên máy tính khác. Để lưu phông chữ tùy chỉnh trong PowerPoint, bạn làm theo các bước sau:
– Bước 1: Trên thanh công cụ, chọn File.
– Bước 2: Chọn Options > Chọn Save.
– Bước 3: Bên dưới dòng Preserve fidelity when sharing this presentation, bạn chọn ô Embed fonts in the file rồi nhấn OK.
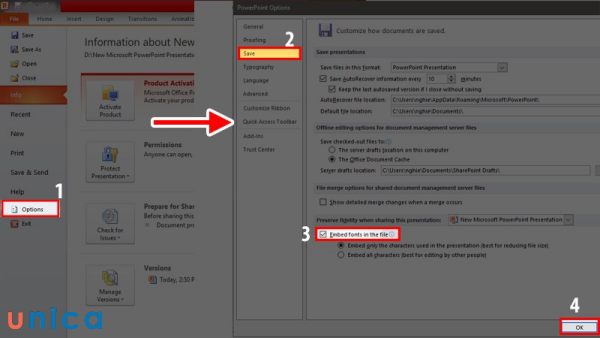
Lưu font chữ trong PP
Lời kết
Phông chữ là một yếu tố quan trọng trong thiết kế slide PowerPoint, giúp bạn thể hiện nội dung, phong cách của bài trình chiếu của mình. Bạn cần biết cách tải font chữ về powerpoint, để có thể sử dụng các phông chữ mà bạn thích hoặc các phông chữ tùy chỉnh cho slide của mình. Trong bài viết này, Unica đã hướng dẫn bạn cách thêm phông chữ vào PowerPoint và những tùy chỉnh phông chữ đơn giản. Hy vọng bài viết này sẽ giúp bạn có thêm kiến thức và kỹ năng về cách thêm phông chữ vào PowerPoint và những tùy chỉnh phông chữ đơn giản. Chúc bạn thành công và hẹn gặp lại trong các bài viết khác của tôi.
