Khi thực hiện các phép tính toán trên Excel sẽ có đôi lúc bạn cần phải tính tuổi một ai đấy. Vậy làm cách nào để có thể tính chính xác số tuổi của họ? Bài viết dưới đây mình sẽ hướng dẫn cho các bạn 9 cách tính tuổi trong Excel cực đơn giản, chính xác có ví dụ dễ hiểu

Bài viết được thực hiện trên laptop hệ điều hành Windows với phiên bản Excel 2016, ngoài ra bạn cũng có thể thực hiện trên các phiên bản Excel 2007, 2010, 2013, 2019 và trên MacOS với thao tác tương tự.

Tuổi của 1 người sẽ được tính kể từ ngày mà họ sinh ra và được khai báo trong giấy khai sinh hoặc sơ yếu lý lịch.
Để tính tuổi hiện tại của họ ta chỉ đơn giản lấy thời gian hiện tại trừ cho thời gian mà họ sinh ra.
Các công thức thường được áp dụng khi tính tuổi:
- Tính tuổi theo năm
- Tính tuổi theo ngày dương
- Tính tuổi theo ngày âm
Các cách tính tuổi sau được sắp xếp theo mức độ chính xác, dễ thực hiện theo cảm nhận của người viết.
- Ưu điểm: Nhanh, đơn giản và chính xác.
- Nhược điểm: Không tính được tuổi chính xác theo ngày, tháng.
Mình có một ví dụ như hình dưới đây:
Bước 1: Nhập công thức =YEAR(NOW())-YEAR(B2)
Trong đó:
- YEAR(NOW()): Là năm ở hiện tại.
- YEAR(B2): Là năm ở ô bạn chọn có chứa ngày tháng năm sinh để tính tuổi.
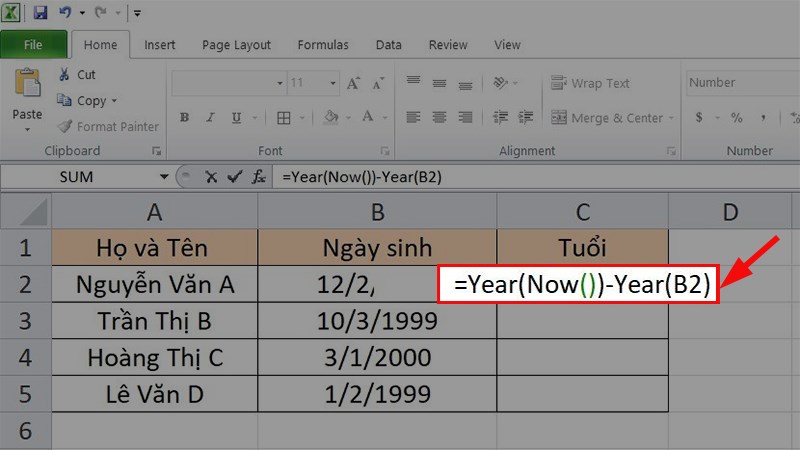
Nhập công thức =YEAR(NOW())-YEAR(B2)
Bước 2: Nhấn Enter và kiểm tra kết quả.
Sau khi bạn thực hiện xong bước 2 mà kết quả trả về không phải là số tuổi nguyên như hình trên mà là dạng chuỗi như hình dưới đây.
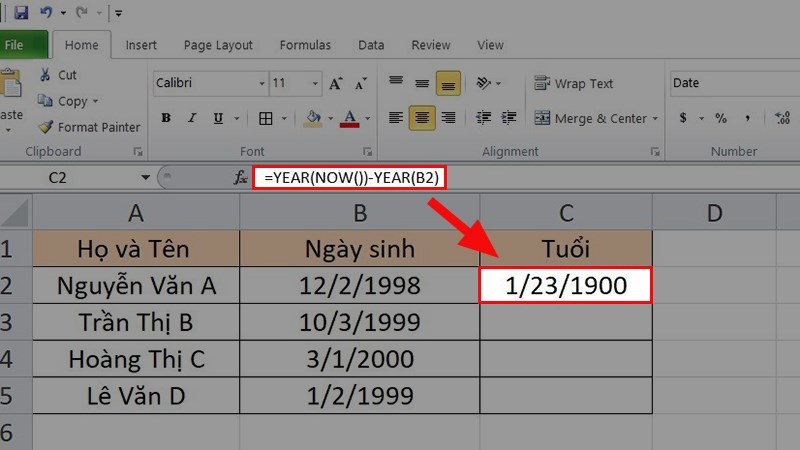
Kết quả trả về là chuỗi ngày tháng năm
Lý do chính là lúc đầu bạn đã định dạng kết quả ở ô Tuổi ở dạng Date. Để chỉnh về dạng số nguyên bạn cần phải chỉnh định dạng lại thành định dạng Number.
Bạn chỉ cần bôi đen vùng chứa kết quả của cột Tuổi > Nhấn chuột phải > Chọn Format Cells…
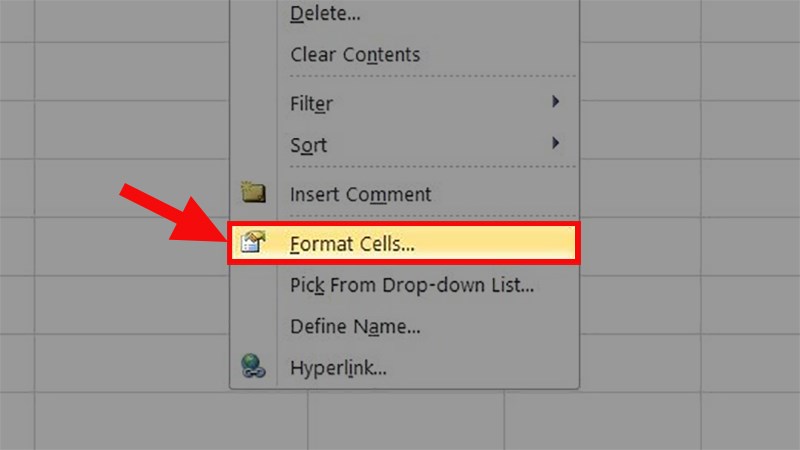
Bôi đen vùng chứa kết quả của cột Tuổi > Nhấn chuột phải > Chọn Format Cells…
Hộp thoại Format Cells xuất hiện > Chọn Number > Ở mục Decimal places bạn nhập số 0 (vì số tuổi là số nguyên) > Nhấn OK.

Hộp thoại Format Cells xuất hiện > Chọn Number > Ở mục Decimal places bạn nhập số 0 > Nhấn OK
Sau đó bạn chỉ cần nhập lại công thức ở bước 1 và nhấn Enter là ra kết quả.
Bước 3: Để hiển thị kết quả cho các ô còn lại bạn chỉ cần đặt con trỏ chuột vào góc dưới ô chứa kết quả trên cho xuất hiện dấu cộng > Kéo xuống dưới là xong.
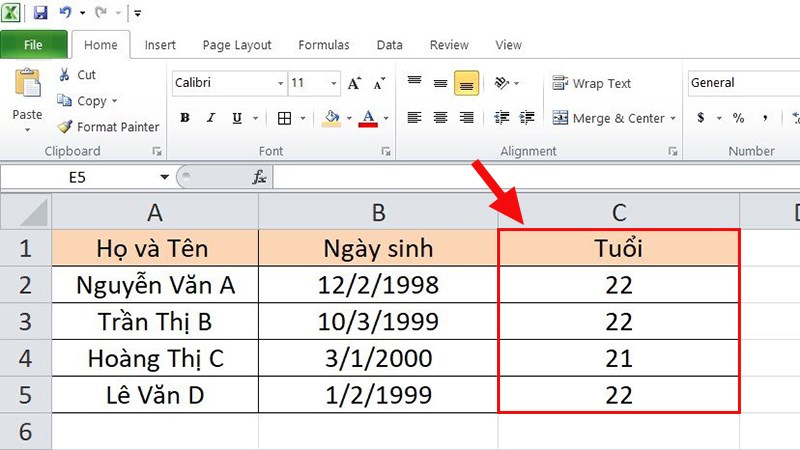
Kết quả sau khi áp dụng công thức cho các ô phía dưới
XEM NGAY bộ phần mềm chính hãng, sử dụng thả ga tại Thế Giới Di Động:
- Ưu điểm: Tính chính xác, độ tin cậy cao.
- Nhược điểm: Ít người biết đến, tính phổ biến không cao.
YEARFRAC là 1 hàm tính tuổi khá chính xác, tuy nhiên vẫn còn rất ít người biết đến hàm này cũng như cách sử dụng.
Cú pháp hàm: =YEARFRAC(start_date,end_date,[basis])
Trong đó:
- Start_date: Ngày bắt đầu.
- End_date: Ngày kết thúc.
- Basis: Một con số quy định kiểu tính.
Mình có ví dụ như hình dưới đây:
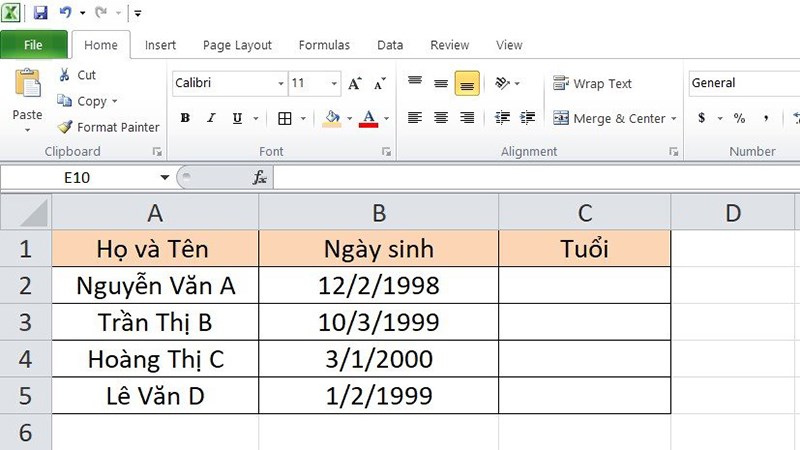
Ví dụ
Để tính tuổi bằng hàm YEARFRAC bạn thực hiện như sau:
Bước 1: Nhập công thức =YEARFRAC(B2,TODAY(),1)
Giải thích hàm:
- B2: Là ngày bắt đầu tính tuổi (Ngày sinh).
- TODAY(): Là ngày hiện tại (Ngày tính tuổi).
- 1: Giá trị yêu cầu Excel tính theo số ngày thực tế của tháng và số ngày thực tế của năm.
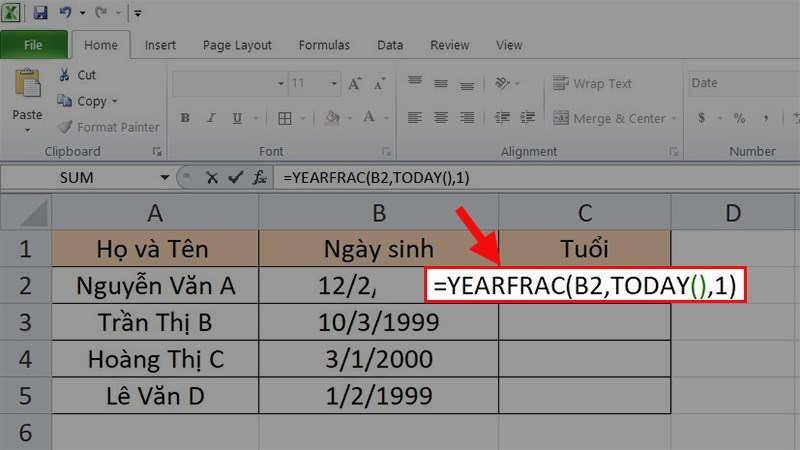
Nhập công thức =YEARFRAC(B2,TODAY(),1)
Bước 2: Nhấn Enter và kiểm tra lại kết quả.
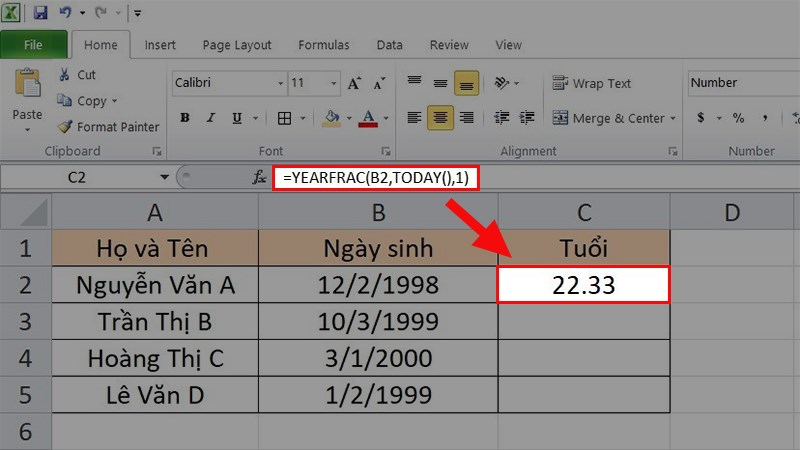
Nhấn Enter và kiểm tra lại kết quả
Bước 3: Để hiển thị kết quả cho các ô còn lại bạn chỉ cần đặt con trỏ chuột vào góc dưới ô chứa kết quả trên cho xuất hiện dấu cộng > Kéo xuống dưới là xong.
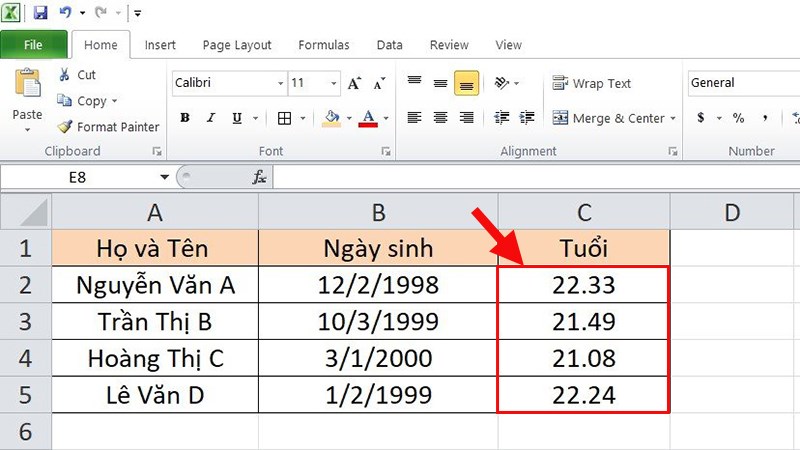
Kết quả sau khi áp dụng công thức cho các ô bên dưới
Ngoài ra, để cho các con số hiển thị được đẹp hơn thì bạn có thể sử dụng hàm ROUND trong Excel với cách làm bạn có thể tham khảo Tại đây!!
- Ưu điểm: Tính chính xác tuổi 1 cách nhanh chóng.
- Nhược điểm: Công thức khá phức tạp.
Ở hàm DATEDIF thì tùy vào đơn vị tính (Unit) bạn sẽ có được các số liệu khác nhau:
| Đơn vị tính | Ý nghĩa |
| Y | Thời gian tính theo năm tròn giữa 2 ngày |
| M | Thời gian tính theo tháng tròn giữa 2 ngày |
| D | Thời gian tính theo ngày tròn giữa 2 ngày |
| YM | Số tháng chênh lệch, bỏ qua ngày, năm |
| MD | Số ngày chênh lệch, bỏ qua tháng, năm |
| YD | Số ngày chênh lệch, bỏ qua năm |
Vì ở đây mình tính tuổi là tính theo năm nên mình sẽ sử dụng đơn vị “Y”.
Bước 1: Nhập công thức =DATEDIF(C3,NOW(),”y”)
Giải thích hàm:
- B2: Là vị trí ô có chứa ngày tháng năm sinh.
- NOW(): Lấy thời gian ở hiện tại.
- “y”: Chỉ lấy năm trong 2 khoảng thời gian được lấy ra bên trên.
Ý nghĩa: Bạn có thể hiểu hàm này đơn giản chính là lấy năm của hiện tại (NOW()) trừ đi năm sinh ở ô đã chọn (ô B2).
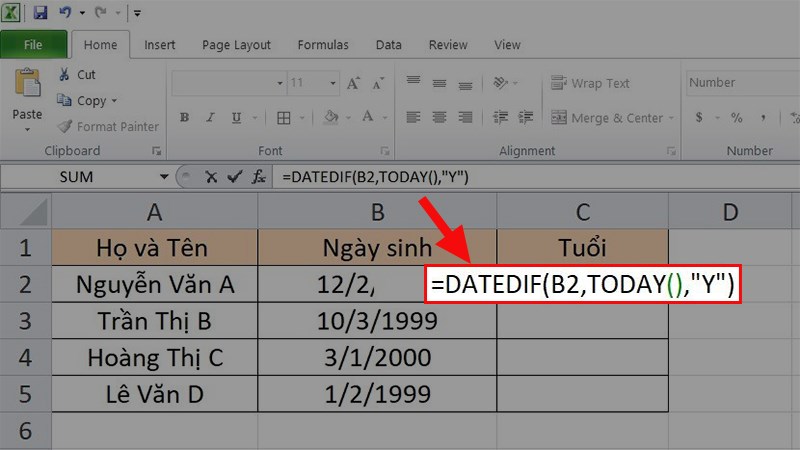
Nhập công thức =DATEDIF(C3,NOW(),”y”)
Bước 2: Nhấn Enter và kiểm tra kết quả.
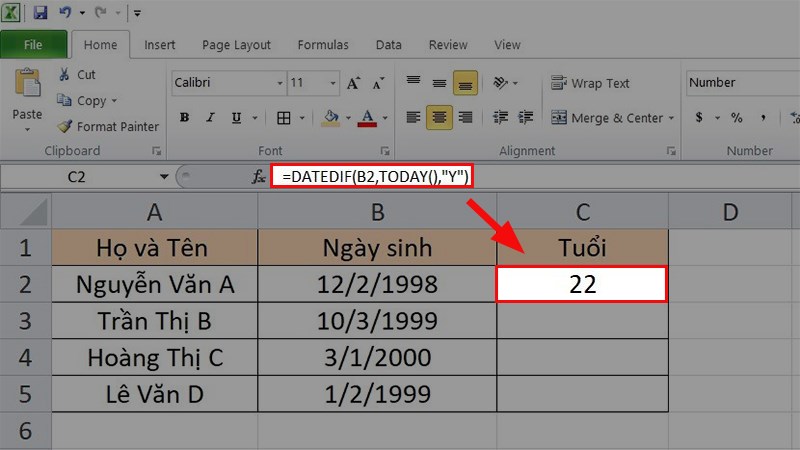
Nhập công thức =DATEDIF(C3,NOW(),”y”)
Bước 3: Để hiển thị kết quả cho các ô còn lại bạn chỉ cần đặt con trỏ chuột vào góc dưới ô chứa kết quả trên cho xuất hiện dấu cộng > Kéo xuống dưới là xong.
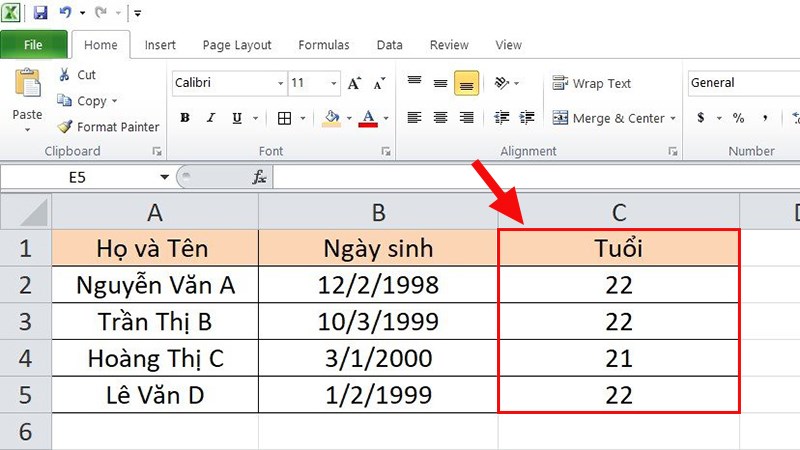
Kết quả sau khi áp dụng công thức cho các ô phía dưới
Với cách này bạn có thể tính được tuổi cụ thể theo ngày, tháng và năm một cách chính xác.
Bước 1: Ở đây mình sẽ áp dụng lại hàm DATEDIF nhưng với các đối số khác.
Các hàm cần nhập:
- Để có số năm: =DATEDIF(B2,TODAY(),“Y”)
- Để có số tháng: =DATEDIF(B2,TODAY(),“YM”)
- Để có số ngày: =DATEDIF(B2,TODAY(),”MD”)
Nhập các hàm trên vào ô cần tính tuổi với cú pháp:
= DATEDIF(B2,TODAY(),”MD”)&DATEDIF(B2,TODAY(),“YM”)&DATEDIF(B2,TODAY(),“Y”)
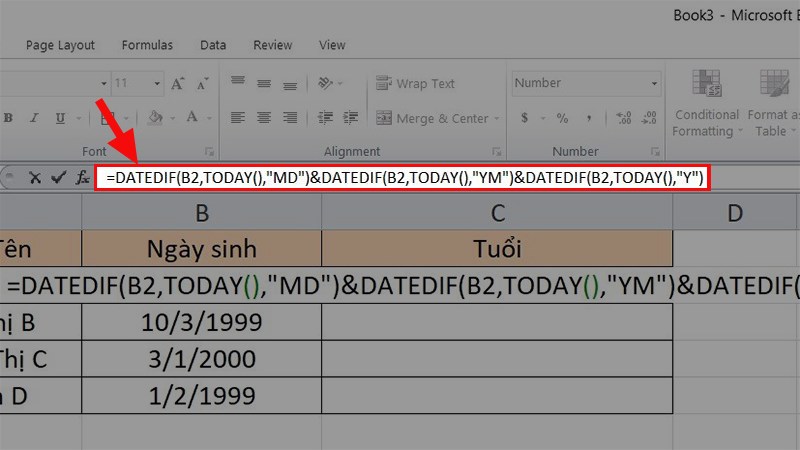
Nhập các hàm trên vào ô cần tính tuổi với cú pháp:= DATEDIF(B2,TODAY(),”MD”)&DATEDIF(B2,TODAY(),“YM”)&DATEDIF(B2,TODAY(),“Y”)
Nhập các hàm trên vào ô cần tính tuổi với cú pháp:= DATEDIF(B2,TODAY(),”MD”)&DATEDIF(B2,TODAY(),“YM”)&DATEDIF(B2,TODAY(),“Y”)
Bước 2: Nhấn Enter và kiểm tra kết quả.
Ở đây bạn sẽ thấy kết quả là những con số dính lại với nhau và chưa có ý nghĩa, vậy nên bạn hãy tiếp tực làm thao tác sau để hiểu được ý nghĩa các con số này nhé!
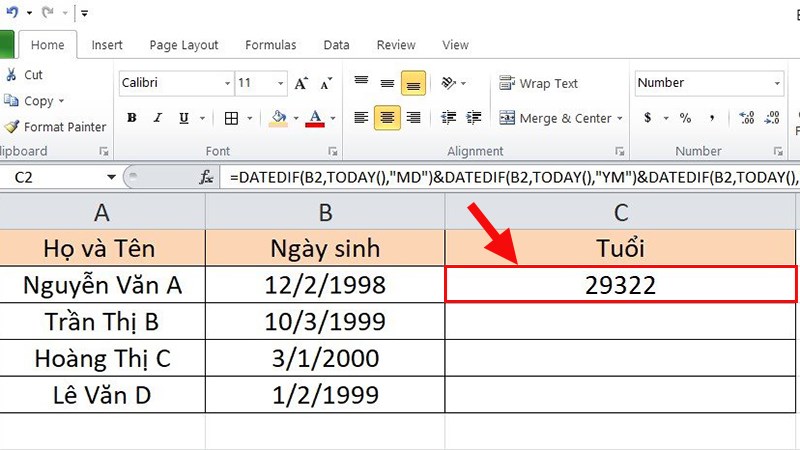
Nhấn Enter và kiểm tra kết quả
Bước 3: Thêm đơn vị ngày, tháng, năm vào công thức.
Bạn nhập lại hàm như sau:
=DATEDIF(B2,TODAY(),”MD”)&”Ngày,“&DATEDIF(B2,TODAY(),”YM”)&”Tháng,”&DATEDIF(B2,TODAY(),”Y”)&”Năm”
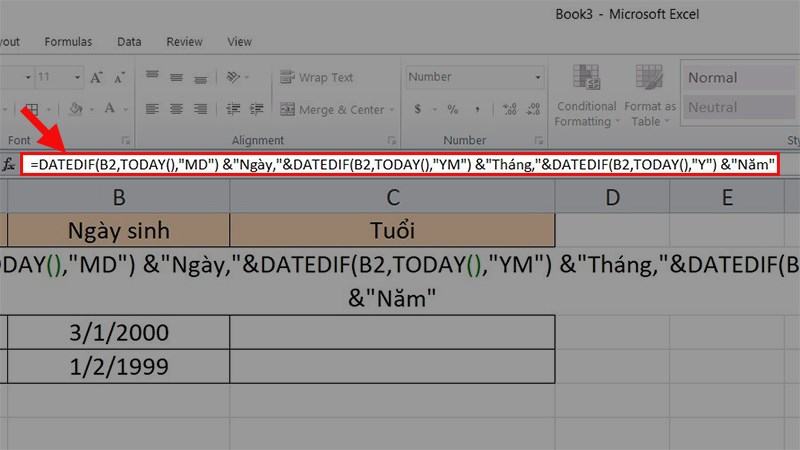
Thêm đơn vị ngày, tháng, năm vào công thức
Bước 4: Nhấn Enter để hiển thị tuổi chính xác theo ngày tháng năm.
Lưu ý:
- Nếu kết quả ra sai thì có thể do bạn đang chỉnh định dạng ngày tháng năm trong máy khác với công thức mình đang hướng dẫn.
- Để có thể biết được cũng như chỉnh sửa định dạng ngày tháng trong Excel thì bạn có thể tham khảo Tại đây!!!
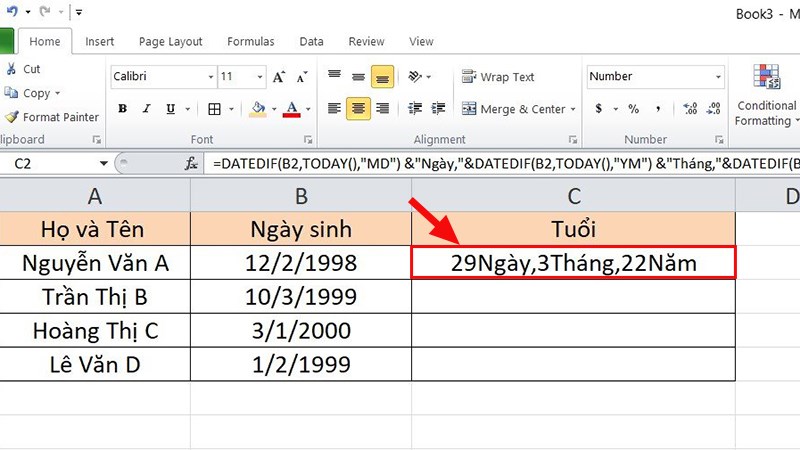
Nhấn Enter để hiển thị tuổi chính xác theo ngày tháng năm.
Ở đây bạn chỉ cần nhập công thức tính tuổi như sau: =(TODAY()-B2)/365 vào ô cần tính > Nhấn Enter để có kết quả.
Giải thích hàm:
- TODAY()-B2: Lấy ngày hôm nay trừ cho ngày tháng năm sinh ở ô B2.
- /365: Tức là chia cho 365 ngày hay 1 năm.
Công thức sẽ cho ra giá trị là số thập phân, nếu bạn muốn hiển thị con số đẹp hơn bạn có thể sử dụng hàm INT để lấy ra phần nguyên, cách làm bạn có thể tham khảo Tại đây!!!
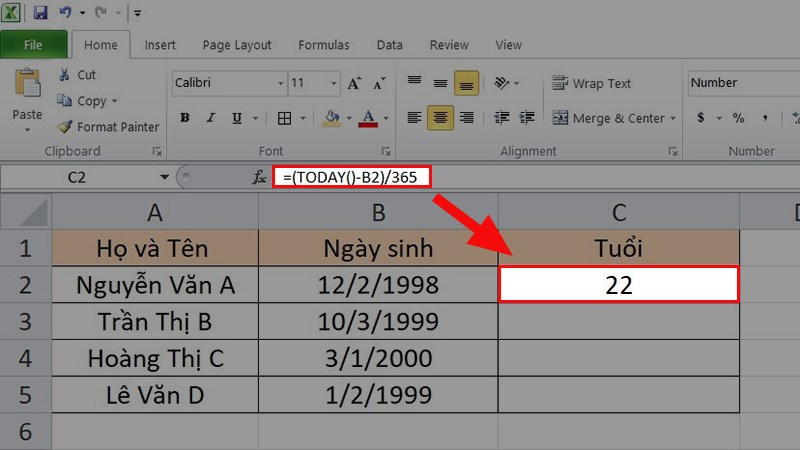
Nhập công thức tính tuổi như sau: =(TODAY()-B2)/365 vào ô cần tính > Nhấn Enter để có kết quả
Nhập công thức tính tuổi như sau: =(TODAY()-B2)/365 vào ô cần tính > Nhấn Enter để có kết quả
Tuy nhiên có 1 số lưu ý bạn cần biết:
- Dùng công thức này trong Excel để chia cho số ngày trung bình trong 1 năm đúng trong hầu hết mọi trường hợp, nhưng đôi khi cho ra kết quả sai.
Ví dụ: Nếu có người sinh ngày 29/2 và hôm nay là 28/2, công thức sẽ khiến người đó già hơn 1 tuổi.
- Do đó, bạn có thể chia cho 365,25 thay vì 365 vì cứ 4 năm lại có 1 năm nhuận 366 ngày. Tuy nhiên, cách này cũng chưa phải tốt nhất.
Ví dụ: Nếu bạn tính tuổi 1 em bé chưa sống qua năm nhuận, chia cho 365,25 sẽ cho ra kết quả sai.
Công thức tính tuổi vẫn có thể áp dụng ngay cả khi thời gian kết thúc chỉ có năm, không rõ ngày tháng.
Ở cách này thì mình có 1 trường hợp như sau:
Bạn đang làm việc với cơ sở dữ liệu y tế và mục đích của bạn là tìm ra số tuổi của bệnh nhân ở thời điểm bệnh nhân đến trung tâm y tế khám thông qua ngày sinh và năm lúc bệnh nhận vào khám, từ đó có thể suy ra được số tuổi hiện tại của bệnh nhân.
Nhập hàm =DATEDIF(B3;DATE(C3;1;1);”Y”)
Giải thích hàm:
- B3: Ô chứa ngày sinh của bệnh nhân.
- DATE(C3;1;1): Số ngày được tạo ngẫu nhiên ở ô C3 với số năm có sẵn (Ví dụ: ở đây là 1/1/2015).
- ”Y”: Thời gian tính theo năm tròn giữa 2 ngày.
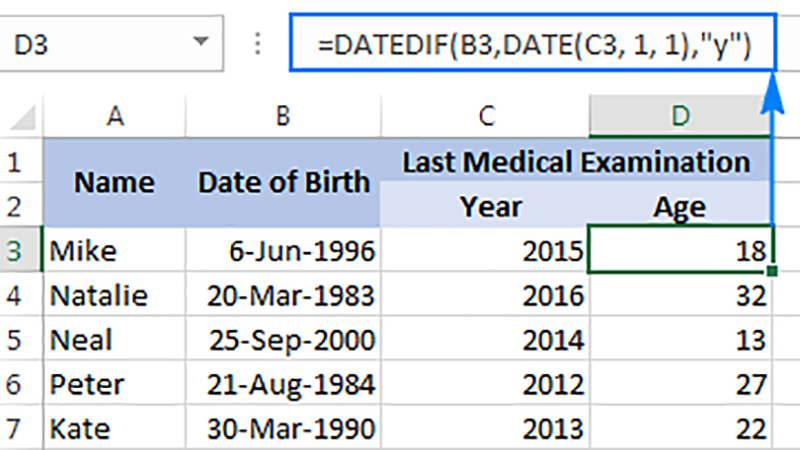
Thời gian tính tuổi không cụ thể
Với cách này bạn có thể tính được chính xác số ngày mà lúc 1 người đạt tới 1 số tuổi cụ thể.
Ví dụ: Giả sử 1 người sinh ngày 25/9/1971 thì khi người đó 60 tuổi sẽ là ngày bao nhiêu?
Bước 1: Nhập hàm =DATE(YEAR(B2) + 60; MONTH(B2); DAY(B2))
Giải thích hàm: Ở đây bạn có thể hiểu đơn giản là tính số năm của 60 năm sau lúc người trong ví dụ được 60 tuổi, với ngày và tháng vẫn giữ nguyên.
- YEAR(B2) + 60: Năm sinh của người đó + 60 năm nữa.
- MONTH(B2): Tháng sinh.
- DAY(B2): Ngày sinh.
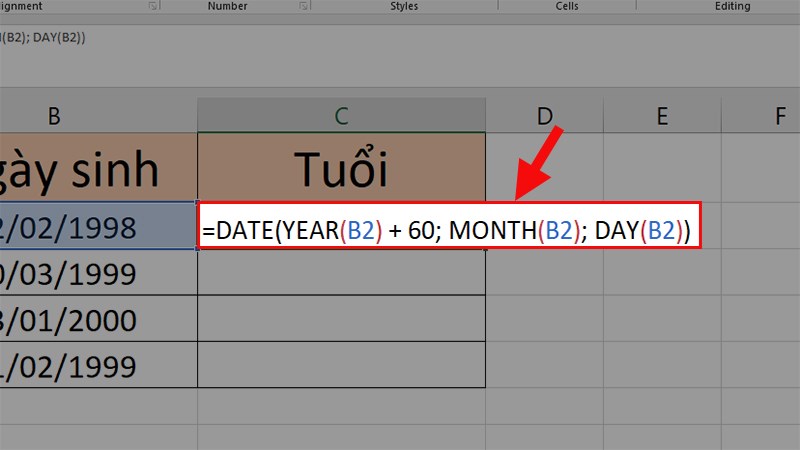
Nhập hàm =DATE(YEAR(B2) + 60; MONTH(B2); DAY(B2))
Bước 2: Nhấn Enter và kiểm tra kết quả.
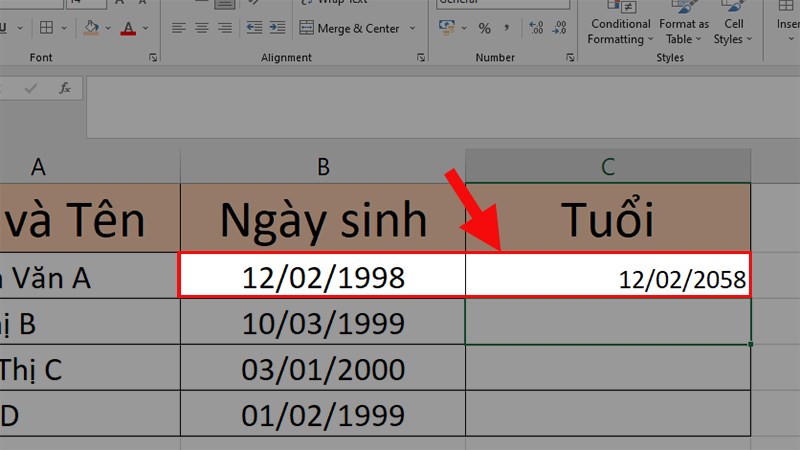
Nhấn Enter và kiểm tra kết quả
Với cách này bạn có thể tính được số tuổi với các giá trị ngày, tháng, năm sinh ở các ô khác nhau không liên quan đến nhau.
Ở đây bạn phải sử dụng kết hợp 2 hàm DATE và DATEVALUE.
Bước 1: Ta có các hàm tính ngày, tháng, năm như sau:
- Tính ngày: =DATEIF(DATE(B3;MONTH(DATEVALUE(C3&”1″));D3);TODAY();”MD”) & “Day, “
- Tính tháng: =DATEIF(DATE(B3;MONTH(DATEVALUE(C3&”1″));D3);TODAY();”YM”) & “Month, “
- Tính năm: =DATEIF(DATE(B3;MONTH(DATEVALUE(C3&”1″));D3);TODAY();”Y”) & “Year, “
Bước 2: Nối các hàm trên lại với nhau bằng ký tự “&” thành 1 công thức hoàn chỉnh
=DATEDIF(DATE(B2;MONTH(DATEVALUE(C2&”1″));D2);TODAY();”MD”) & “Day; “ & DATEDIF(DATE(B2;MONTH(DATEVALUE(C2&”1″));D2);TODAY();”YM”) & “Month, “ & DATEDIF(DATE(B2;MONTH(DATEVALUE(C2&”1″));D2);TODAY();”Y”) & “Year.”
Bước 3: Nhấn Enter và kiểm tra kết quả.
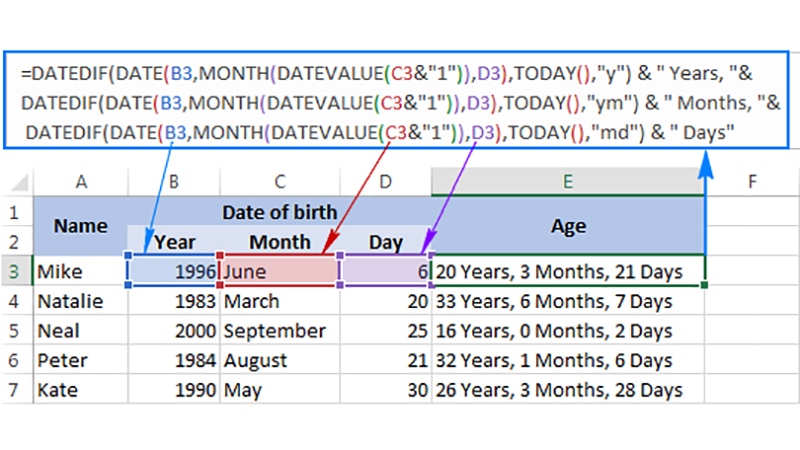
Tính tuổi với ngày, tháng, năm sinh ở các ô khác nhau
Nếu như bạn đã sử dụng thành thạo các hàm để tính ngày ở phía trên rồi, thì việc tạo 1 máy tính tuổi để có thể tính tuổi nhanh khi nhập ngày tháng năm vào các ô cần thiết sẽ khiến cho file Excel của bạn thêm chuyên nghiệp hơn đấy nhé!!
Đây là 1 kiểu máy tính tuổi trong Excel

Máy tính tuổi trong Excel
Ô B9 tính tuổi theo ngày tháng năm.
Công thức: =DATEDIF(B2,TODAY(),”Y”) & ” Years, ” & DATEDIF(B2,TODAY(),”YM”) & ” Months, ” & DATEDIF(B2,TODAY(),”MD”) & ” Days”
Ô B10 tính tuổi theo tháng.
Công thức: DATEDIF($B$3,TODAY(),”M”)
Ô B11 tính tuổi theo ngày.
Công thức: =DATEDIF($B$3,TODAY(),”D”)

