Nhắc đến cách làm tròn số trong excel đa phần mọi người đều nghĩ ngay đến cách làm tròn số bằng cách chỉnh sửa Number Format. Tuy nhiên nếu chỉ biết một cách làm tròn lên trong excel như vậy thôi thì quả thật là một thiếu sót. Trong nội dung bài viết hôm nay, Unica sẽ chia sẻ đến bạn 9 lệnh làm tròn số trong excel. Các công thức này sẽ giúp bạn là tròn tăng, giảm, làm tròn số nguyên, phân số hoặc bội số,… một cách nhanh chóng và cực kỳ hiệu quả, cùng khám phá nhé.
Làm tròn số bằng cách thêm định dạng số
Làm tròn số bằng cách thêm định dạng số là công thức làm tròn lên trong excel đơn giản và dễ thực hiện nhất. Sau đây là chi tiết các bước thực hiện cho bạn tham khảo:
Bước 1: Bạn hãy chọn ô hoặc cột số bạn muốn làm tròn số. Sau đó trên thanh công cụ chọn General.
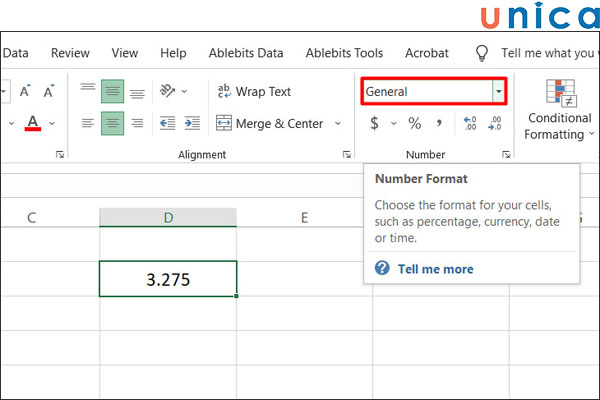
Chọn General trên thanh công cụ
Bước 2: Nhấp vào ô mũi tên trỏ xuống và chọn tiếp “More Number Formats…”

Chọn More Number Formats
Bước 3: Khi bảng tùy chỉnh hiển thị bạn hãy chọn định dạng đơn vị theo nhu cầu sử dụng. Ở đây mình sẽ chọn số cơ bản là “Number”.
Ở mục “Decimal places”, bạn hãy tùy chỉnh số lượng số thập phân mà bạn muốn hiển thị. Ở đây mình sẽ chọn là “2”. Có nghĩa là số chữ số thập phân hiển thị sau dấu “.” là 2.
Bên cạnh đó, để dãy số của bạn dễ đọc hơn, bạn có thể tick chọn “Use 1000 Separator (,)”. Và chọn định dạng số theo mẫu gợi ý bên dưới.
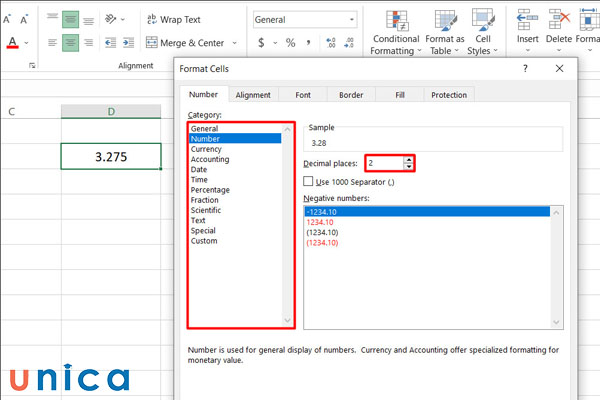
Điều chỉnh để làm tròn số trong excel
>>> Tất cả đều có trong cuốn sách “HƯỚNG DẪN THỰC HÀNH EXCEL TỪ CƠ BẢN ĐẾN NÂNG CAO”

ĐĂNG KÝ MUA NGAY
Cách làm tròn số trong excel bằng hàm ROUNDUP
Hàm ROUNDUP được gọi là hàm làm tròn số lên. Có nghĩa là khi bạn dùng hàm roundup, kết quả mà excel hiển thị sẽ có giá trị lớn hơn giá trị gốc.
Lệnh làm tròn lên trong excel như sau: = ROUNDUP(number,num_digits)
Trong đó:
- Number: chính là số hoặc ô số chứa dữ liệu mà bạn muốn làm tròn.
- Num_digits: là số thứ tự của chữ số mà bạn muốn làm tròn tính từ dấu phẩy phân số. Lưu ý: Num_digits luôn là số nguyên.
Trong quá trình sử dụng hàm ROUNDUP chúng ta sẽ có 3 trường hợp sau đây:
Trường hợp 1: Nếu bạn chọn num_digits là “0” thì excel sẽ làm tròn đến số nguyên gần nhất theo nguyên tắc làm tròn thông thường.
Trường hợp chọn num_digits là “0”
Trường hợp 2: Nếu num_digits là số n (n > 0) thì số được làm tròn sẽ là số thập phân đứng ở vị trí thứ n sau dấu phẩy theo nguyên tắc làm tròn thông thường.
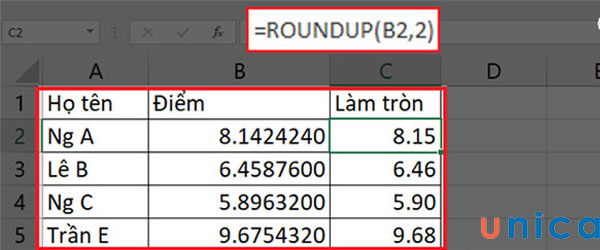
Trường hợp nếu chọn num_digits là số n
Trường hợp 3: Nếu num_digits là số n (n thì số được làm tròn sẽ là nguyên ở vị trí thứ n phía trước dấu phẩy theo nguyên tắc làm tròn thông thường.
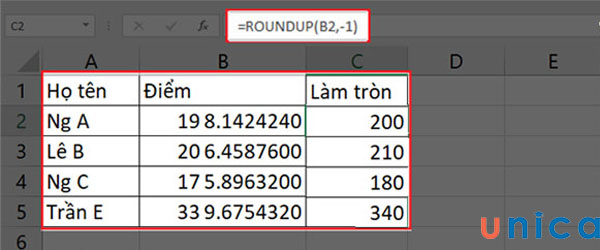
Trường hợp nếu chọn num_digits là số n (n
Sử dụng Hàm làm tròn số bằng hàm ROUNDDOWN

Hàm Rounddown được gọi là hàm làm tròn số xuống. Có nghĩa là khi bạn dùng hàm roundup, kết quả mà excel hiển thị sẽ có giá trị nhỏ hơn giá trị gốc.
Cú pháp sử dụng hàm Rounddown như sau: = ROUNDDOWN(number,num_digits)
Trong đó:
- Number: chính là số hoặc ô số chứa dữ liệu mà bạn muốn làm tròn.
- Num_digits: là số thứ tự của chữ số mà bạn muốn làm tròn tính từ dấu phẩy phân số. Lưu ý: Num_digits luôn là số nguyên.
Cách làm tròn xuống trong excel có 3 trường hợp sau đây:
Trường hợp 1: Nếu bạn chọn num_digits là “0” thì excel sẽ làm tròn đến số nguyên nhỏ hơn liền kề theo nguyên tắc làm tròn thông thường.
Trường hợp khi chọn num_digits là “0”
Trường hợp 2: Nếu num_digits là số n (n > 0) thì số được làm tròn sẽ là số thập phân đứng ở vị trí thứ n sau dấu phẩy, theo nguyên tắc làm tròn xuống.
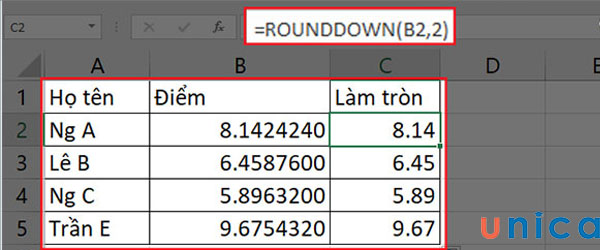
Trường hợp khi chọn num_digits là số n (n > 0)
Trường hợp 3: Nếu num_digits là số n (n thì số được làm tròn sẽ là nguyên ở vị trí thứ n phía trước dấu phẩy, theo nguyên tắc làm tròn xuống.
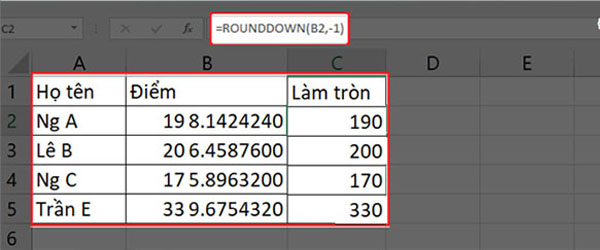
Trường hợp khi chọn num_digits là số n (n
Cách dùng hàm round làm tròn
Hàm Round là hàm làm tròn số trong excel đến số gần nhất theo công thức đã xác định và theo nguyên tắc số học thông thường. Có nghĩa là những giá trị sau dấu phân số bằng 5 sẽ được giữ nguyên là 5. Giá trị sau dấu phân số bé hơn 5 sẽ được làm tròn thành số nhỏ hơn liền kề. Và giá trị sau dấu phân số lớn hơn 5 sẽ được làm tròn thành số lớn hơn liền kề.
Cách làm tròn số nguyên bằng hàm round trong excel như sau: =ROUND(number,num_digits)
Trong đó:
- Number: chính là số hoặc ô số chứa dữ liệu mà bạn muốn làm tròn.
- Num_digits: là số thứ tự (vị trí) của chữ số mà bạn muốn làm tròn tính từ dấu phẩy Lưu ý: Num_digits luôn là số nguyên.
Dưới đây là ví dụ minh họa
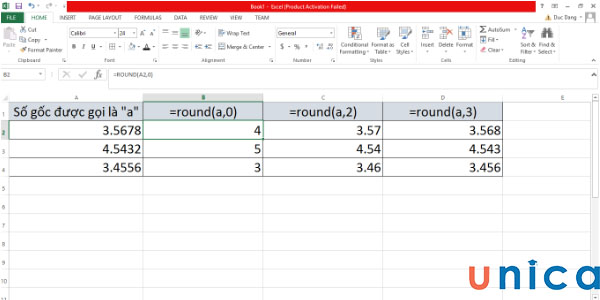
Ví dụ cách làm tròn số trong excel
Cách làm tròn đến bội số của số khác bằng hàm MRound
Hàm Mround là hàm giúp bạn làm tròn đến bội số của một số yêu cầu. Lúc này kết quả hiển thị sẽ là bội số gần nhất của số mà bạn yêu cầu.
Công thức sẽ được áp dụng như sau: =MROUND(Number,Num_digits)
Sau đây là ví dụ giúp bạn dễ hiểu hơn:
- Ví dụ 1: Nếu bạn muốn làm tròn số 16.787 thành bội số của 5 thì công thức áp dụng sẽ là =Round(16.787,5), kết quả hiển thị sẽ là 15.
- Ví dụ 2: Nếu bạn muốn làm tròn số 18.787 thành bội số của 5 thì công thức áp dụng sẽ là =Round(18.787,5), kết quả hiển thị sẽ là 20.
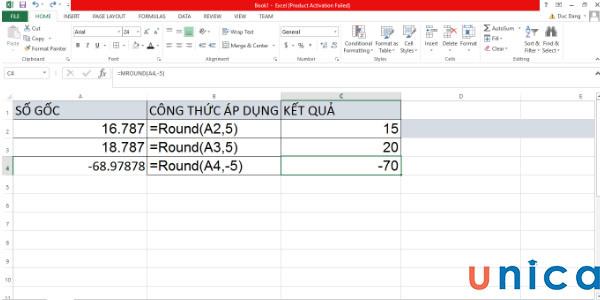
Cách làm tròn đến bội số của số khác bằng hàm MRound
Cách làm tròn với hàm ODD
Khi bạn sử dụng hàm ODD để làm tròn số trong excel kết quả thu về sẽ là số nguyên lẻ gần nhất. Lúc này sẽ có 2 trường hợp:
- Trường hợp 1: Số cần làm tròn lớn hơn 0 thì kết quả thu về sẽ là số nguyên dương lẻ gần nhất và lớn hơn giá trị gốc.
- Trường hợp 2: Số cần làm tròn nhỏ hơn 0 thì kết quả thu về sẽ là số nguyên âm lẻ gần nhất và nhỏ hơn giá trị gốc.
Công thức áp dụng như sau: =ODD(Number)
Trong đó, number có thể là một số cụ thể hoặc ô chứa số bạn muốn làm trong trong bảng excel.
Dưới đây là ví dụ minh họa cụ thể:
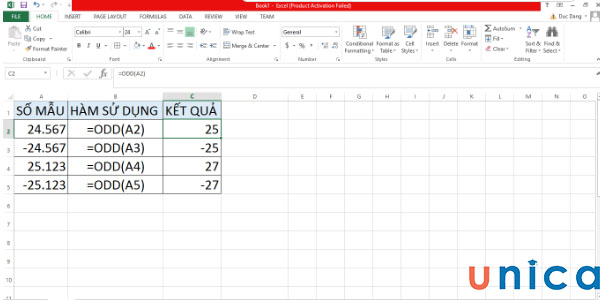
Cách làm tròn với hàm ODD
Cách làm tròn số trong excel bằng hàm EVEN
EVEN là hàm dùng để làm tròn giá trị gốc thành số nguyên chẵn gần giá trị gốc nhất. Khi bạn sử dụng hàm EVEN có 2 trường hợp:
- Trường hợp 1: Số cần làm tròn lớn hơn 0 thì kết quả thu về sẽ là số nguyên dương chẵn gần nhất và lớn hơn giá trị gốc.
- Trường hợp 2: Số cần làm tròn nhỏ hơn 0 thì kết quả thu về sẽ là số nguyên âm chẵn gần nhất và nhỏ hơn giá trị gốc.
Công thức áp dụng cách làm tròn số trong excel như sau: =EVEN(Number)
Trong đó, number có thể là một số cụ thể hoặc ô chứa số bạn muốn làm trong trong bảng excel.
Dưới đây là ví dụ minh họa cụ thể:
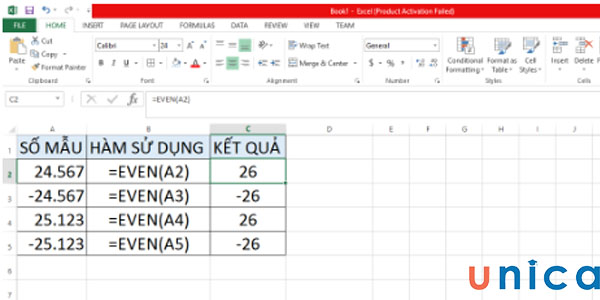
Cách làm tròn số trong excel bằng hàm EVEN
Hàm làm tròn excel CEILING; FLOOR
Hàm Floor và hàm Ceiling có tính năng làm tròn giá trị gốc thành bội số gần nhất của một giá trị cụ thể (significance).
Công thức áp dụng như sau:
= CEILING(Số cần làm tròn significance)
= FLOOR(số cần làm tròn, significance)
Lưu ý: significance phải là một số có giá trị lớn hơn 0.
Điểm khác biệt giữa Floor và Ceiling là Floor sẽ làm tròn giá trị gốc theo nguyên tắc giảm. Còn Ceiling sẽ làm tròn giá trị gốc theo nguyên tắc tăng.
Ví dụ cụ thể sau đây sẽ giúp bạn hiểu rõ hơn về cách sử dụng 2 hàm này. Chúng ta sẽ lấy số cần làm tròn là 24.567 và significance là 0.25.
- Khi sử dụng hàm Floor, kết quả làm tròn sẽ 24.5. Lúc này kết quả sẽ là 24.5, giá trị này là bội số của 0.25 và nhỏ hơn giá trị gốc.
- Khi sử dụng hàm Ceiling, kết quả sẽ là 24.75, giá trị này là bội số của 0.25 và lớn hơn giá trị gốc.
Dưới đây là ví dụ minh họa cụ thể:
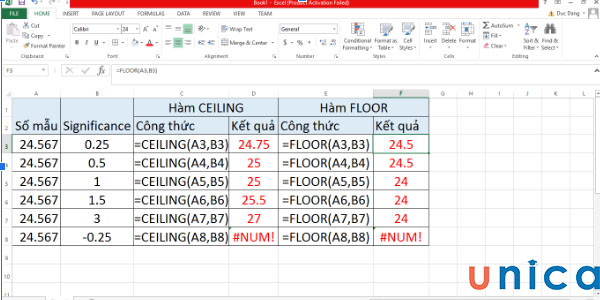
Hàm làm tròn excel CEILING, FLOOR
Hàm làm tròn số trong excel INT, TRUNC
Hàm TRUNC và Trunc cũng là một trong các cách làm tròn số trong excel được sử dụng phổ biến. Trong đó
Hàm INT trong Excel được biết đến là hàm có công năng làm tròn một giá trị thành một số nguyên
Công thức áp dụng là: =INT(number).
Hàm TRUNC được sử dụng để cắt bỏ phần thập phân không làm tròn hoặc có làm tròn với công thức: =TRUNC(number [, num_digits]).
Trong đó có 3 trường hợp cần lưu ý sau đây.
-
Khi num_digits > 0: Nếu number là một số thập phân, thì num_digits sẽ là tổng số các con số trong phần thập phân mà bạn muốn giữ lại sau dấu phẩy.
-
Khi num_digits = 0: Hoặc không nhập thì hàm TRUNC lúc này sẽ cắt bỏ toàn bộ phần thập phân của số và không làm tròn theo nguyên tắc toán học thông thường.
-
Khi num_digits Hàm TRUNC sẽ làm tròn giá trị thành một số nguyên có thể chia hết cho 10.
Dưới đây là ví dụ minh họa cụ thể:
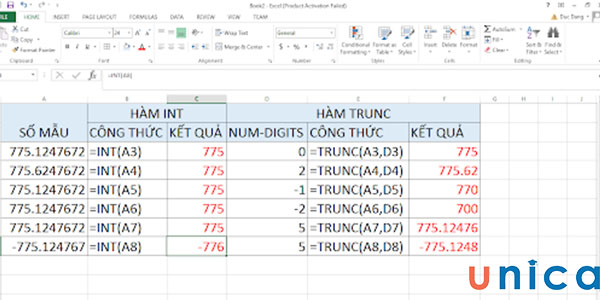
Hàm làm tròn số trong excel INT, TRUNC
Kết luận
Trên đây 9 cách làm tròn số trong excel nằm trong chuỗi bài học Excel online do Unica tổ chức. Hy vọng rằng nội dung chia sẻ trong bài viết này đã giúp bạn biết thêm nhiều công thức hữu ích trong excel. Hãy thường xuyên theo dõi trang web của chúng tôi để biết thêm nhiều bí quyết hay trong excel nhé.
Chúc các bạn có một buổi học hiệu quả!
Unica gợi ý cho bạn: Khóa học “Làm chủ excel qua 100+ chuyên đề từ cơ bản đến nâng cao”
XEM TRỌN BỘ KHÓA HỌC TẠI ĐÂY
