Trong quá trình làm việc với excel, nhiều bạn sẽ sử dụng thao tác đánh số tự động mặc định trên excel bởi sự tiện lợi mà nó mang lại. Tuy nhiên, khi đánh số tự động thì nó cũng sẽ có những hạn chế nhất định, nhất là khi bạn phải làm việc với những danh sách với hàng trăm dữ liệu khác nhau và sử dụng công cụ Autofilter để lọc. Bài viết dưới đây, Unica sẽ chia sẻ cho bạn cách đánh số thứ tự trong excel khi lọc dữ liệu một cách nhanh chóng và chính xác nhất, cùng khám phá nhé.
8 cách đánh số thứ tự trong Excel khi lọc dữ liệu nhanh nhất
Công việc thống kê trong excel sẽ trở nên đơn giản và dễ dàng hơn nếu như bạn biết cách đánh số thứ tự khi lọc dữ liệu. Thực tế, có rất nhiều cách đánh số thứ tự trong excel khi lọc dữ liệu, sau đây Unica sẽ chia sẻ cho bạn 8 cách cơ bản và dễ thực hiện nhất, cùng khám phá nhé.
Kéo chuột để đánh số thứ tự trong Excel
Bước 1: Tiến hành mở tệp Excel sau đó nhập số thứ tự cho 2 ô đầu tiên => Dùng chuột bôi đen 2 ô vừa điền số.
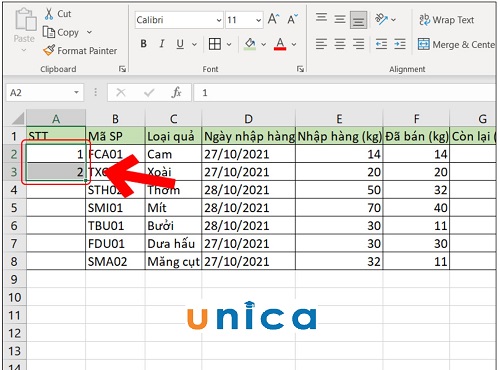
Bôi đen 2 số ở 2 dòng đầu tiên
Bước 2: Kéo rê chuột vào vị trí góc dưới cùng bên trái cho tới khi xuất hiện hình vuông góc nhỏ => Tiếp đó kéo xuống để đánh số thứ tự khi lọc dữ liệu.
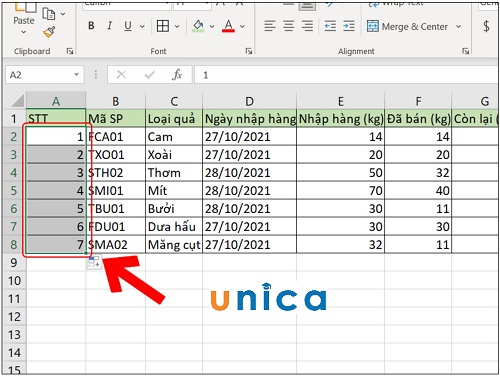
Kết quả sau khi thực hiện thao tác
Dùng công thức để đánh số thứ tự trong Excel
Bước 1: Mở tệp Excel của bạn => Nhập số thứ tự cho ô đầu tiên => Tiến hành nhập công thức = vị trí ô vừa điền + 1 vào ô tiếp theo.
Ví dụ: Bạn nhập số thứ tự ô đầu tiên tại vị trí A2 thì sẽ nhập công thức ở ô bên dưới là “=A2+1”
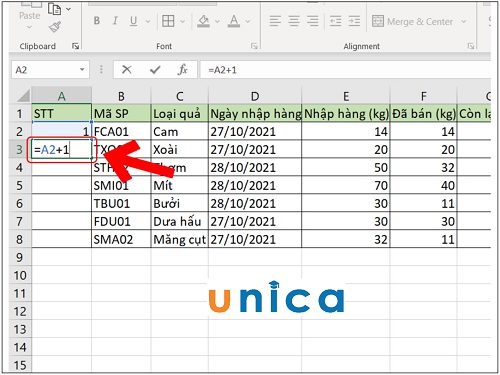
Sử dụng công thức để đánh số thứ tự
Bước 2: Dùng chuột đặt ở hình vuông nhỏ tại góc ô đó và kéo xuống tới vị trí mà bạn cần đánh số thức tự.

Kết quả sau khi áp dụng công thức
>>> Tất cả đều có trong cuốn sách “HƯỚNG DẪN THỰC HÀNH EXCEL TỪ CƠ BẢN ĐẾN NÂNG CAO”

ĐĂNG KÝ MUA NGAY
Cách đánh số thứ tự sau khi lọc dữ liệu excel bằng hàm SEQUENCE
Sử dụng hàm SEQUENCE để đánh số thứ tự trong Excel khi lọc dữ liệu.
Chọn ô bắt đầu của dãy số => Tiếp tục nhập công thức “=SEQUENCE(Số hàng cần đánh số)” => Cuối cùng nhấn Enter.
Ví dụ: Ta cần đánh số cho 7 hàng nên sẽ sử dụng công thức “=SEQUENCE(7)”.
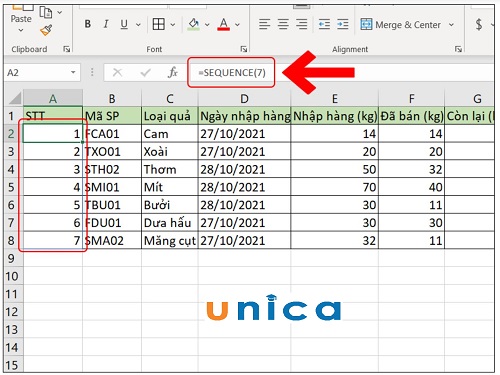
Sử dụng SEQUENCE để đánh số thứ tự
Sử dụng Auto fill đánh số thứ tự khi lọc dữ liệu
Bên cạnh những cách đánh số thứ tự khi lọc trong excel như trên đã chia sẻ, bạn cũng có thể sử dụng công cụ Auto fill đánh số thứ tự khi lọc dữ liệu. Cách thực hiện như sau:
Bước 1: Đầu tiên từ thanh menu bạn chọn vào File
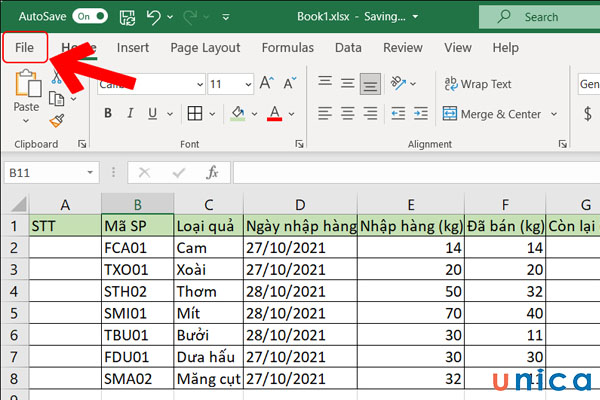
Chọn File
Bước 2: Tiếp theo tại giao diện mới xuất hiện bạn chọn Options
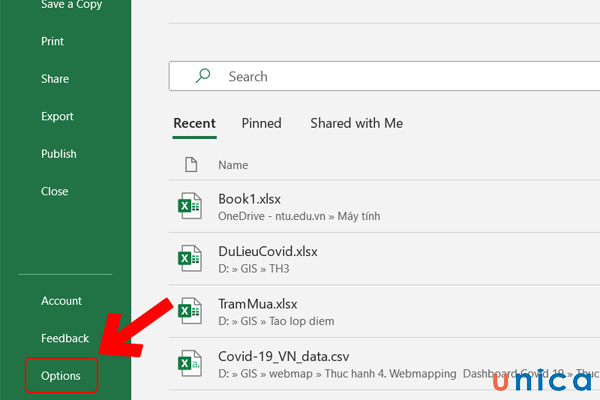
Chọn Options
Bước 3: Tiếp tục tại giao diện Excel Options bạn tiến hành thao tác chọn Customize Ribbon => Chọn All commands => Tìm đến mục Filter series or Pattern.
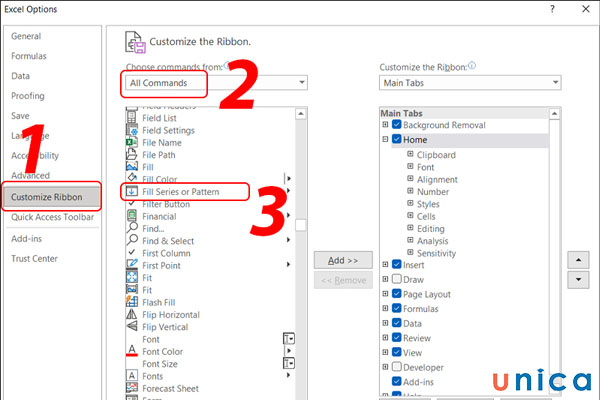
Thao tác thực hiện tại giao diện Excel Options
Bước 4: Tại cây thư mục Home bên bảng Main Tabs bạn lick chuột phải => Chọn Add new Group.
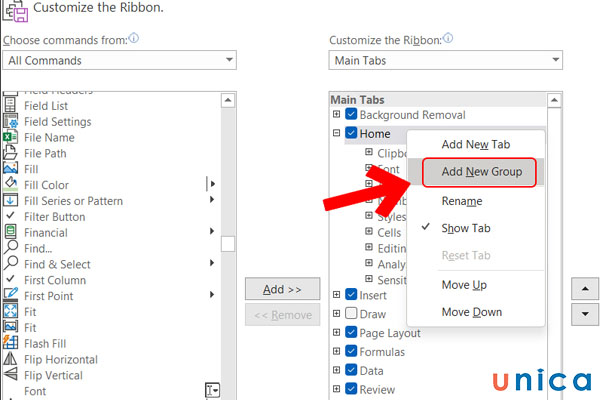
Chọn Add new group
Bước 5: Sử dụng chuột nhấn chọn lại Filter Series or Pattern => Chọn Add => Nhấn OK.
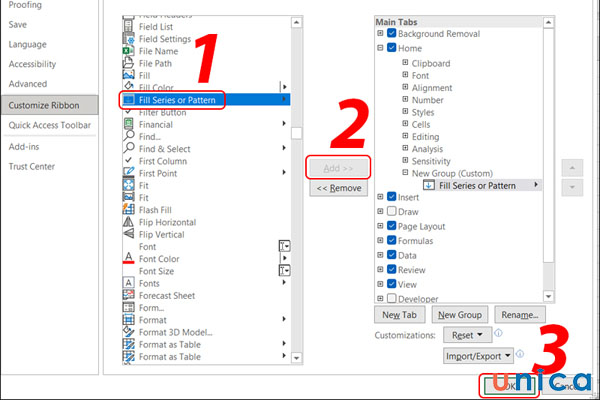
Thêm Series or Pattern vào group mới tạo
Sau khi đã xuất hiện Auto fill thì bạn có thể thực hiện đánh số thứ tự bằng công cụ này, cách thực hiện như sau:
Bước 1: Mở tệp excel, tiến hành nhập số thứ tự cho ô đầu tiên => Chọn Fill => Chọn Series.
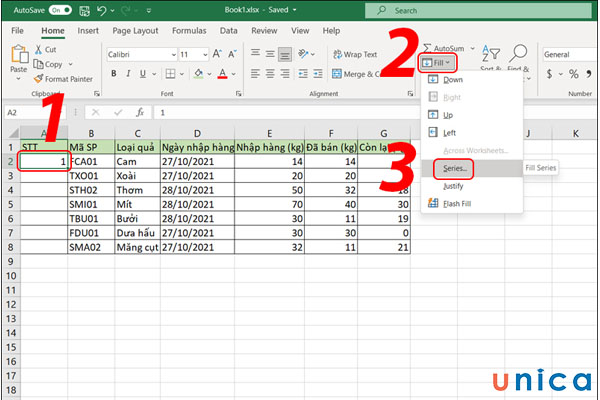
Thao tác trên công cụ Fill
Bước 2: Khi này tuỳ vào nhu cầu mà bạn lựa chọn đánh số thứ tự tương ứng. Nếu đánh số theo hàng thì bạn chọn Rows, còn đánh số theo cột thì bạn chọn Columns. Trong bài viết này, Unica chọn đánh số kiểu tăng dần là Linear. Cách thực hiện như sau:
Tại mục Step value bạn nhập số thứ tự bắt đầu => Tại mục Stop Value nhập số thứ tự cuối cùng => Nhấn OK.
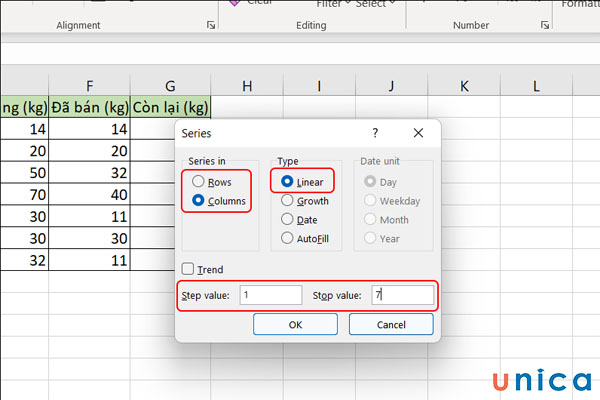
Cài đặt đánh số thứ tự
Sau khi đánh số thứ tự xong, màn hình sẽ hiển thị dãy số bạn đã chỉnh sửa.
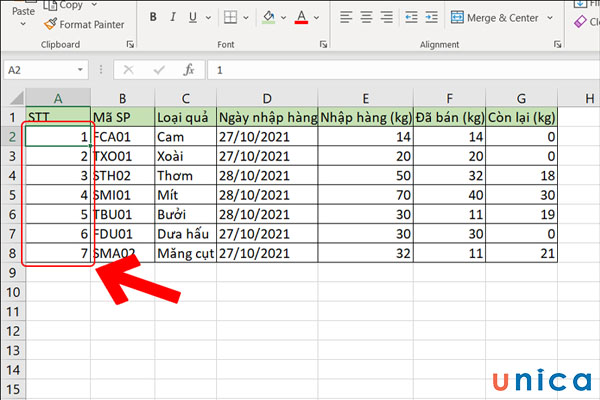
Kết quả cuối cùng đánh số thứ tự
>>> Xem thêm: Trọn bộ tin học văn phòng cơ bản từ giảng viên hàng đầu Việt Nam
Cách sử dụng hàm subtotal để đánh số thứ tự trong Excel khi lọc dữ liệu

Trong Microsoft excel chứa một hệ thống các hàm chức năng riêng biệt và mỗi hàm chức năng lại kết hợp tạo ra một loạt các chức năng nâng cao khác. Hàm Subtotal là hàm để thực hiện chức năng tính toán nhưng việc tính toán của hàm này linh động và ưu việt hơn rất nhiều so với các hàm tính toán trong excel khác như Sum, Max, Min.
Ngoài ra hàm còn được dùng để đánh số thứ tự tự động khi mà người dùng lọc, xóa hoặc bỏ một số các thứ tự dữ liệu làm mất thứ tự đi thì hàm sẽ thực hiện công việc duy trì số thự tự một cách chuẩn chỉ nhất.
Cú pháp hàm
Khi áp dụng hàm để thực hiện các chức năng của công việc người dùng, cần nhập công thức hàm như các hàm khác. Công thức hàm Subtotal khá đơn giản và dễ dàng nhớ:
=SUBTOTAL(Function_num,ref1,…)
Trong đó:
- function_num: sẽ là các số thứ tự tương đương thay thế cho các hàm như trong bảng dưới đây:
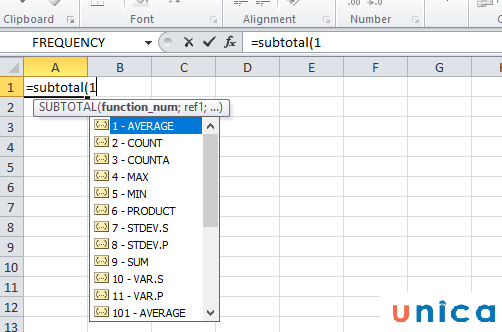
Cách đánh số thứ tự khi xóa với hàm Subtotal
- Ref1: đây là những đối số và cũng có thể là các giá trị khác nhau tùy theo yêu cầu người dùng và dữ liệu trong bảng tính dùng để đưa vào công thức áp dụng với chức năng của hàm.
- Ref2: Vùng tham chiếu thứ 2 và có thể có nhiều vùng tham chiếu hơn nữa.
Trong ví dụ dưới đây, Unica sẽ hướng dẫn các bạn dùng hàm Subtotal cũng như cách đánh số thứ tự trong excel khi filter, ví dụ được cho trong bảng:
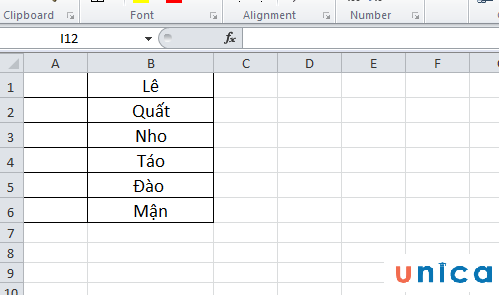
Tạo một bảng
Thực hiện công việc đánh số thứ tự cho các loại cây đã được list sẵn trong bảng tính trên. Sử dụng công thức của hàm Subtotal cho việc đánh số thứ tự từ ô thứ 1: chính là cách lọc số thứ tự trong excel
Công thức: =IF(B1″”;SUBTOTAL(103;$B$1:B1);””)
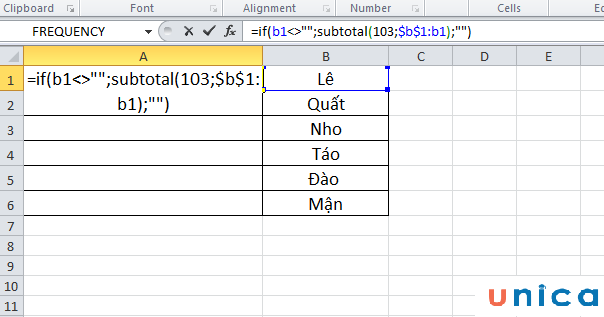
Sử dụng hàm đánh số thứ tự
Enter và nhận được số thứ tự thứ nhất, kéo sao chép công thức xuống phía dưới và được các số thứ tự tiếp theo:

Kéo sao chép công thức xuống phía dưới
Hãy thử xem khi xóa một dữ liệu bất kỳ nào thì thứ tự có bị khuyết đi không nhé:
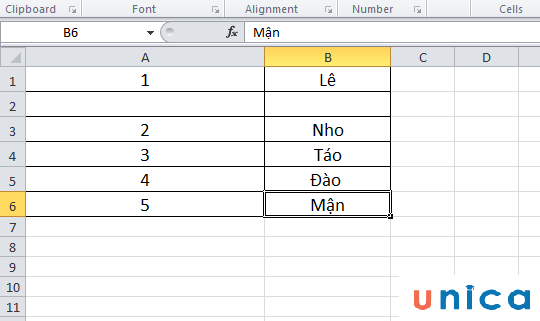
Thử với trường hợp khuyến một dữ liệu
Hàm đã thành công trong việc tạo thứ tự, khi chúng ta thử xóa đi quất và thứ tự được làm lại. Sử dụng subtotal hỗ trợ tự nhảy số thứ tự trong excel khi lọc dữ liệu. Điều này vô cùng tiện lợi trong quá trình làm việc với excel.
Sử dụng stop value để đánh số thứ tự
Nếu bạn đang muốn học đánh số thứ tự trong excel bỏ quả dòng ẩn, hãy sử dụng stop value để đánh số thứ tự nhé. Đối với cách đánh số thứ tự trong excel khi lọc dữ liệu này thì bạn thực hiện như sau:
Bước 1: Đầu tiên bạn gõ vào ô bắt đầu số 1
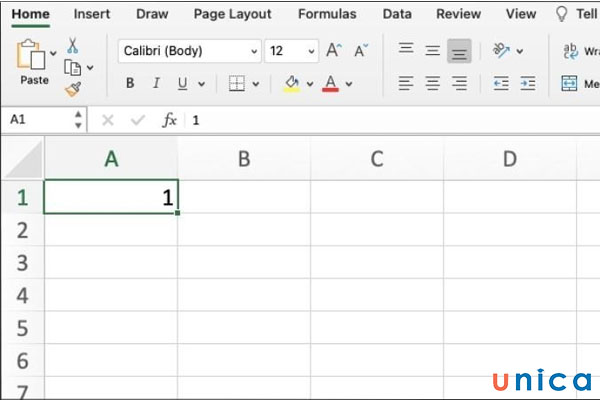
Gõ số 1 vào ô đầu
Bước 2: Tại giao diện bạn chọn Fill => Chọn Series.
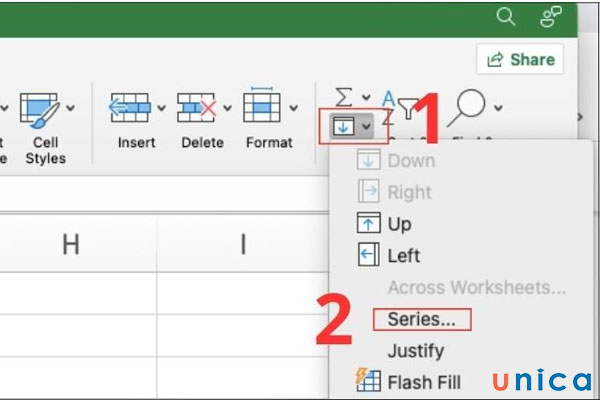
Chọn Series
Bước 3: Tiếp tục ở mục Series in bạn nhấn chọn Columns. Sau đó nhìn xuống dưới ở Stop Value bạn chọn số muốn kết thúc. Ví dụ: Nếu bạn muốn nhập STT từ 1 đến 100, thì bạn điền Stop value là 100. Cuối cùng nhấn OK.
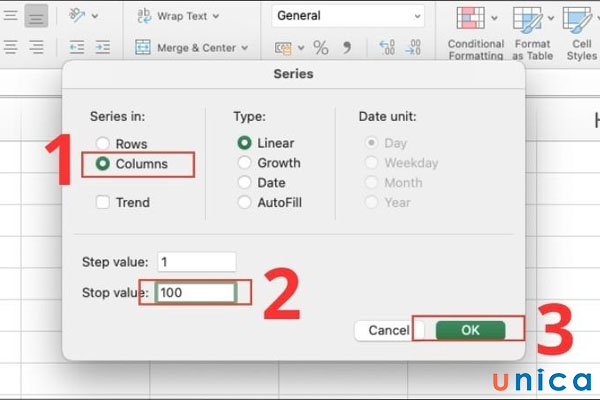
Chọn số muốn kết thúc
Hàm đánh số thứ tự khi lọc COUNTA
COUTA là hàm đánh số thứ tự khi lọc đang được rất nhiều người áp dụng. Sử dụng hàm COUNTA bạn có thể đánh số thứ tự bằng cách đếm các hành dữ liệu. Cách sử dụng hàm COUTA để đánh số thứ tự khi lọc như sau:
Bước 1: Ở cột STT bạn nhập công thức
Ví dụ: Ở ô đầu tiên là A2, giá trị đối chiếu để đánh số thứ tự đầu tiên sẽ là B2. Lúc này, bạn nhập vào ô A2 hàm như sau: =IF(ISBLANK(B2),“”,COUNTA($B$2:B2))
Trong đó:
- IF(ISBLANK(B2),””: Hàm IF này có tác dụng kiểm tra xem các ô liền kề trong cột B có trống ko. Nếu trống, nó sẽ trả về 1 giá trị trống.
- COUNTA ($B$2:B2): Hàm COUNTA có chức năng dùng để đếm các ô chứa dữ liệu, trong đó $B$2:B2 là phạm vi mà hàm COUNTA đã vận dụng, tức là vùng chứa dữ liệu cần đánh số thứ tự.
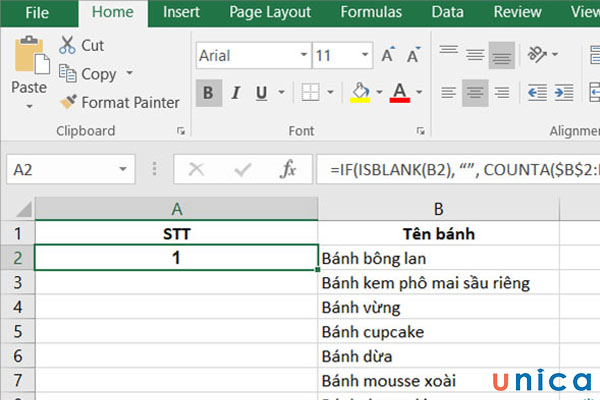
Nhập công thức từ ô đầu tiên đến ô cần đánh số thứ tự
Bước 2: Tiếp theo bạn thực hiện thao tác sao chép và dán các ô tiếp theo sau đó. Như vậy là bạn đã hoàn thành thao tác đánh số thứ tự khi lọc trong excel.

Sao chép và dán vào công thức
Sử dụng hàm Row()-1 đánh số thứ tự trong excel khi lọc
Sử dụng hàm Row()-1 đánh số thứ tự trong excel khi lọc thường được người sử dụng excel lâu năm ưu tiên lựa chọn. Bởi ưu điểm của nó là dù xoá đi 1 hàng thì STT vẫn được cập nhật tự động. Cách sử dụng hàm Row()-1 để đánh số thứ tự như sau:
Bước 1: Tại ô bắt đầu bạn nhập vào hàm =ROW()-1 (Sử dụng ROW()-1 vì bạn đang ở hàng số 2 nhưng muốn đánh số thứ tự là 1, nếu bạn đang ở hàng thứ 3 nhưng muốn đánh số thứ tự là 1 thì sẽ dùng ROW()-2).
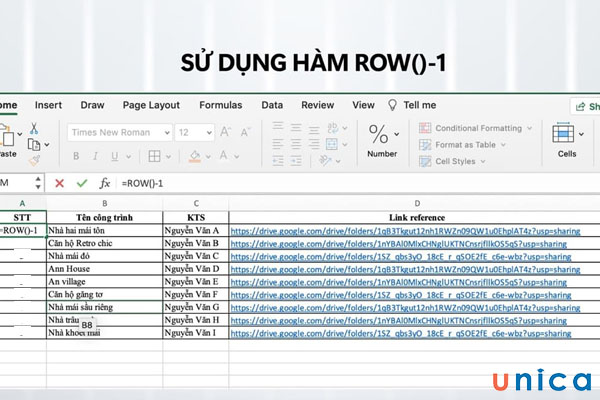
Sử dụng hàm =ROW()-1
Bước 2: Tiếp theo bạn để con trỏ chuột ở góc dưới bên phải, sau đó kéo xuống đến hết vị trí bạn muốn đánh số là xong.
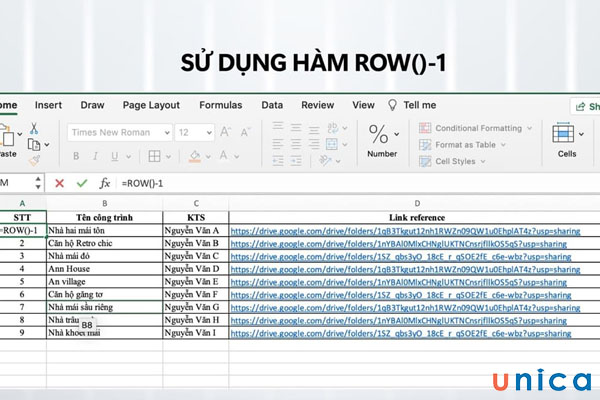
Kéo con trỏ chuột để đánh số
Một số lưu ý khi đánh số thứ tự trong Excel
Khi đánh số thứ tự trong Excel, bạn cần lưu ý một số vấn đề sau:
- Chọn đúng phạm vi dữ liệu cần đánh số: Phạm vi dữ liệu cần đánh số phải được chọn chính xác, bao gồm tất cả các ô cần đánh số.
- Chọn đúng kiểu đánh số: Bạn có thể chọn kiểu đánh số số tự nhiên, số đếm hoặc kiểu đánh số tùy chỉnh. Đặt giá trị bắt đầu cho số thứ tự. Giá trị bắt đầu cho số thứ tự có thể là bất kỳ số nào.
- Chọn cách đánh số: Bạn có thể đánh số theo cách thủ công hoặc sử dụng hàm.
Kết luận
Trên đây là chi tiết các cách đánh số thứ tự trong excel khi lọc dữ liệu một cách nhanh chóng và chính xác. Biết cách sử dụng hết các hàm chức năng trong excel không hề đơn giản, nó càng khó hơn nếu như bạn không được học bài bản và khoa học. Để sử dụng hàm trong excel một cách thành thạo nhất, bạn hãy không ngừng học hỏi và chăm chỉ bổ sung thêm kiến thức cho mình nhé. Những chứng chỉ tin học văn phòng cũng sẽ giúp ích rất nhiều trong việc nâng cao kiến thức, kỹ năng cũng như mức lương. Vì vậy, bạn không nên bỏ qua, hãy đăng ký và theo dõi thêm các khoá học chứng chỉ IC3 trên Unica nhé.
Chúc các bạn thành công!
