Excel là một phần mềm bảng tính hữu ích, được sử dụng rộng rãi trong nhiều lĩnh vực khác nhau. Tuy nhiên, không phải ai cũng biết cách xuống dòng trong Excel để tạo ra những bảng tính gọn gàng và dễ đọc. Trong bài viết này, chúng tôi sẽ hướng dẫn bạn 7 cách xuống dòng Excel trên Windows và Macbook cũng như giải thích nguyên nhân tại sao bạn không thể xuống dòng được trong Excel. Cùng khám phé nhé.
Cách xuống dòng trong excel bằng tổ hợp phím tắt Alt + Enter
Nếu bạn đang muốn ngắt dòng ngay tại vị trí mong muốn thì bạn có thể sử dụng phím tắt Alt + Enter. Sử dụng phím tắt Alt + Enter được đánh giá là cách đơn giản và phổ biến nhất để xuống dòng trong 1 ô excel. Cách thực hiện như sau:
Ví dụ: Cho bảng dữ liệu 1:
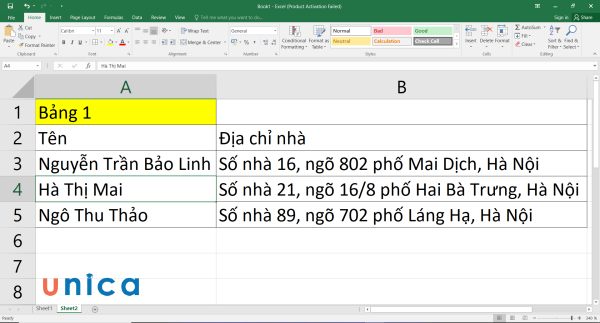
Xuống dòng bằng tổ hợp phím Alt + Enter
Yêu cầu: Tách các thành phần số nhà, phố và thành 3 dòng khác nhau trong từng ô ở cột B.
Các bước thực hiện như sau:
Bước 1: Đặt con trỏ chuột vào ô B3, click vào ô này, đặt con trỏ chuột sau số nhà và nhấn phím tắt xuống dòng trong excel là Alt + Enter để tách ngõ và thành phố xuống dòng bên dưới.
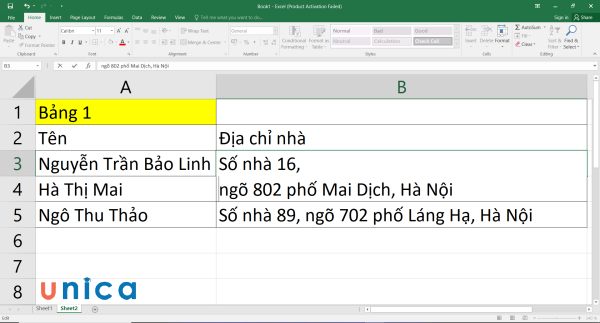
Nhấn tổ hợp phím Alt + Enter để tách ngõ và thành phố xuống dòng bên dưới
Bước 2: Đặt tiếp con trỏ chuột sau phố và nhấn tổ hợp phím xuống dòng trong excel là Alt + Enter để tách phố và thành phố thành 2 dòng khác nhau.
Kết quả là bạn sẽ có một ô B3 chứa ba dòng thông tin, mỗi dòng trên một hàng riêng biệt.
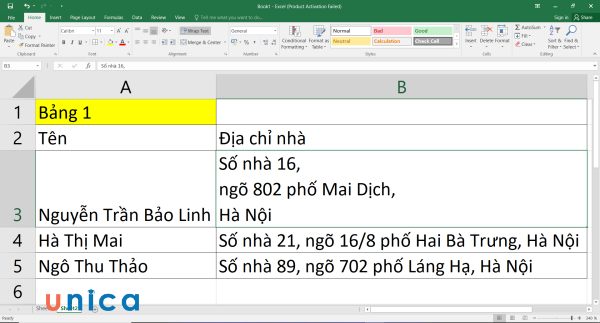
Kết quả tách số nhà, ngõ và thành phố
Ngoài xuống dòng, trong một số trường hợp bạn sẽ cần giãn dòng trong Excel để bảng dữ liệu dễ nhìn hơn. Bạn có thể giãn cách dòng bằng cách dùng chuột, giãn cách tự động hoặc chỉnh kích thước bằng tay.
>>> Xem thêm: Cách xuống dòng trong Word và mẹo xử lý lỗi xuống dòng thường gặp
>>> Tất cả đều có trong cuốn sách “HƯỚNG DẪN THỰC HÀNH EXCEL TỪ CƠ BẢN ĐẾN NÂNG CAO”

ĐĂNG KÝ MUA NGAY
Cách xuống dòng trong Excel qua công cụ Wrap Text
Wrap Text là một công cụ có sẵn trong thanh công cụ Home của Excel, cho phép bạn tự động xuống dòng khi nội dung của ô vượt quá chiều rộng của cột. Cách xuống dòng trong Excel bằng công cụ Wrap Text thực hiện như sau:
Bước 1: Đầu tiên bạn cần chọn ô mà mình muốn xuống dòng trong excel
Bước 2: Tiếp theo trên thanh công cụ Home bạn chọn Wrap Text trong Alignment, khi này ô bạn chọn sẽ xuống dòng tự động.
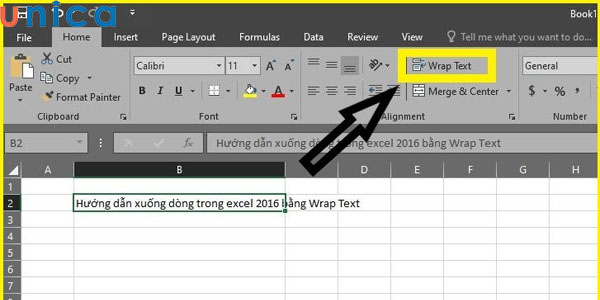
Chọn Wrap Text trong Alignment
Bước 3: Sau khi đã xuống dòng xongl, cuối cùng bạn chỉ việc điều chỉnh độ rộng của ô. Như vậy nội dung sẽ được hiển thị theo bố cục đẹp mắt hơn.

Kết quả sau khi xuống dòng
Lưu ý: Công cụ Wrap Text chỉ hoạt động khi nội dung của ô có khoảng trắng giữa các từ. Nếu nội dung của ô không có khoảng trắng, bạn sẽ không thể xuống dòng được bằng cách này.

Cách ngắt dòng trong ô excel bằng Find & Replace
Find & Replace là một công cụ tiện ích của Excel, cho phép bạn tìm kiếm và thay thế nội dung trong các ô theo điều kiện bạn đặt ra. Bạn có thể sử dụng công cụ này để ngắt dòng trong ô excel bằng cách thay thế một ký tự hoặc chuỗi ký tự bất kỳ bằng ký tự xuống dòng. Để làm được điều này, bạn làm như sau:
Bước 1: Trong thẻ Home, bạn vào Find & Select trong Editing và chọn Replace…
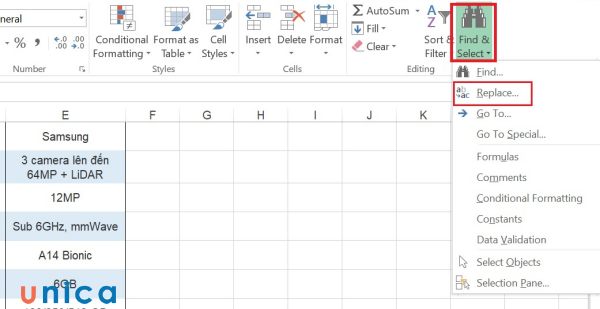
Chọn Replace…
Bước 2: Gõ điều kiện thay thế bạn muốn để hệ thống thực hiện việc xuống dòng. Ví dụ thay thế toàn bộ khoảng cách bằng việc xuống dòng, bạn sử dụng tổ hợp phím Ctrl + J (ấn đồng thời 2 phím Ctrl và J tại mục Replace with) và gõ dấu cách vào mục Find What, sau đó nhấn Replace All.
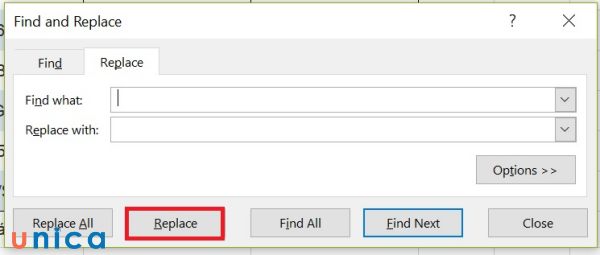
Nhấn Replace All
Kết quả các ô trong file sẽ được tự động xuống dòng như hình dưới đây:
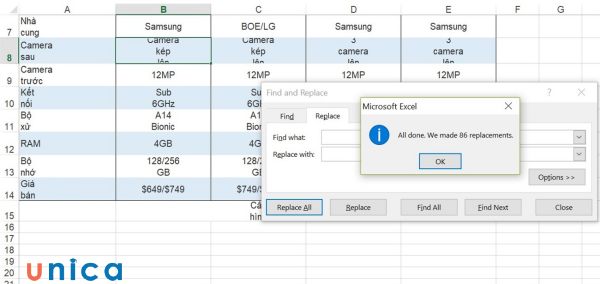
Kết quả sau khi ngắt dòng trong ô excel bằng Find & Replace
Cách xuống dòng trong excel bằng cách sử dụng hàm CHAR
Hàm xuống dòng trong Excel CHAR trả về một ký tự theo mã ASCII. Bạn có thể sử dụng hàm này để trả về ký tự xuống dòng bằng cách nhập vào số 10.
Cú pháp
=CHAR(Number)
Trong đó:
- Number: Số nguyên từ 1 đến 255
Ví dụ: Cho dòng chữ ở ô C16.
Yêu cầu: Dùng hàm CHAR để tách dòng chữ trong ô này.
Các bước thực hiện:
Bước 1: Nhập cú pháp: =”Sản phẩm “&CHAR(10)&”của công ty” vào ô C16.

Nhập cú pháp CHAR vào C16
Bước 2: Trong ô nhập công thức hàm CHAR, bạn nhấn vào Wrap Text sẽ thu được kết quả như hình bên dưới.
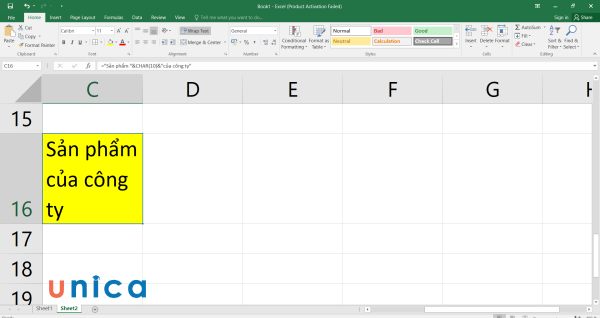
Kết quả tách dòng
Cách xuống dòng trong Excel bằng chức năng căn lề Justify
Justify là một chức năng căn lề của Excel, cho phép bạn căn đều nội dung của các ô trong một vùng chọn. So với những cách xuống dòng trong excel như bên trên đã chia sẻ thì cách này có phần phức tạp hơn nhưng nó sẽ giúp bạn hiển thị hết dữ liệu khi in bảng tính ra giấy. Cụ thể cách thực hiện như sau:
Bước 1: Tại bảng dữ liệu excel, bạn chọn các ô cần xuống dòng trong excel
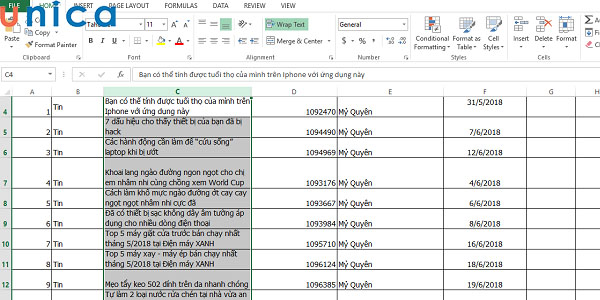
Chọn ô muốn thao tác xuống dòng
Bước 2: Tiếp theo bạn nháy chuột vào ô cần xuống dòng sau đó chọn “Format Cells”.
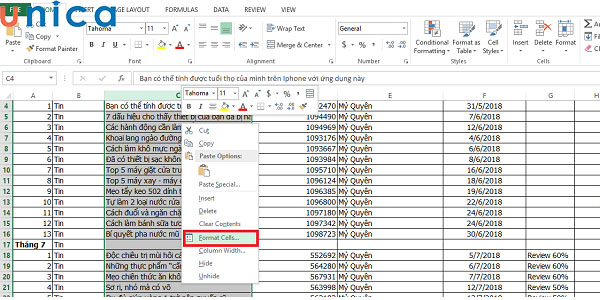
Chọn Format Cells
Nếu không muốn thực hiện bước như trên bạn có thể chọn mở hộp thoại Format Cells bằng cách: Trên thanh menu chọn Format => Nhấn chọn vào “Format Cells”.
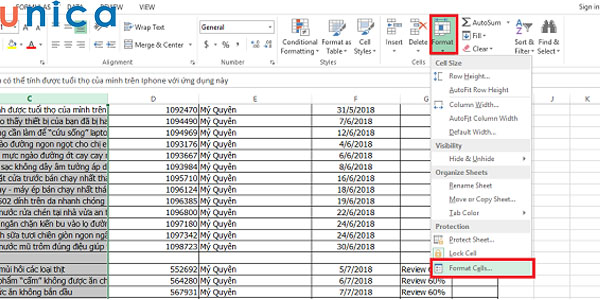
Thao tác nhấn chọn Format Cells
Bước 3: Giao diện hiển thị hộp thoại Format Cells thì bạn nhấn chọn Alignment. Tại hộp thoại Horizontal, bạn nhấn vào mũi tên xuống để hiển thị các lựa chọn. Cuối cùng bạn chọn “Justify” vànhấn “OK” là hoàn thành.

Thao tác xuống dòng bằng tính năng Justify
Lưu ý: Chức năng Justify chỉ hoạt động khi nội dung của các ô có khoảng trắng giữa các từ. Nếu nội dung của các ô không có khoảng trắng, bạn sẽ không thể xuống dòng được bằng cách này.
Cách xuống dòng trong Excel bằng hàm TRIM
Hàm TRIM có chức năng chính là loại bỏ khoảng trống trong dữ liệu bạn đang muốn xoá và chỉ giữ lại khoảng trống giữa các từ với nhau.
Cú pháp hàm TRIM như sau: =TRIM(Text)
Trong đó:
- Text: văn bản chứa khoảng trống thừa mà bạn đang muốn xoá
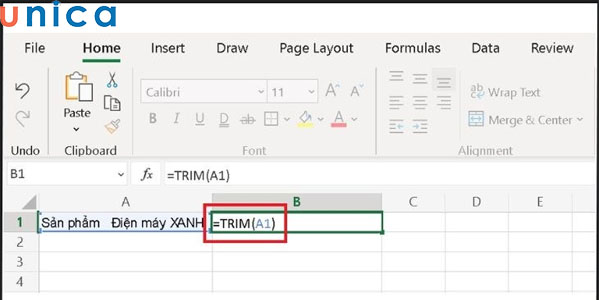
Sử dụng hàm TRIM để xoá khoảng trống
Cách xuống dòng trong Excel bằng hàm SUBSTITUTE
SUBSTITUTE là hàm thay thế chuỗi văn bản cũ thành chuỗi văn bản mới đang được ứng dụng rất phổ biến.
Cú pháp hàm SUBSTITUTE như sau: =SUBSTITUTE(text; old_text; new_text; instance_num)
Trong đó:
-
Text: Thể hiện đoạn văn bản mà bạn muốn thay thế các ký tự.
-
Old_text: Đoạn văn bản cũ bạn đang muốn thay thế.
-
New_text: Đoạn văn bản mới mà bạn muốn thay thế.
-
Instance_num: Thể hiện số lần văn bản cũ xuất hiện.
Trong trường hợp bạn muốn xuống dòng của ô A2 thì sẽ sử dụng hàm =SUBSTITUTE(A2;CHAR(10);” “). Còn trong trường hợp bạn muốn xuống dòng có nhiều khoảng trắng như ô A3 thì bạn sẽ sử dụng hàm =TRIM(SUBSTITUTE(A2;CHAR(10);” “)).
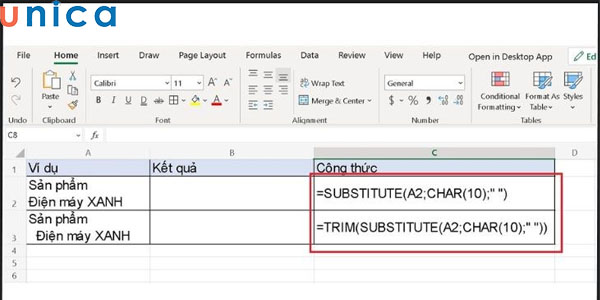
2 cách dùng hàm SUBSTITUTE xuống dòng trong excel
Lưu ý khi không xuống dòng được trong excel
Có một số nguyên nhân có thể khiến bạn không xuống dòng được trong Excel, chẳng hạn như:
-
Chưa áp dụng công cụ Wrap Text cho các ô mà bạn muốn xuống dòng. Điều này có thể khiến nội dung của các ô bị tràn ra ngoài cột hoặc bị ẩn đi.
-
Nhập liệu vào các ô mà không có khoảng trắng giữa các từ. Điều này có thể khiến các công cụ và chức năng xuống dòng của Excel không nhận diện được vị trí để ngắt dòng.
-
Sử dụng các ký tự đặc biệt hoặc không hợp lệ để xuống dòng. Điều này có thể khiến Excel không hiểu được ý định của bạn và hiển thị sai nội dung.
Để khắc phục những vấn đề trên, bạn nên làm theo các bước sau:
-
Kiểm tra lại nội dung của các ô mà bạn muốn xuống dòng, đảm bảo rằng có khoảng trắng giữa các từ và không có ký tự đặc biệt hoặc không hợp lệ.
-
Áp dụng công cụ Wrap Text cho các ô mà bạn muốn xuống dòng, hoặc điều chỉnh chiều rộng của cột để phù hợp với nội dung của các ô.
-
Sử dụng một trong các cách xuống dòng trong Excel mà chúng tôi đã hướng dẫn ở trên, tùy theo nhu cầu và tình huống của bạn.
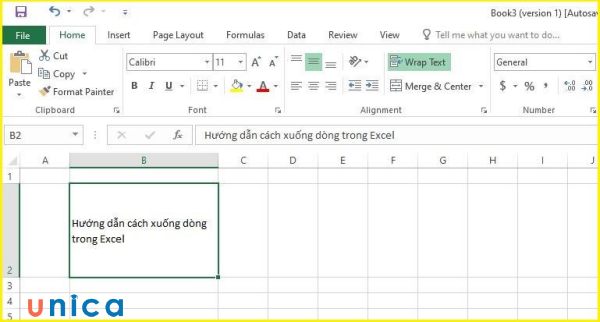
Nguyên nhân không ngắt dòng được trong Excel
Kết luận
Hy vọng bài viết này đã giúp bạn hiểu rõ hơn về cách xuống dòng trong Excel trên Windows và Macbook, cũng như cách khắc phục những vấn đề thường gặp khi xuống dòng trong Excel. Để nâng cao kiến thức cũng như kỹ năng áp dụng vào làm việc và học tập Unica còn mang đến bạn đọc những kiến thức xoay quanh lĩnh vực tin học văn phòng với các khoá học Powerpoint, học Word, học Excel từ cơ bản đến nâng cao,… đang được nhiều người quan tâm. Mời bạn đọc cùng khám phá.
Chúc các bạn thành công!
