Bạn đang làm việc với file PDF và muốn thực hiện thao tác in file nhanh chóng, đơn giản. Tuy nhiên bạn lại không biết cách in file PDF như thế nào? Đừng lo lắng, bài viết sau Unica sẽ hướng dẫn chi tiết và cụ thể cho các bạn cách in file PDF dễ dàng trên Win 10, trên Chrome, Macbook và bằng phần mềm Adobe Reader. Dù bạn là người mới sử dụng máy tính cũng đều có thể thực hiện thuần thục như các chuyên gia. Mời bạn cùng theo dõi nội dung sau đây để được Unica hướng dẫn từng bước nhé.
Tại sao cần biết cách in file PDF?
PDF là viết tắt của Portable Document Format, là một định dạng tài liệu được phát triển bởi Adobe vào năm 1993. File PDF có thể chứa các loại nội dung khác nhau như: văn bản, hình ảnh, âm thanh, video, liên kết, biểu mẫu và các tính năng tương tác.

PDF là viết tắt của Portable Document Format
Có thể nói, file PDF là một định dạng vô cùng quen thuộc và phổ biến được sử dụng rất nhiêu trong quá trình học tập và làm việc. Biết cách in file PDF sẽ giúp quá trình học tập và làm việc của bạn thuận tiện hơn rất nhiều. Lợi ích của việc thực hiện in file PDF đó là:
- In nhanh chóng mà không gây ảnh hưởng font chữ: File word, excel trong một số trường hợp khi in trực tiếp sẽ xảy ra lỗi. Đối với dile PDF thì tình trạng lỗi file rất ít khi xảy ra, bạn có thể in nhanh chóng mà không lo bị lỗi font chữ.
- Không khiến format trang bị dịch chuyển: Tương tự như với font chữ, khi in file PDF thì sẽ hạn chế tối đa việc bố cục tài liệu bị dịch chuyển. Điều này giúp tiết kiệm thời gian và công sức, bạn không cần phải chỉnh sửa trong quá trình in.
>>> Xem thêm: Cách xuất file đuôi xml sang file xls pdf chỉ tốn vài giây
Cách In file PDF trên Windows 10
Windows là hệ điều hành phổ biến nhất trên máy tính cá nhân, và cũng hỗ trợ in file PDF một cách dễ dàng. Bạn có thể thực hiện cách in 1 mặt trong pdf trên Windows theo các bước sau:
Bước 1: Mở file PDF muốn in bằng một phần mềm đọc file PDF, như Adobe Reader, Foxit Reader, hoặc Microsoft Edge.
Bước 2: Nhấn vào biểu tượng máy in (Print) hoặc sử dụng phím tắt Ctrl + P để mở hộp thoại in.
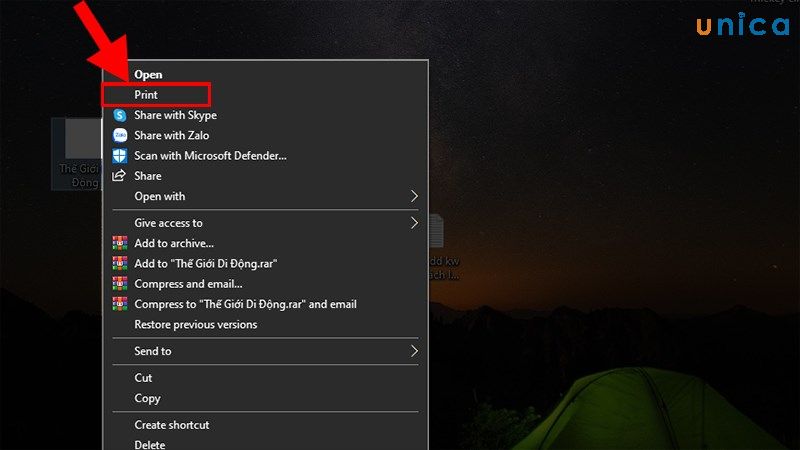
Cách in File PDF trực tiếp trên Windows 10
Bước 3: Chọn máy in, số lượng bản in, số trang muốn in, khổ giấy, định dạng in (màu sắc hoặc đen trắng), và các tùy chọn khác nếu có.
Bước 4: Nhấn vào nút In (Print) để bắt đầu quá trình in.
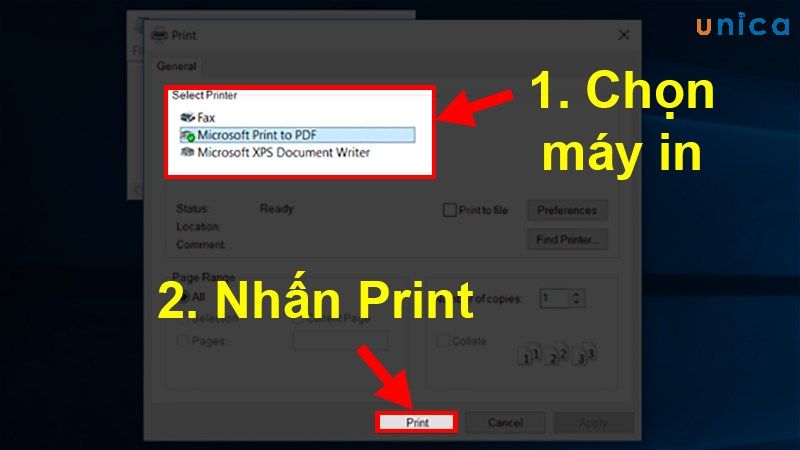
Cách in File PDF trực tiếp trên Windows 10
Tùy theo loại nội dung của file PDF, bạn có thể chọn một trong các cách in file PDF trên Windows sau đây:
Cách in hình ảnh dưới dạng file PDF
Nếu bạn muốn lưu lại một hình ảnh dưới dạng file PDF để in ra sau, bạn có thể làm như sau:
Bước 1: Chạy phần mềm Word có hình chữ W màu xanh dương. Sau đó, nhấp vào mục File nằm trong thanh menu phía trên màn hình và chọn New Blank Document.
Bước 2: Nhấp chuột vào mục Insert nằm trong thanh menu.
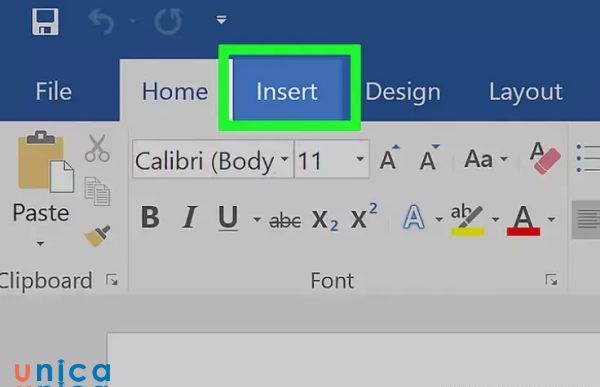
Chọn Insert
Bước 3: Click chuột vào lệnh Picture > Chọn Photo > Chọn Picture from file….
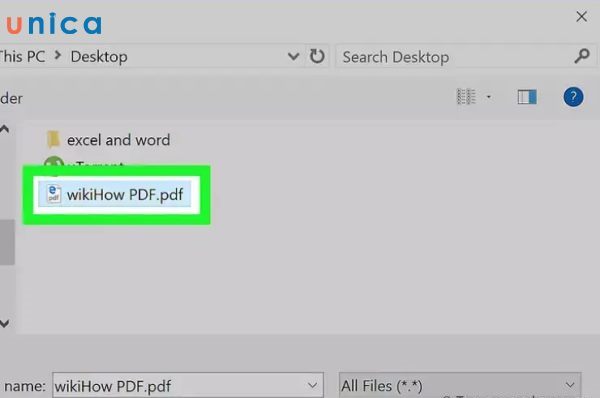
Chọn Picture from file….
Bước 4: Chọn file PDF mà bạn muốn lưu dưới dạng hình ảnh.
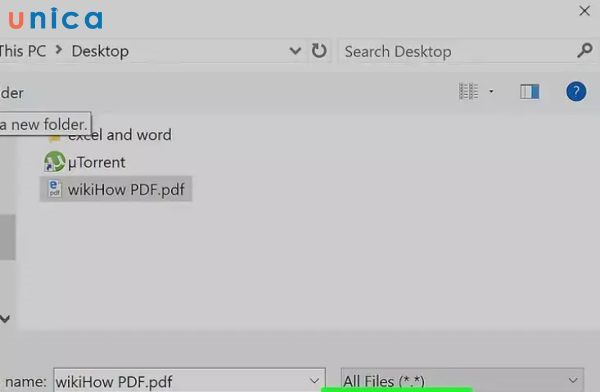
Chọn file PDF muốn lưu dưới dạng hình ảnh
Bước 5: Nhấp vào nút Insert > nhấp chuột phải vào hình ảnh. Trên hệ điều hành Mac, bạn giữ phím ^ Control và nhấp chuột
Bước 6: Click vào Save as Picture… nằm gần phía trên menu.
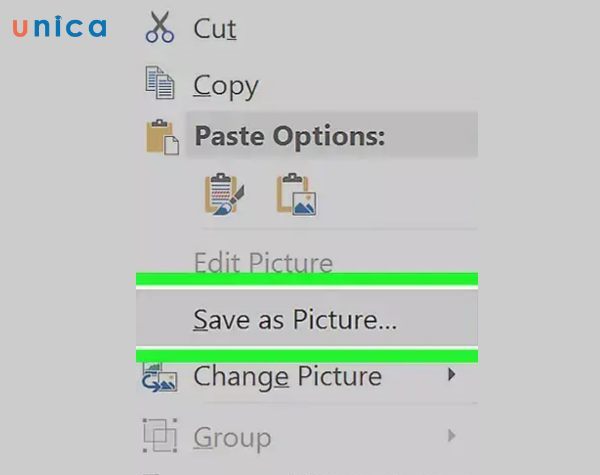
Click vào Save as Picture…
Bước 7: Nhập tên hình ảnh trong vùng dữ liệu ‘Save As:’.
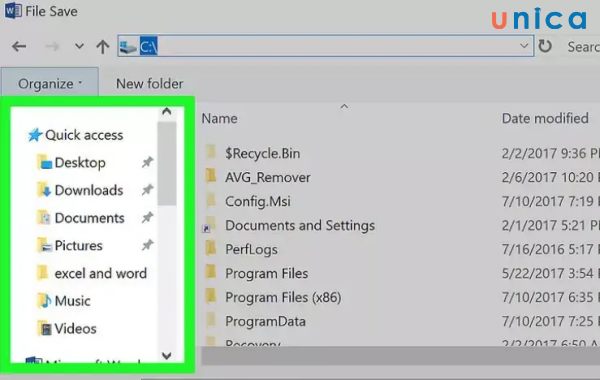
Chọn hình ảnh trong Save As
Bước 8: Chọn vị trí lưu trữ hình ảnh trong hộp thoại.
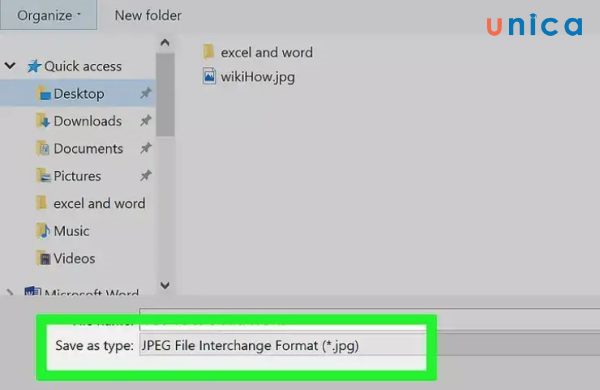
Chọn vị trí lưu trữ hình ảnh trong hộp thoại
Bước 9: Nhấp chuột vào bảng chọn ‘Format:’ thả xuống.
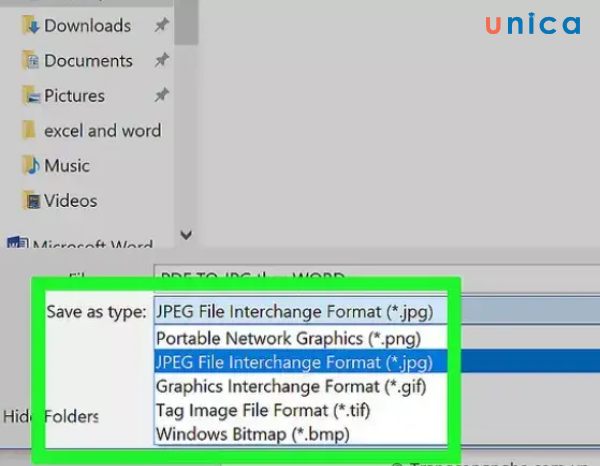
Nhấp chuột vào bảng chọn ‘Format:’ thả xuống
Bước 10: Chọn một trong những định dạng hình ảnh có sẵn như JPEG, PNG, PDF, GIF, BMP
Bước 11: Nhấp vào Save để lưu. File PDF bây giờ đã được lưu trữ dưới dạng hình ảnh trong vị trí mà bạn đã thiết lập.
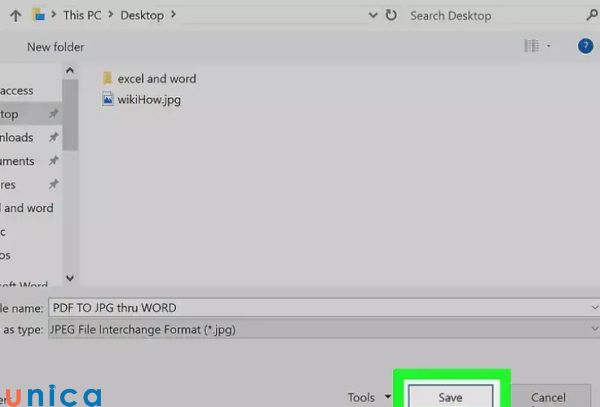
Nhấn nút Save
Sau khi có file PDF, bạn có thể mở và in nó theo cách đã hướng dẫn ở trên.
>>> Tất cả đều có trong cuốn sách “HƯỚNG DẪN THỰC HÀNH EXCEL TỪ CƠ BẢN ĐẾN NÂNG CAO”

ĐĂNG KÝ MUA NGAY
Cách in trang web dưới dạng PDF bằng Notepad
Nếu muốn lưu lại một trang web dưới dạng file PDF bằng Notepad, bạn có thể làm như sau:
Bước 1: Mở Notepad bằng cách nhấn vào nút Start và gõ Notepad.
Bước 2: Nhập địa chỉ URL của trang web muốn in vào Notepad, ví dụ:
Bước 3: Nhấn vào biểu tượng máy in (Print) hoặc sử dụng phím tắt Ctrl + P để mở hộp thoại in.
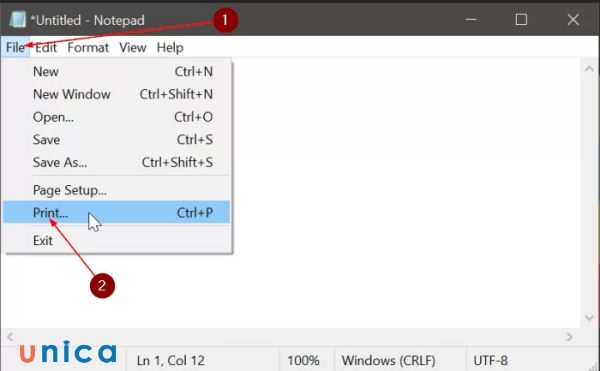
Nhấn vào biểu tượng máy in (Print)
Bước 4: Trong phần Máy in (Printer), chọn Lưu dưới dạng PDF (Save as PDF) hoặc Microsoft Print to PDF.
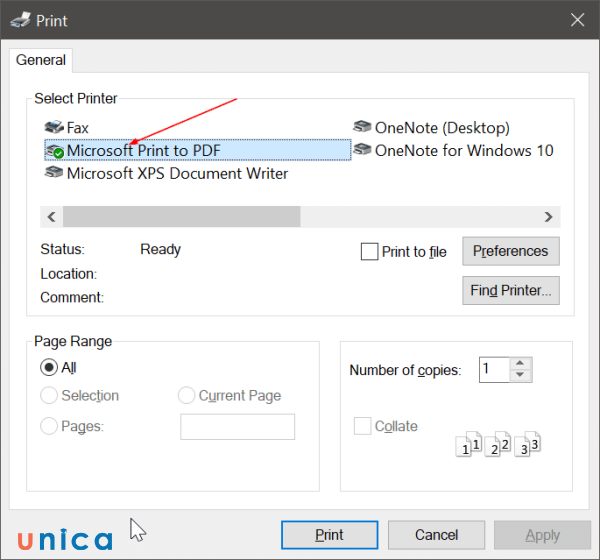
Chọn Microsoft Print to PDF
Bước 5: Chọn vị trí lưu file PDF và đặt tên cho nó.
>>> Xem thêm: 6 cách chỉnh sửa file pdf từ Word dễ như trở bàn tay bạn nên biết
Bước 6: Nhấn vào nút Lưu (Save) để tạo file PDF từ trang web.
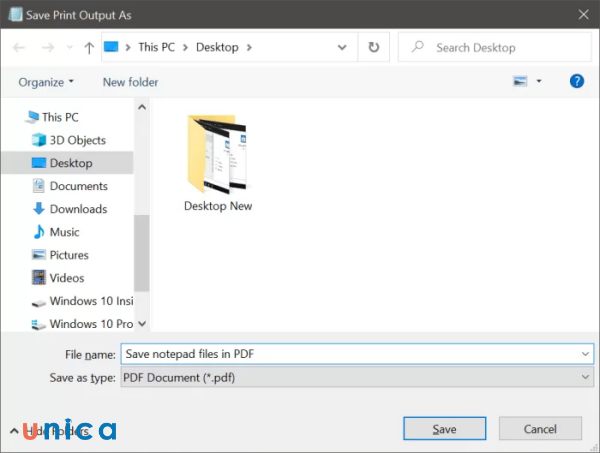
Chọn save
Sau khi có file PDF, bạn có thể mở và in nó theo cách đã hướng dẫn ở trên.

Cách in file PDF bằng phần mềm Foxit Reade
Bước 1: Mở File PDF cần in, sau đó nhấn vào biểu tượng máy in trên thanh công cụ.
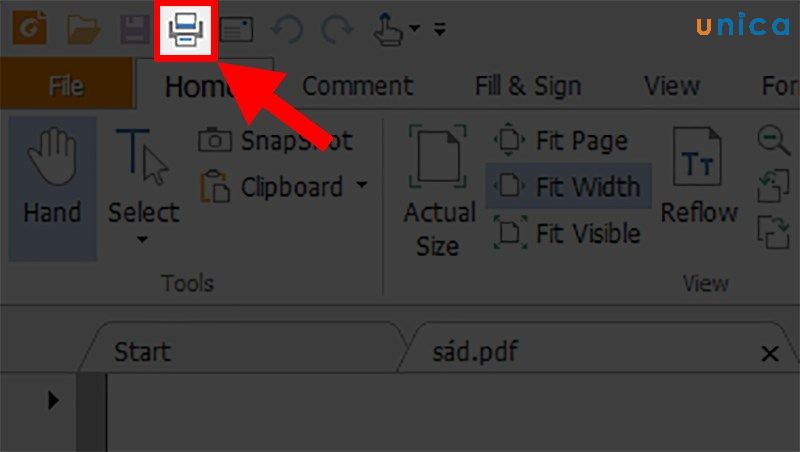
Nhấn vào biểu tượng máy in
Bước 2: Mở hộp thoại Print và thực hiện các cài đặt tại đây.
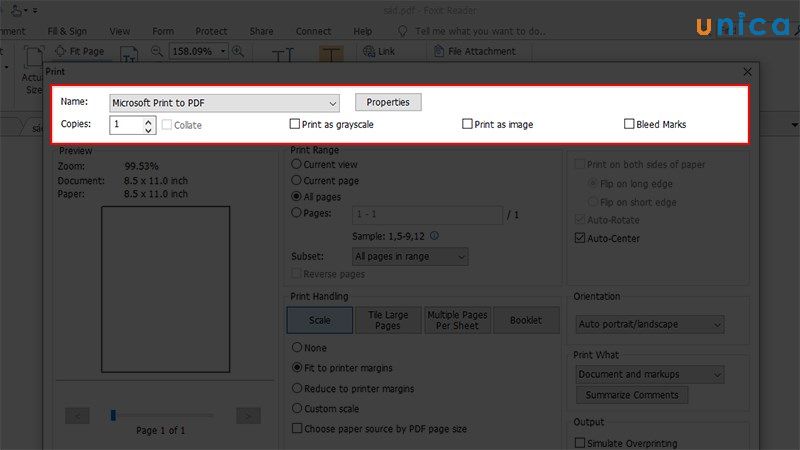
Thực hiện các cài đặt
Trong đó:
- Name: Tên loại máy in bạn muốn sử dụng.

Chọn tên loại máy in bạn muốn sử dụng
- Copies: Số lượng bản sẽ được in. Tích vào Collate nếu bạn muốn in từ 2 bản trở lên theo thứ từ xong bản 1 rồi đến bản 2.
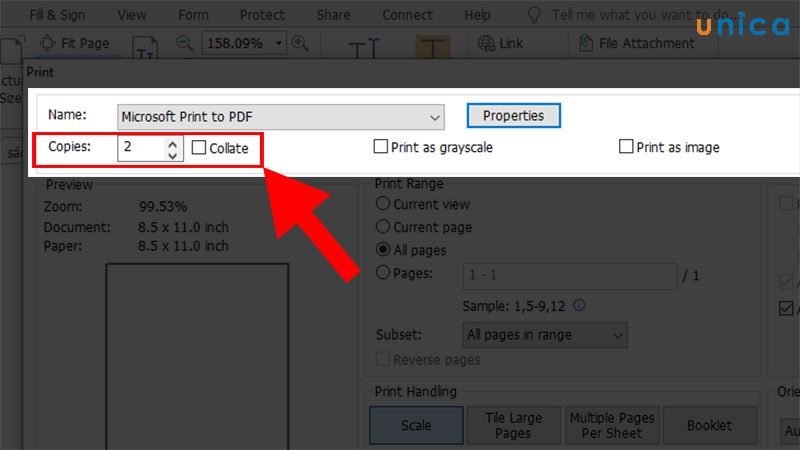
Tích vào Collate
- Properties: Chọn khổ in theo chiều ngang (Landscape) hoặc in theo chiều dọc (Portrait).
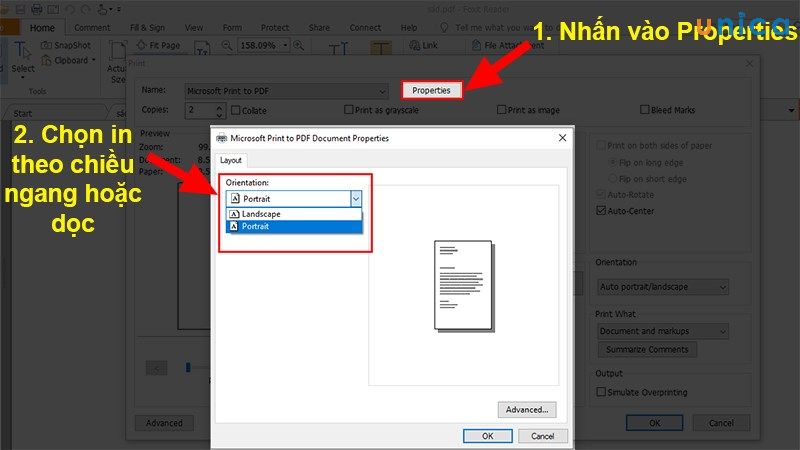
Chọn khổ dọc hoặc ngang
Tiếp theo, trong hộp thoại Properties > Nhấn vào Advanced > Hộp thoại Microsoft Print To PDF Advanced Options hiện lên > Chọn khổ giấy ở phần Paper Size. Cuối cùng nhấn Ok để hoàn tất bước này.
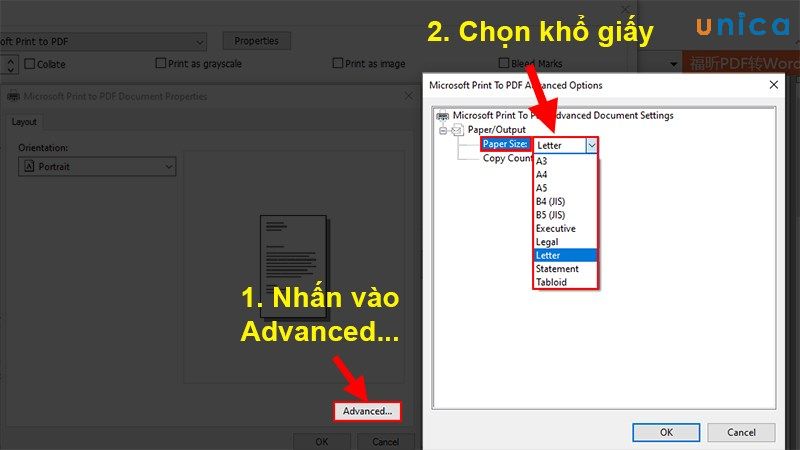
Chọn Advanced Options
Bước 3: Cài đặt về số trang chẵn lẻ trong mục Print Range. Các nút lệnh trong đây sẽ có ý nghĩa như sau:
-
Current view: Chế độ xem hiện tại.
-
Current page: Trang hiện tại.
-
All pages: Tất cả các trang.
-
Pages: Các trang được chọn.
-
Subset: Kiểu in.
-
Reverse pages: In trang ngược.
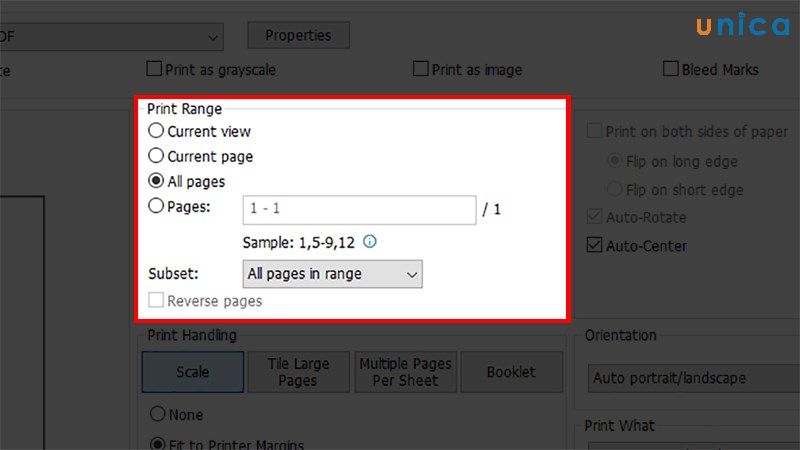
Cài đặt về số trang chẵn lẻ trong mục Print Range
Bước 4: Trong mục Print Handling, bạn sẽ cài đặt về độ lớn nhỏ của dữ liệu khi in.
Trong đó:

Cài đặt về độ lớn nhỏ của dữ liệu khi in
- Tile Large Pages: Cách chỉnh trang in trong PDF sao cho phù hợp với khổ giấy.
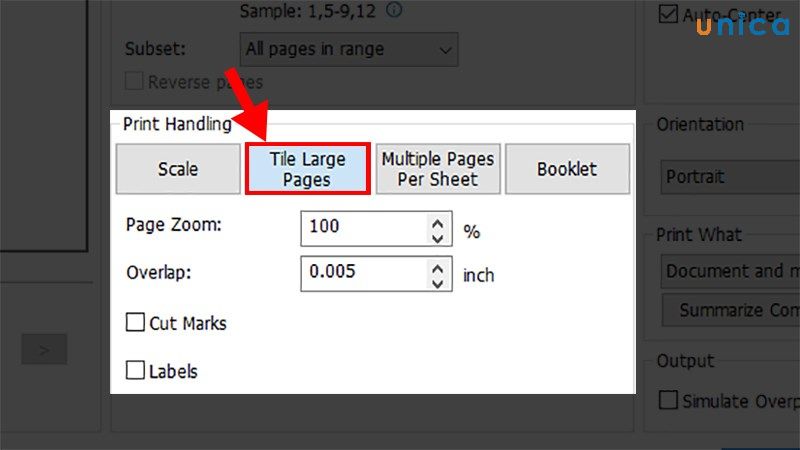
Cách chỉnh trang in trong PDF
- Multiple Pages Per Sheet: Nhiều trang trên 1 tờ giấy.
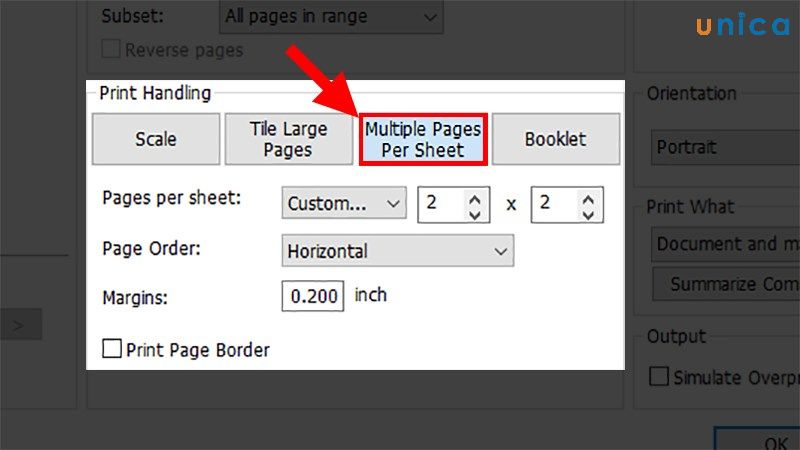
Chọn nhiều trang trên 1 tờ giấy
- Booklet: Căn lề cho nội dung trong file PDF cần in ra.
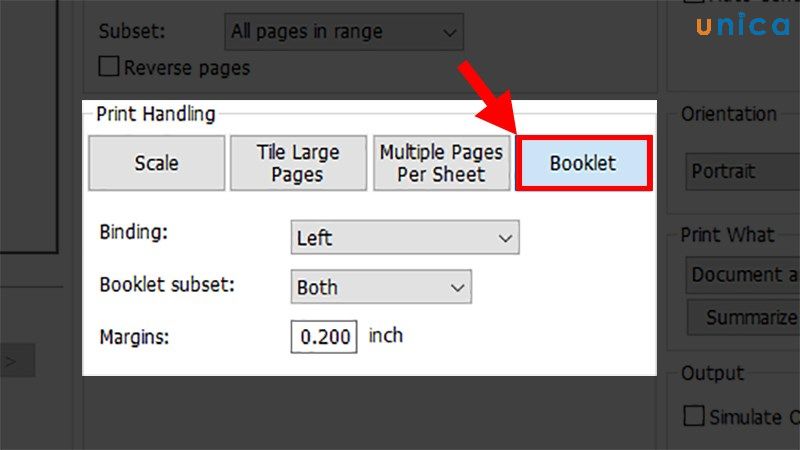
Căn lề cho nội dung trong file PDF
- Bước 5: Trong cửa sổ Orientation, chọn khổ in theo chiều ngang (Landscape) hoặc in theo chiều dọc (Portrait).
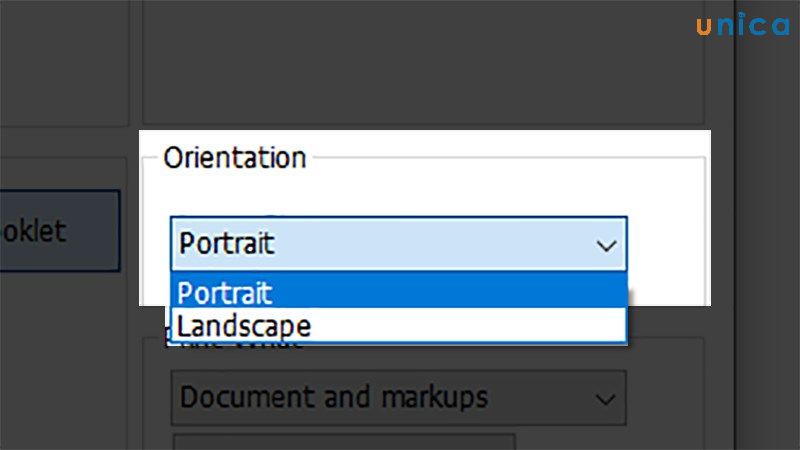
Chọn in theo chiều ngang hoặc chiều dọc
Bước 6: Trong cửa sổ Print What, chọn nội dung trong File sẽ được in ra. Các nút lệnh trong đây gồm:
-
Document: Toàn bộ tài liệu.
-
Document and markup: Những văn bản được đánh dấu.
-
Document and stamps: Tài liệu và tem.
-
Form fields only: Chỉ in các biểu mẫu.
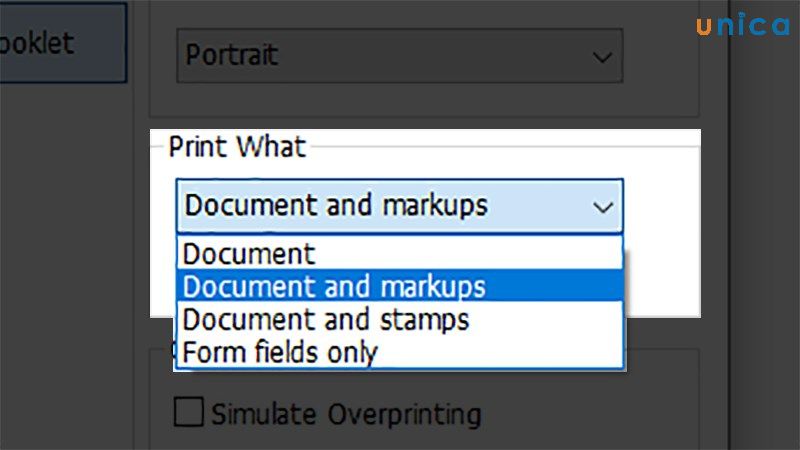
Chọn nội dung trong File
- Nếu bạn muốn hiện bình luận trong File PDF khi in ra, hãy tích vào mục Summarize Comments
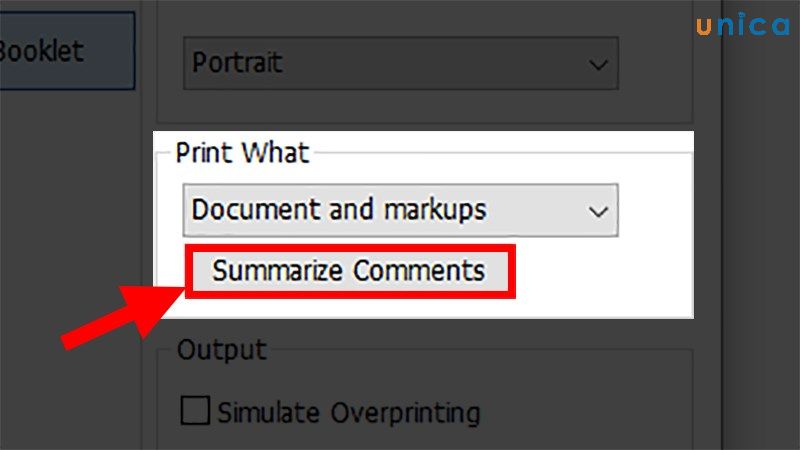
Chọn Summarize Comments
Bước 7: Nếu muốn lưu lại các cài đặt đó trước khi in, hãy tích vào Simulate Overprinting.
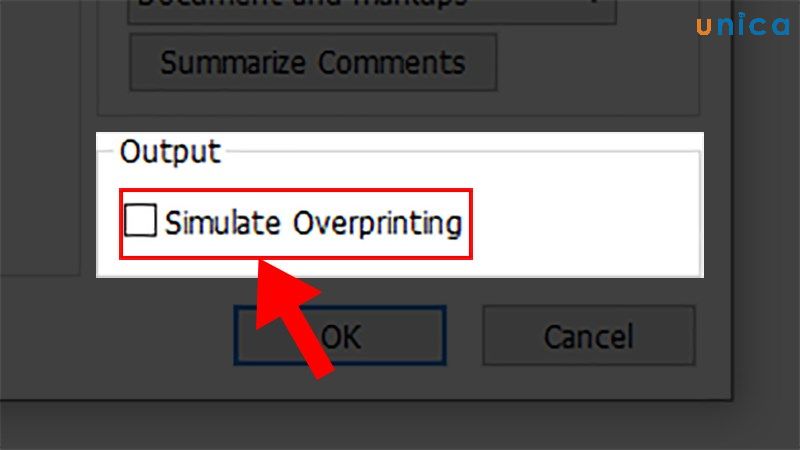
Tích vào Simulate Overprinting
Bước 8: Chọn các định dạng căn giữa, in 2 mặt.
Trong đó:
-
Print on both sides of paper: In trong 2 mặt
-
Flip on long edge: Lật trên cạnh dài.
-
Flip on short edge: Lật trên cạnh ngắn.
-
Auto-Rotate: Tự động xoay.
-
Auto-Center: Tự động căn giữa.
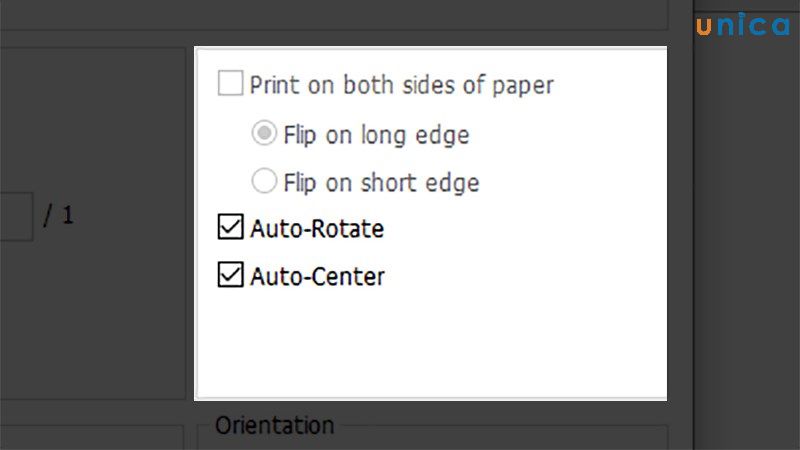
Chọn các định dạng căn giữa, in 2 mặt
Bước 9: Nhấn Ok để bắt đầu in.
>>> Xem thêm:
Cách in file PDF trực tiếp bằng trình duyệt Chrome
Bước 1: Đặt chuột vào File PDF mà bạn muốn in, nhấn chuột phải > chọn “Open with” > chọn “Google Chorme”.
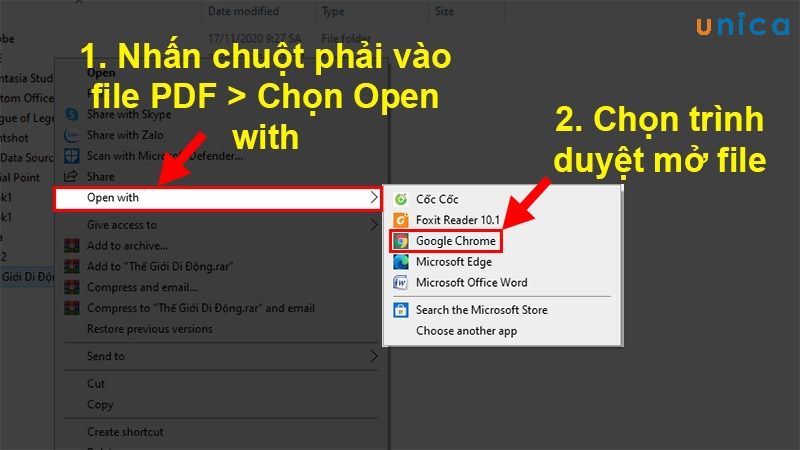
Chọn “Google Chorme”
Bước 2: Nhấn vào biểu tượng máy In (Print) ở góc bên tay phải màn hình.
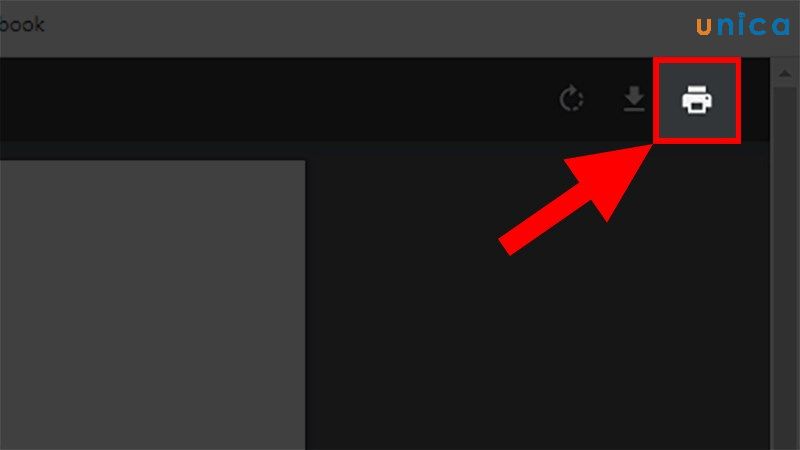
Nhấn vào biểu tượng máy In
Trong phần In này, sẽ có các mục cho bạn lựa chọn như sau:
-
Printer – Máy in đích: Chọn máy sẽ thực hiện in file PDF của bạn.
-
Pages – Trang: In tất cả hay chỉ in các trang được chỉ định ở phần tùy chỉnh.
-
Colors – Màu sắc: Bạn có thể chọn cách in màu file pdf hoặc chọn in đen trắng.
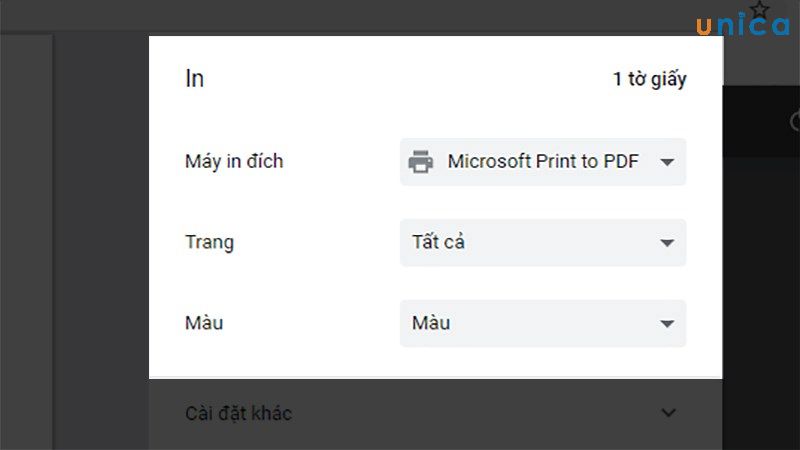
Các mục trong máy in mà bạn có thể lựa chọn
- Khổ giấy: Chọn khổ giấy phù hợp để chuẩn bị in.
- Số trang mỗi trang tính: Bạn chọn bao nhiêu trang trong File PDF sẽ xuất hiện trên một tờ giấy hay còn được gọi là cách in hàng loạt file pdf.

Lựa chọn khổ giấy
- Tỷ lệ: Mặc định, vừa với vùng in được, vừa với giấy, tùy chỉnh.
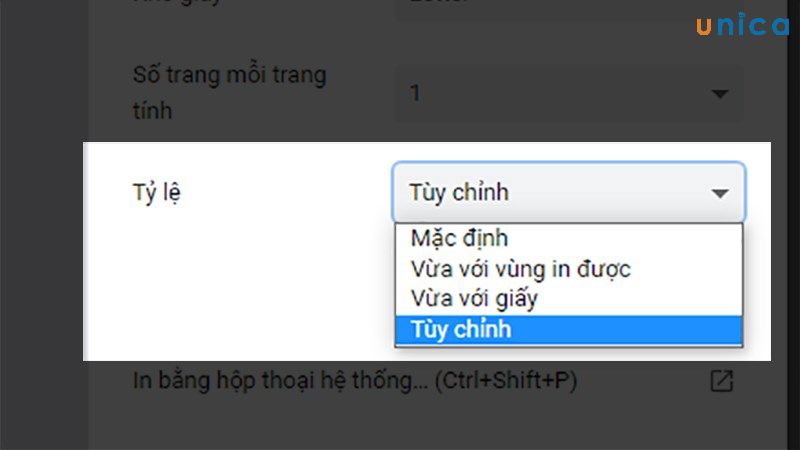
Chọn tỷ lệ
Bước 4: Sau khi thực hiện xong các thao tác, bạn nhân nút “IN”
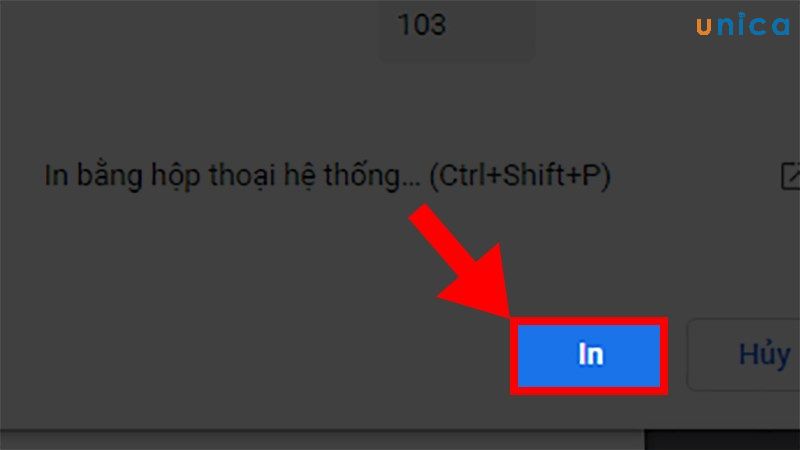
Chọn in
Cách in File PDF bằng Word
Bước 1: Mở file Word cần in, sau đó click vào nút lệnh “File” bên góc tay trái phía trên cùng màn hình.
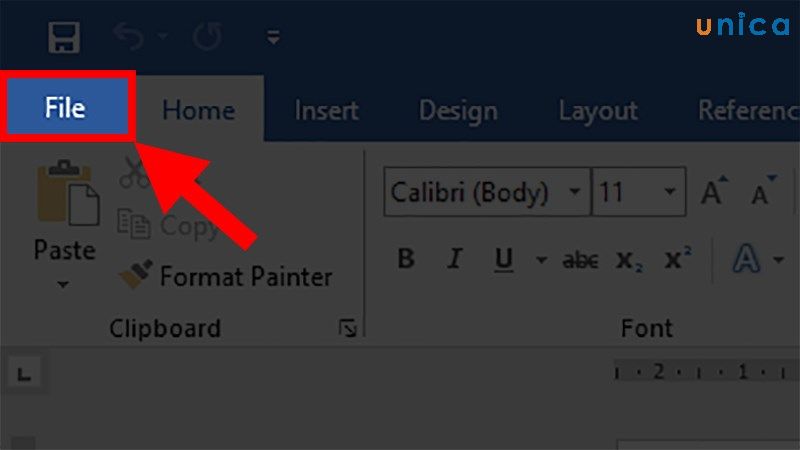
Chọn File
Bước 2: Nhấp Open > Chọn Browse.
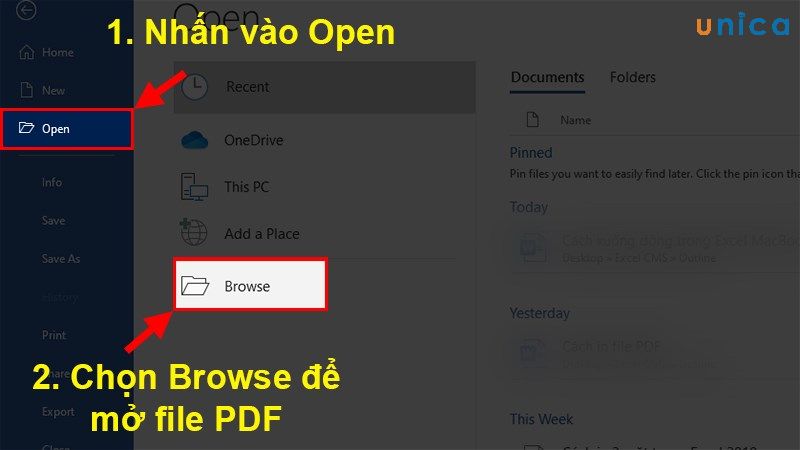
Chọn Browse
Bước 3: Chọn file PDF cần in > Nhấn Open.
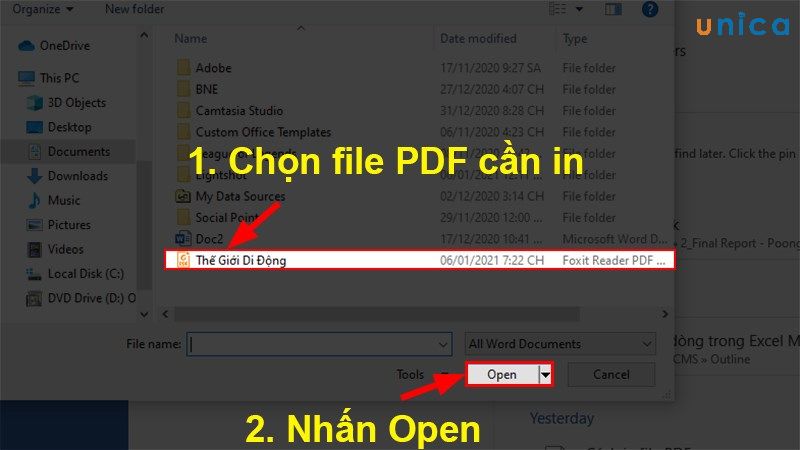
Chọn Open
Bước 4: Nhấn OK để chuyển file PDF thành file Word.
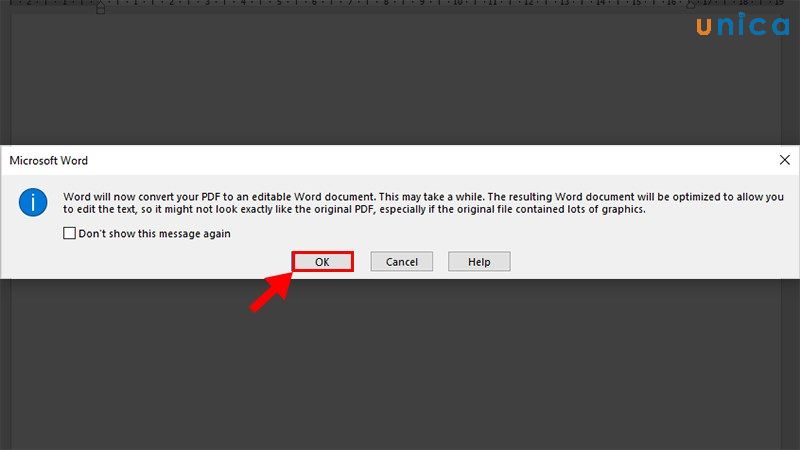
Nhấn ok
Bước 5: Thực hiện chỉnh sửa file PDF trên Word.
Bước 6: Nhấn vào thẻ File trên thanh công cụ.
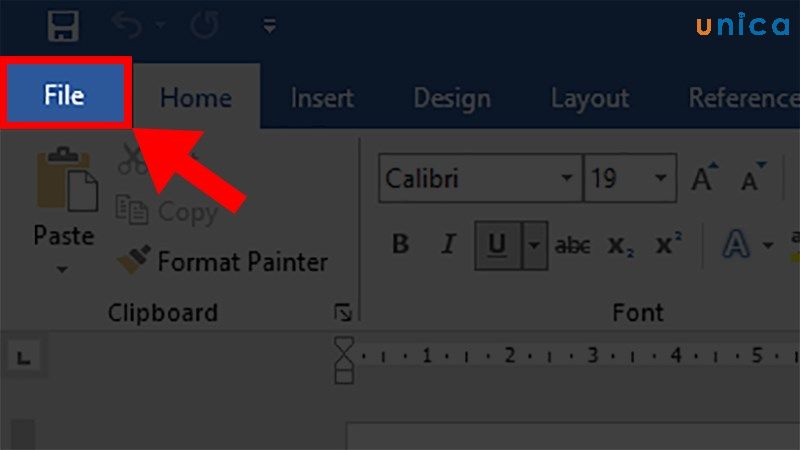
Chọn file
Bước 7: Chọn Print và chọn cách in file pdf hàng loạt những nội dung trong file của mình.
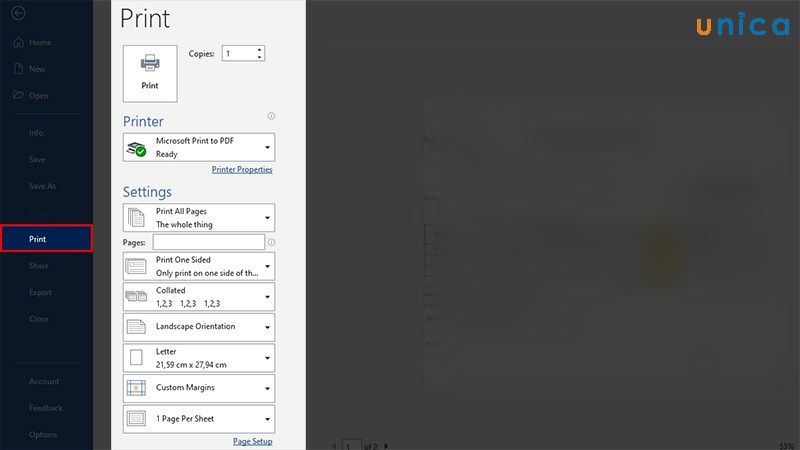
Chọn Prin
Cách in trang chẵn lẻ trong Word
Khi in file theo kiểu chẵn lẻ trong Word, bạn phải thực hiện thao tác đánh số trang trước khi in chẵn lẻ. Ngoài ra, việc in trang chẵn lẻ bắt buộc người dùng chọn chế độ chẵn lẻ cho máy sau khi in xong.
Cách in trang lẻ trong Word
Bước 1: Chọn File Word cần in, sau đó chọn thẻ File trên thanh công cụ.
>>> Xem ngay: Cách in full khổ giấy a4 trong word trên tất cả các phiên bản
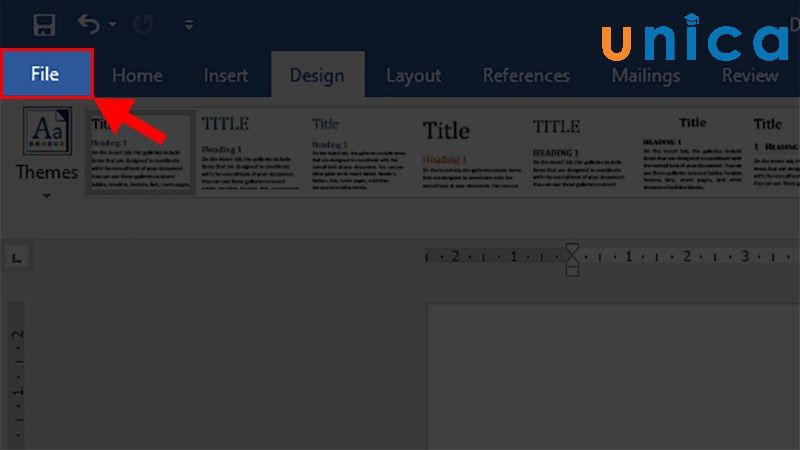
Chọn file word cần in
Bước 2: Chọn Print -> Chọn Print All Pages.
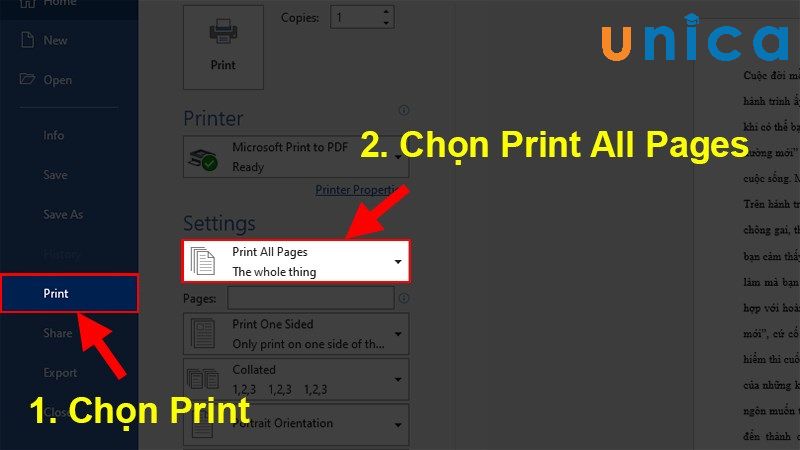
Chọn Print -> nhấn chọn Print All Pages
Bước 3: Chọn Only Print Odd Pages -> Nhấn Print

Chọn Only Print Odd Pages -> Nhấn Print
Cách in trang chẵn trong Word
Bước 1: Chọn File Word cần in -> chọn File trên thanh công cụ.
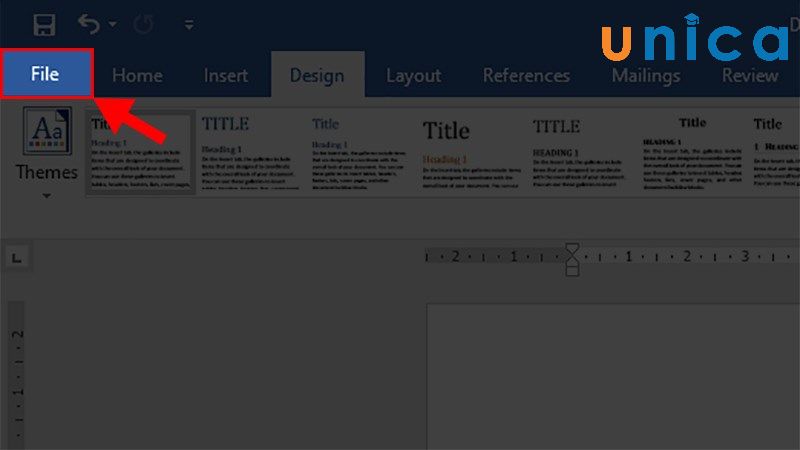
Chọn file word cần in
Bước 2: Chọn Print -> Chọn Print All Pages.
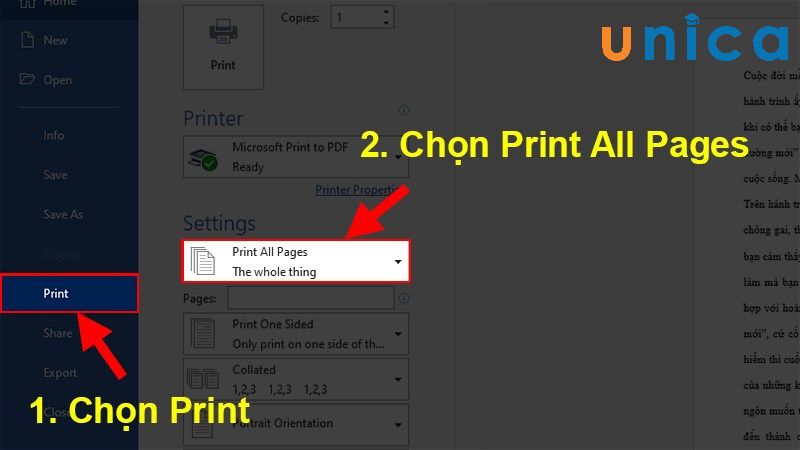
In trang chẵn trong Word
Bước 3: Chọn Only Print Even Pages -> Nhấn Print
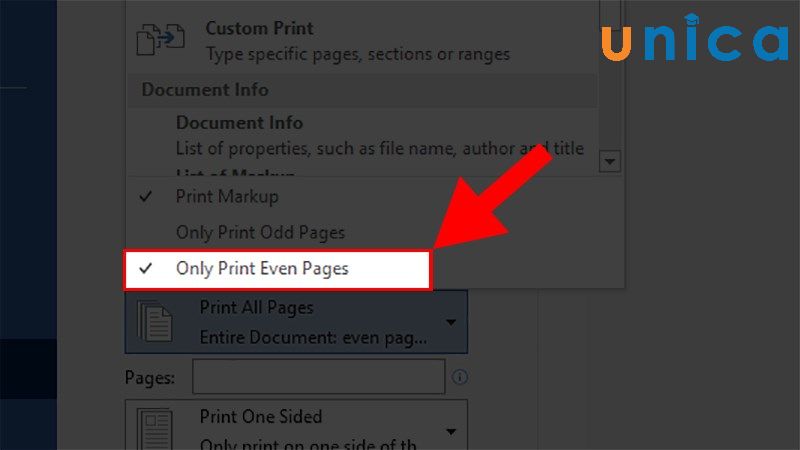
Chọn Only Print Even Pages
Cách in trang chẵn lẻ trong PDF
Khi thực hiện cách in nhiều file pdf cùng lúc dưới dạng chẵn lẻ, bạn cần đánh số trang trước khi in.
Cách in trang lẻ trong PDF
Bước 1: Mở File PDF cần in rồi chọn Print trên thanh công cụ.
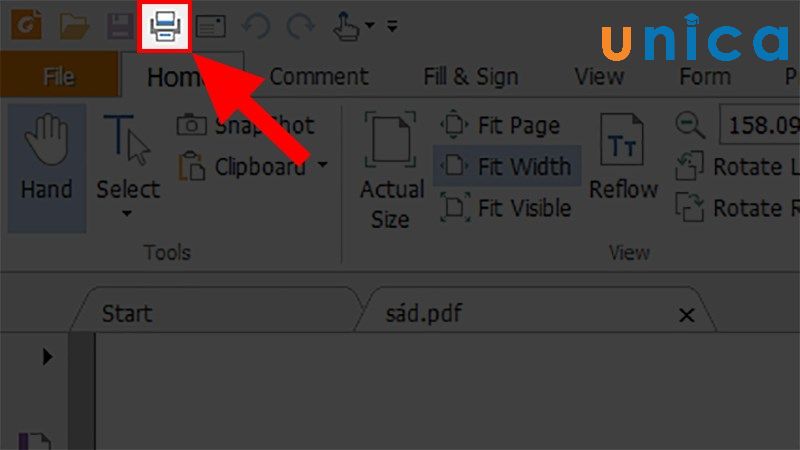
Mở file PDF cần in
Bước 2: Trong Subset-> chọn All Pages in range.
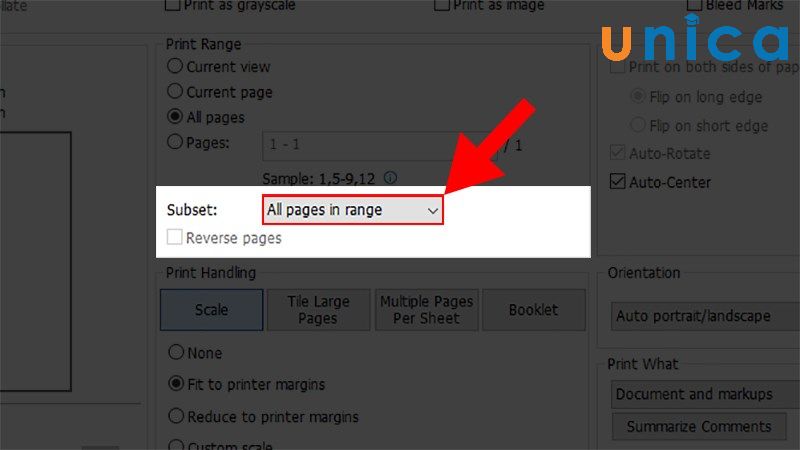
Chọn All Pages in range
Bước 3: Chọn Odd Pages Only.
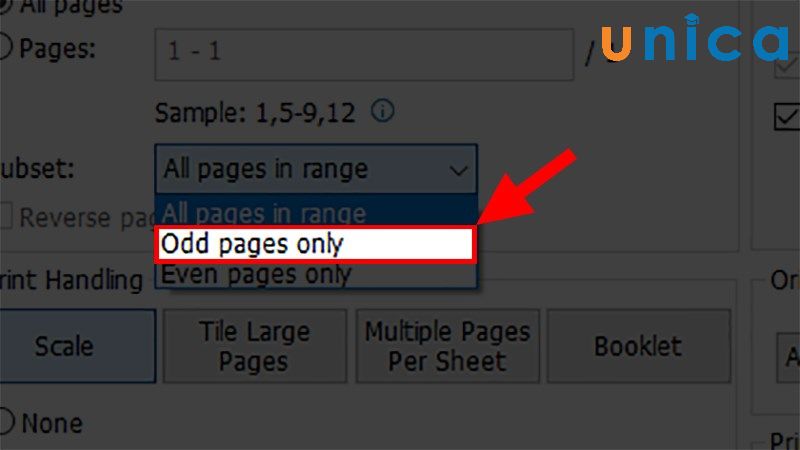
Chọn Odd Pages Only
Cách in trang chẵn trong PDF
Bước 1: Mở File PDF cần in -> Chọn Print.
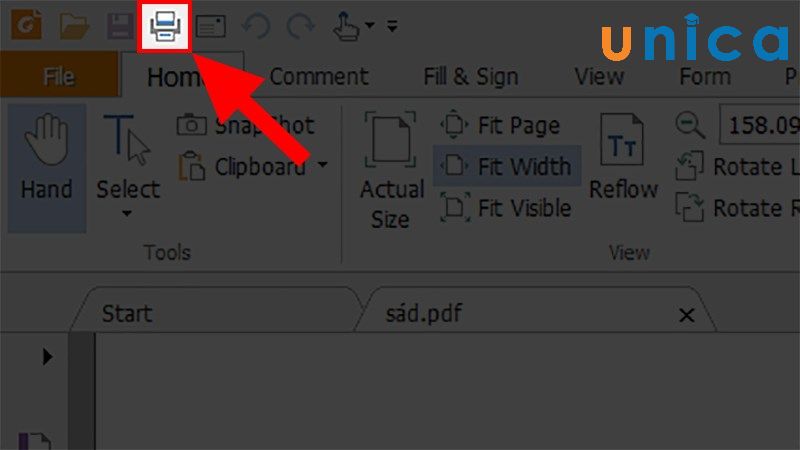
Mở file PDF cần in
Bước 2: Trong Subset-> Chọn All Pages in range.
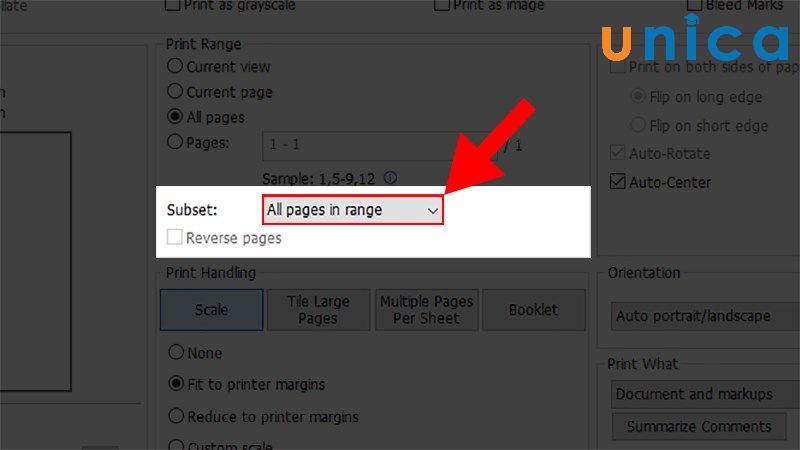
Chọn All Pages in range
Bước 3: Chọn Even Pages Only.
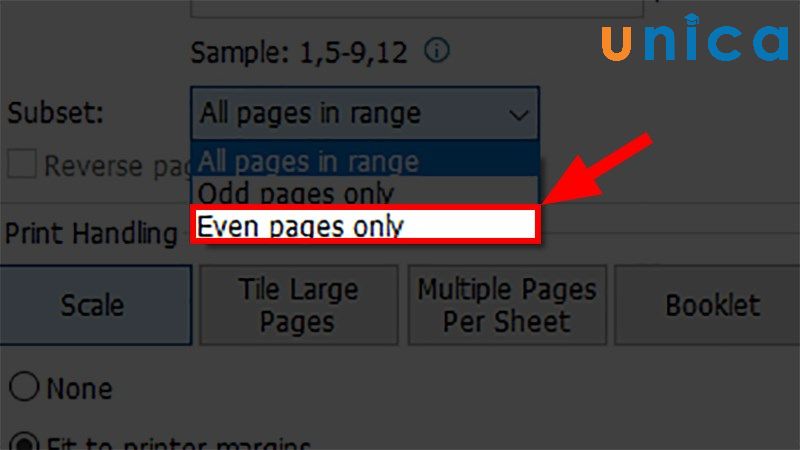
Chọn Even Pages Only
Cách in chẵn lẻ trong Excel với file PDF
Ưu điểm của phương pháp này là nhanh gọn. Còn nhước điểm là lhông thể thực hiện chỉnh sửa trước khi in.
Lưu ý in pdf hàng loạt theo dạng chẵn lẻ:
-
Để có thể tiến hành in chẵn lẻ thì bạn phải đánh số trang trước.
-
Việc in trang chẵn lẻ bắt buộc phải chọn lại chế độ chẵn lẻ cho máy sau khi in xong.
Mở file Excel dưới dạng PDF
Bạn sẽ lưu Excel muốn in trang chẵn, trang lẻ dưới dạng PDF để có thể thực hiện các thao tác in. Vậy là bạn đã hoàn thành cách in trang lẻ trong excel.
Bước 1: Mở file Excel cần in chẵn lẻ => Chọn thẻ File.
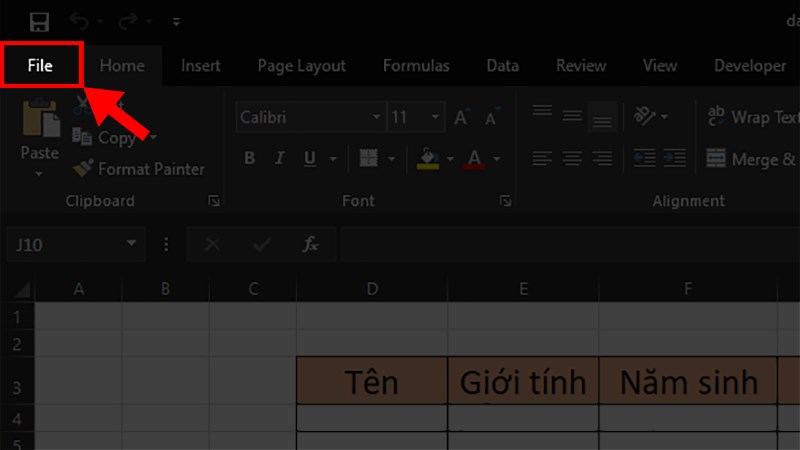
Vào thẻ File
Bước 2: Chọn Save As.

Chọn Save As
Bước 3: Tại mục Save as type > Bấm chọn PDF.
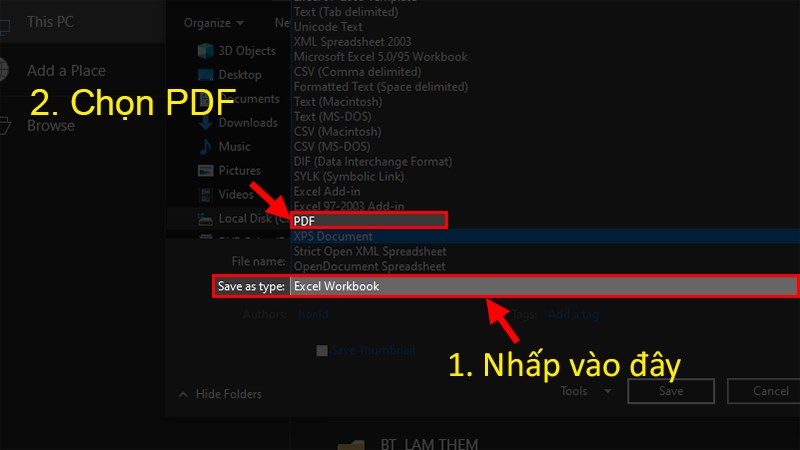
Nhấn vào PDF
Cách in trang chẵn lẻ trong Excel qua PDF
Với PDF thì đánh số trang sẽ được thực hiện luôn nên bạn không cần phải thực hiện thao tác đánh số trang.
Bước 1: Mở file PDF chứa file Excel cần in chẵn lẻ bằng phần mềm Foxit Reader > Chọn biểu tượng máy in (Print).
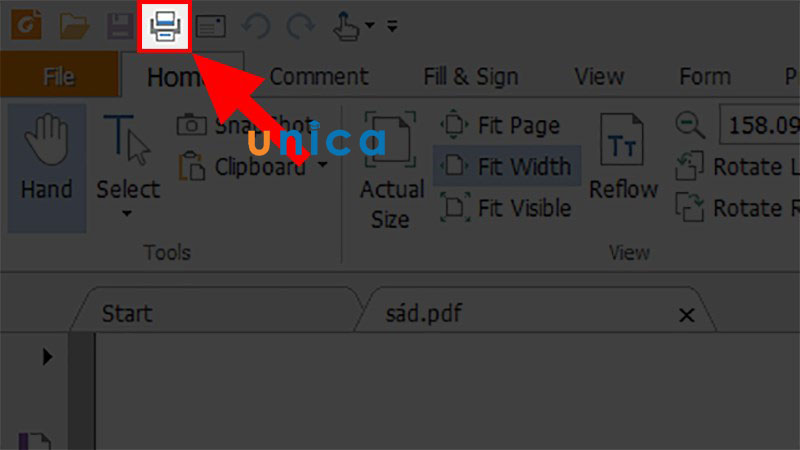
Chọn biểu tượng máy in
Bước 2: Tại Subset > Chọn All Pages in range.
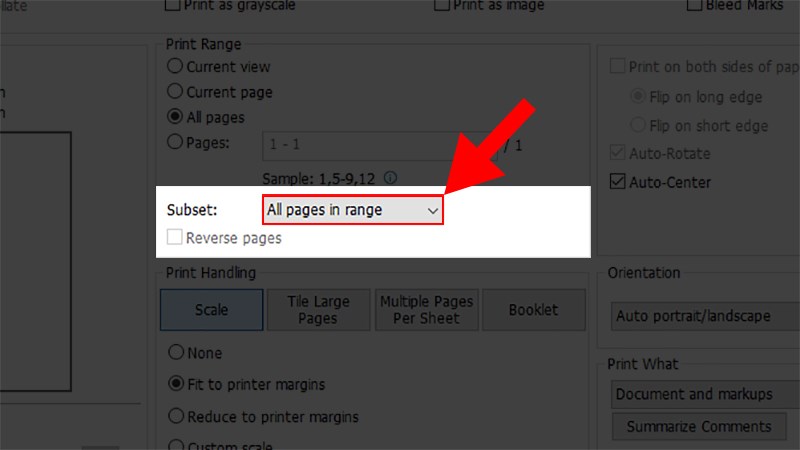
Chọn All Pages in range
Bước 3: Ở phần danh sách xổ xuống, chọn Odd pages only.
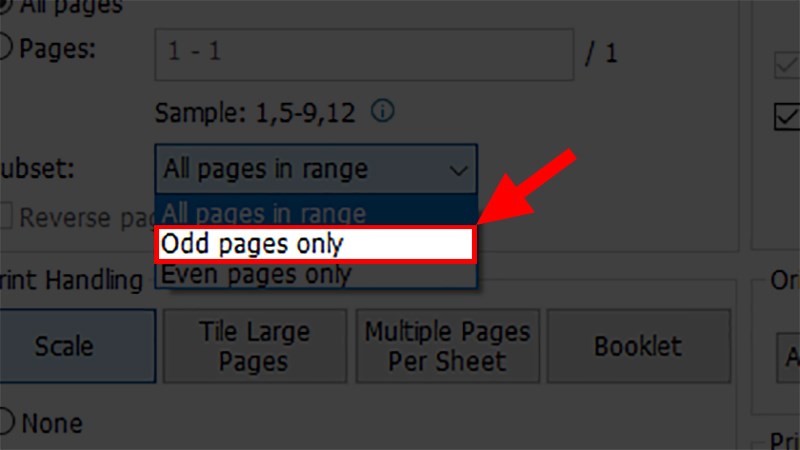
Chọn Odd pages only
Sau khi in xong trang lẻ bạn sẽ đảo mặt giấy lại để in trang chẵn nhé. Khi đó PDF sẽ thông báo hoàn thành in xong mặt lẻ và bạn chỉ cần lật giấy lại và tiếp tục thực hiện in mặt chẵn là xong.
Bước 4: Chọn nút lệnh Print.
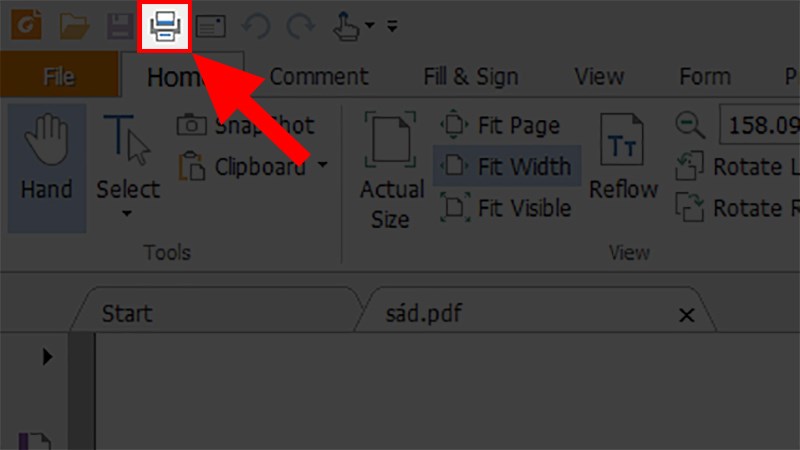
Chọn nút lệnh Print
Bước 5: Tại Subset > Chọn All Pages in range.
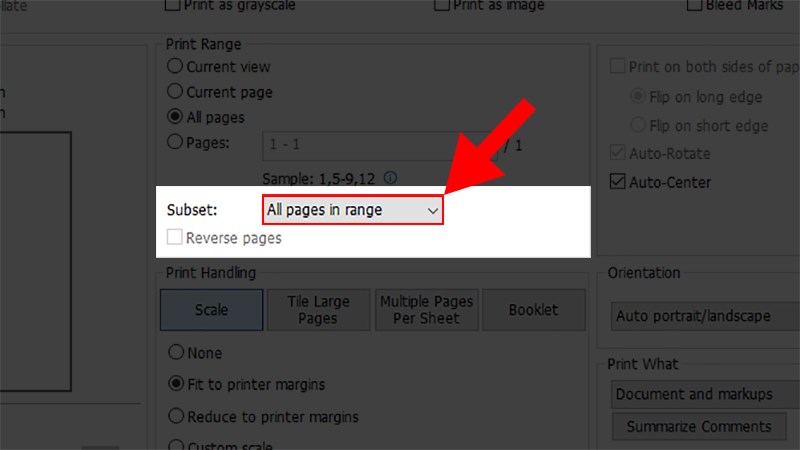
Vào All pages in range
Bước 6: Tại danh sách xổ xuống, bạn hãy chọn lệnh Even pages only.
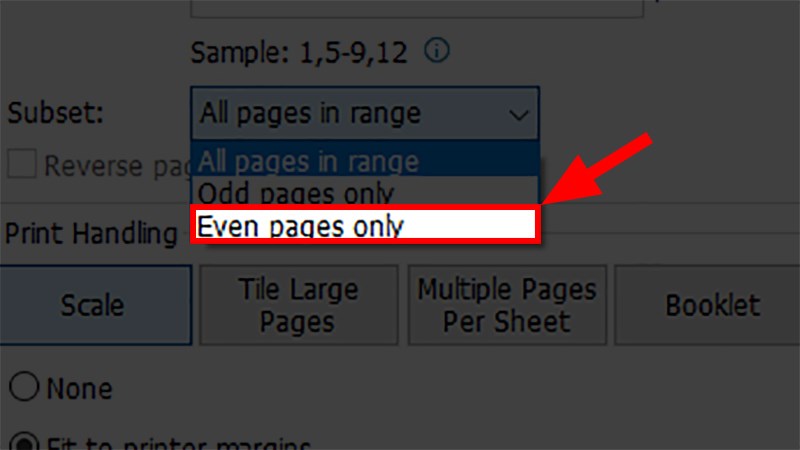
Chọn Even pages only
Cách in file PDF vừa khổ A4 với phần mềm Adobe Reader
Adobe Reader là một phần mềm đọc file PDF miễn phí và uy tín, có nhiều tính năng hỗ trợ việc in file PDF. Nếu bạn muốn thực hiện cách in file pdf trên máy tính vừa khổ a4 với Adobe Reader, bạn có thể làm như sau:
-
Bước 1: Mở file PDF muốn in bằng Adobe Reader.
-
Bước 2: Nhấn vào biểu tượng máy in (Print) hoặc sử dụng phím tắt Ctrl + P để mở hộp thoại in.
-
Bước 3: Chọn máy in, số lượng bản in, số trang muốn in, khổ giấy a4, và các tùy chọn khác nếu có.
-
Bước 4: Trong phần Quy mô và xử lý trang (Page Sizing & Handling), chọn Vừa vặn (Fit) để tự động điều chỉnh kích thước của file PDF cho vừa với khổ giấy a4.
-
Bước 5: Nhấn vào nút In (Print) để bắt đầu quá trình in.
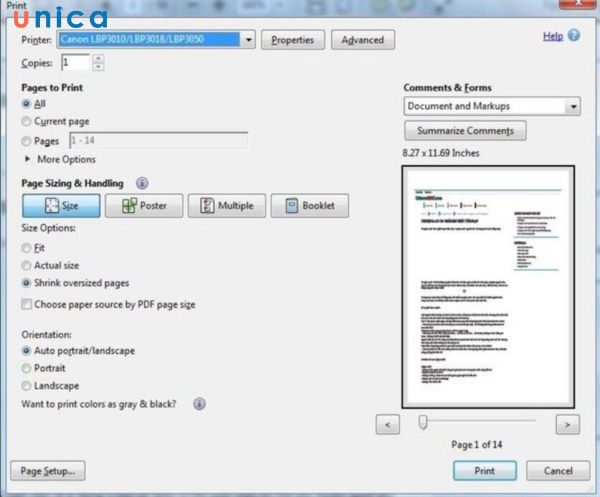
Cách in file PDF vừa khổ A4 với phần mềm Adobe Reader
Kết luận
Trên đây là 7 cách in file PDF chuẩn xác và đơn giản nhất mà bạn có thể thực hiện trên Windows, bằng các phần mềm khác nhau, như Foxit Reader, Chrome, Word,… Bạn có thể chọn cách nào phù hợp với nhu cầu và thiết bị của bạn. Hy vọng bài viết này sẽ giúp bạn in file PDF một cách dễ dàng và nhanh chóng. Để biết được thêm nhiều kiến thức về lĩnh vực tin học văn phòng mời bạn đọc tìm hiểu chi tiết các khoá học Excel, Word,… trên trang web Unica của chúng tôi nhé.
Chúc các bạn thành công!
