Trong quá trình làm việc với excel, bạn bắt buộc phải biết cách đổi chữ thường thành chữ hoa trong excel. Đây là một thao tác quan trọng, thường xuyên phải sử dụng để giúp quá trình làm việc được nhanh chóng và thuận tiện hơn. Trong nội dung bài viết hôm nay, Unica sẽ hướng dẫn tới bạn cách đổi chữ thường thành chữ hoa trong excel đơn giản và dễ dàng nhất, hãy lưu lại ngay nhé.
Vì sao phải chuyển đổi chữ thường thành chữ in hoa khi soạn thảo văn bản?
Trong quá trình soạn thảo văn bản, dù là trên word hay trên excel thì chắc chắn cũng sẽ có lúc bạn phải thực hiện thao tác chuyển đổi chữ thường thành chữ in hoa. Lợi ích chính của cách chuyển chữ thường thành chữ in hoa trong excel đó là:
-
Chữ in hoa là chữ to, nổi bật và khác biệt hoàn toàn so với chữ thường, sử dụng chữ hoa giúp người đọc biết là đang bắt đầu một câu mới.
-
Chữ hoa sử dụng để báo hiệu tên riêng, chức danh, tên tổ chức, địa danh,… nhằm thể hiện sự tôn trọng.
-
Sử dụng chữ in hoa cho tiêu đề, phụ đề và các phần quan trọng khác giúp phân biệt rõ ràng các phần khác nhau trong văn bản, giúp người đọc dễ dàng nắm bắt nội dung và bố cục của văn bản.
-
Sử dụng chữ in hoa cho một số từ hoặc cụm từ sẽ giúp tạo điểm nhấn và nhấn mạnh ý nghĩa của những phần đó trong văn bản.
Cách đổi chữ thường thành chữ hoa
Có rất nhiều cách để thực hiện cách chuyển chữ thường sang chữ in hoa trong excel, trong bài viết sau Unica sẽ chia sẻ cho bạn 7 cách cách đổi chữ thường thành chữ hoa trong excel cơ bản nhất, bạn hãy tham khảo nhé.
Phím tắt viết hoa trong excel
Có rất nhiều cách chuyển sang chữ in hoa trong excel từ một ô hoặc một dãy ô. Dưới đây là một số phím tắt chuyển chữ thường sang in hoa trong excel hay được sử dụng nhất.
- Chữ hoa toàn bộ: Sử dụng tổ hợp phím Ctrl + Shift + H để viết hoa toàn bộ các chữ cái trong một ô hoặc một dãy ô.
- Chữ hoa đầu tiên: Sử dụng tổ hợp phím Ctrl + Shift + F để viết hoa chữ cái đầu tiên của mỗi từ trong một ô hoặc một dãy ô.
- Chữ hoa từng từ: Sử dụng tổ hợp phím Ctrl + Shift + K để viết hoa chữ cái đầu tiên của mỗi từ trong một ô hoặc một dãy ô, đồng thời viết hoa chữ cái đầu tiên của các chữ số và ký tự đặc biệt.
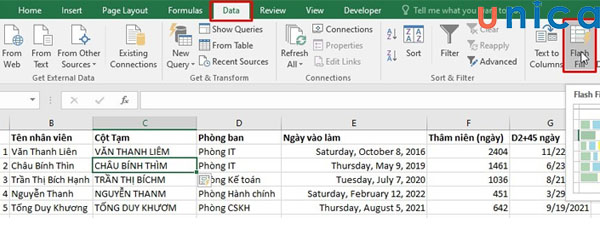
Phím tắt đổi chữ thường thành chữ hoa trong excel
Cách đổi chữ thường thành chữ hoa trong excel bằng hàm UPPER
Hàm UPPER được sử dụng trong Excel để chuyển đổi tất cả các ký tự trong một chữ viết in thường sang tất cả ký tự in hoa. Hàm UPPER áp dụng đối với Excel cho Office 365, Excel 2019, Excel 2016, Excel 2013, Excel 2011 cho Mac, Excel 2010, Excel 2007, Excel 2003, Excel XP, Excel 2000
Công thức hàm UPPER được thể hiện như sau:
= UPPER(text)
Trong đó:
- Text: là chuỗi văn bản trong đó có chữ thường mà bạn muốn biến đổi thành chữ hoa
>>> Tất cả đều có trong cuốn sách “HƯỚNG DẪN THỰC HÀNH EXCEL TỪ CƠ BẢN ĐẾN NÂNG CAO”

ĐĂNG KÝ MUA NGAY
Ví dụ: =UPPER(A1) (trong A1 chứa dòng CỔNG THÔNG TIN ĐÀO TẠO TRỰC TUYẾN UNICA bạn muốn chuyển).
Cách chuyển chữ thường sang in hoa trong Excel bằng hàm UPPER
Bước 1: Nếu bạn muốn chuyển đổi chữ, hãy mở bảng nội dung excel nó chứa nội dung đó. Sau đó, tiếp tục soạn công thức =UPPER(ô trống chứa ký tự bạn muốn chuyển) ngay tại bất kỳ ô mà bạn muốn.
>>> Xem thêm: Cách sửa lỗi Font chữ trong Excel chỉ mất 5 giây
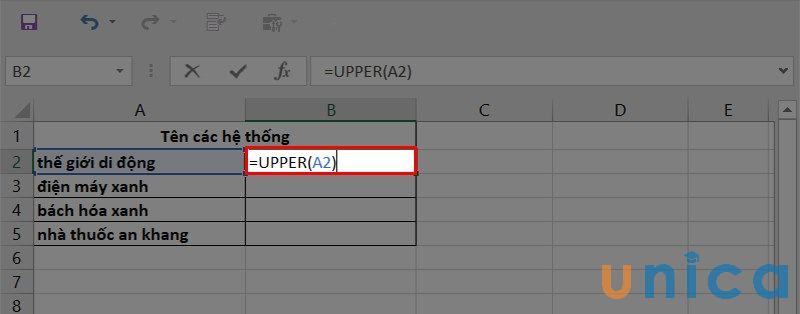
Nhập công thức hàm muốn chuyển đổi chữ
Bước 2: Ấn nút “Enter”, kết quả của bảng Excel sẽ cho ra chữ thường sang chữ hoa.
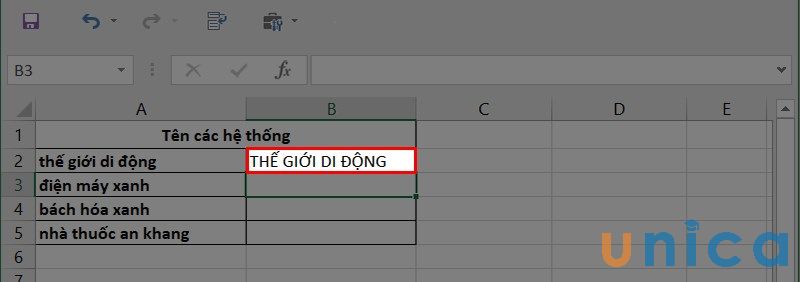
Nhấn enter ra kết quả
Tiếp tục nhấn vào biểu tượng “chữ thập” bên phải của ô, sau đó kéo liên tục ấn chuột trái và kéo xuống các dòng dưới. Kết quả cho ra chữ thường chuyển sang chữ hoa như mong muốn.
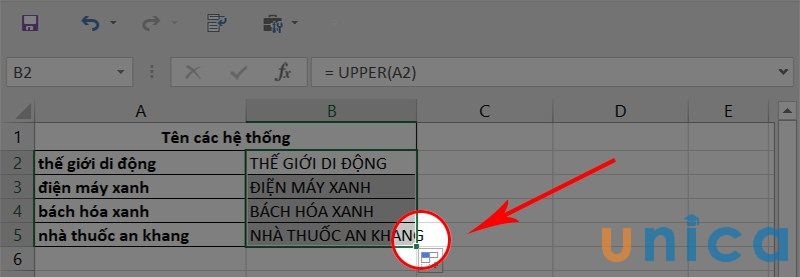
Áp dụng cho các dòng phía dưới
Cách chuyển từ chữ thường sang in hoa trong excel bằng hàm PROPER
Hàm Proper được sử dụng để chuyển ký tự đầu tiên trong một chữ thường sang ký tự đầu tiên in hoa. Đối với cách này, bạn chỉ chuyển ký tự đầu tiên của chữ thường thành chữ hoa chứ không phải tất cả các ký tự trong cùng một chữ. Hàm PROPER áp dụng đối với Excel phiên bản Office 365, Excel 2019, Excel 2016, Excel 2013, Excel 2011 cho Mac, Excel 2010, Excel 2007, Excel 2003, Excel XP, Excel 2000
Công thức hàm Proper được thể hiện như sau: PROPER:=PROPER(Text)
Trong đó: Text là đối số chuỗi có ký tự đầu tiên trong mỗi từ sẽ được chuyển đổi thành chữ hoa và tất cả các ký tự còn lại được chuyển đổi thành chữ thường.
Vd: =PROPER(A1) (trong A1 chứa dòng nguyễn văn anh).
Cách chuyển chữ thường sang chữ hoa trong Excel bằng hàm PROPER như sau:
Bước 1: Nếu bạn muốn chuyển đổi chữ, hãy mở bảng nội dung Excel nó chứa nội dung đó. Sau đó, tiếp tục soạn công thức =PROPER(ô trống chứa ký tự bạn muốn chuyển) ngay tại bất kỳ ô mà bạn muốn.
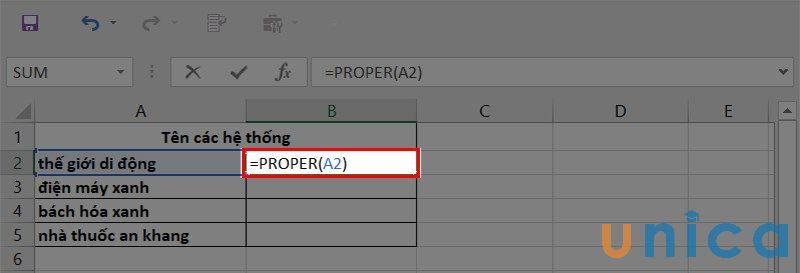
Nhập công thức hàm PROPER
Bước 2: Ấn nút “Enter”, kết quả của bảng excel sẽ cho ra chữ hoa sang chữ thường.
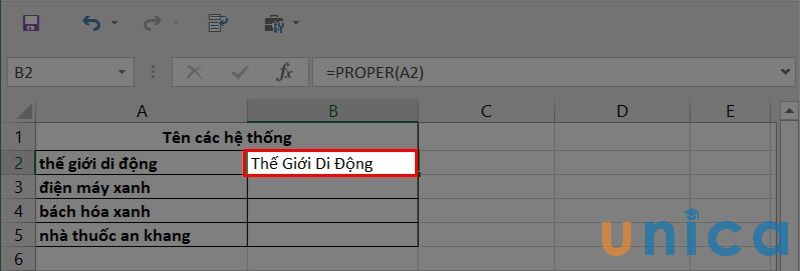
Nhấn enter để chuyển sang chữ thường
Tiếp tục nhấn vào biểu tượng “chữ thập” bên phải của ô, sau đó kéo liên tục ấn chuột trái và kéo xuống các dòng dưới. Kết quả cho ra chữ thường chuyển sang chữ hoa như mong muốn.
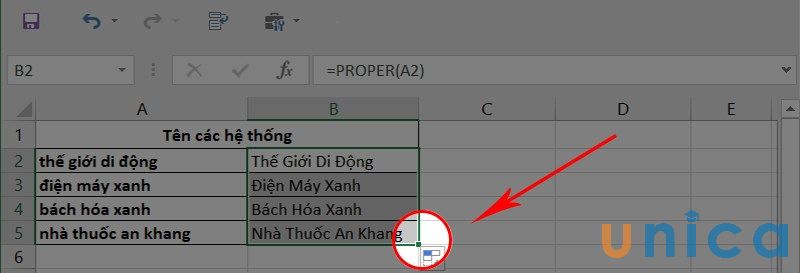
Áp dụng cho các dòng tiếp theo
Đổi chữ thường sang in hoa trong excel bằng hàm LOWER
Sử dụng hàm Lower với mục đích chuyển từ chữ hoa thành chữ thường Excel.
Công thức hàm Lower được thể hiện như sau: LOWER:=LOWER(Text)
Vd: =PROPER(A1) (trong A1 chứa dòng nguyễn ngọc ánh hà).

Bước 1: Nhập công thức =LOWER(A2) vào trong ô bạn muốn hiển thị kết quả
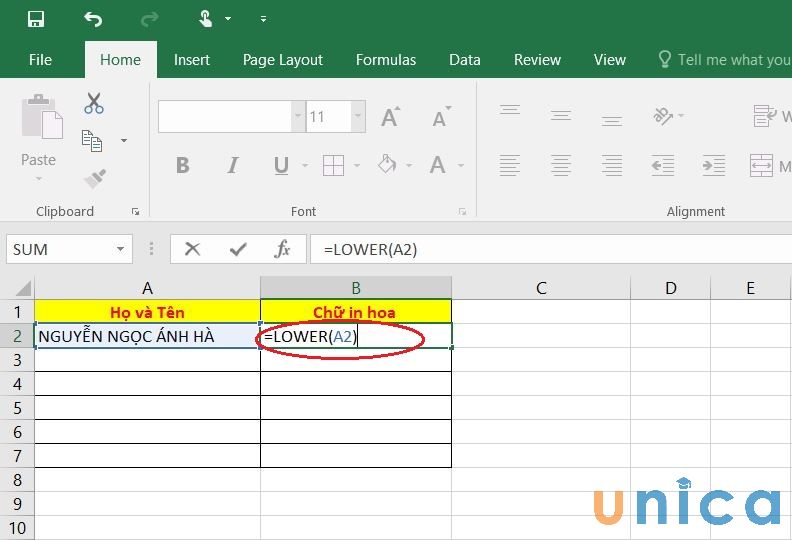
Nhập công thức hàm LOWER
Bước 2: Ấn nút “Enter”, kết quả của bảng sẽ đổi chữ hoa thành chữ thường trong Excel
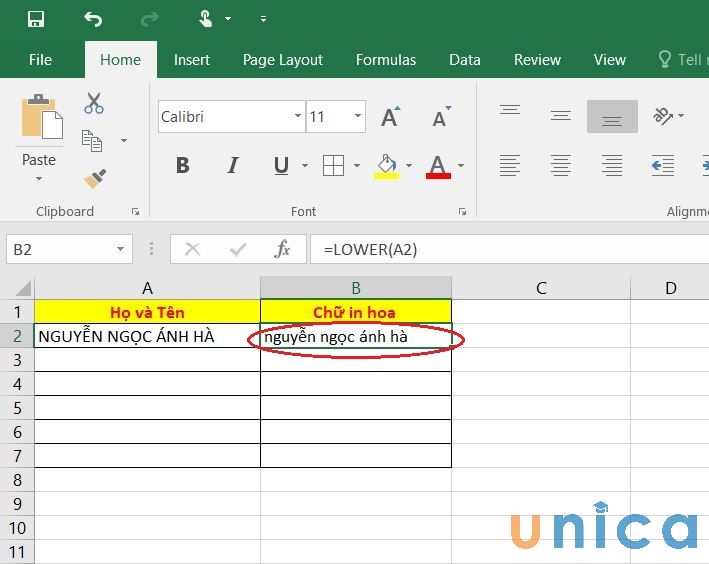
Nhấn enter để áp dụng
Tiếp tục nhấn vào biểu tượng “chữ thập” bên phải của ô, sau đó kéo liên tục ấn chuột trái và kéo xuống các dòng dưới. Kết quả cho ra chữ in hoa chuyển sang chữ thường như mong muốn.
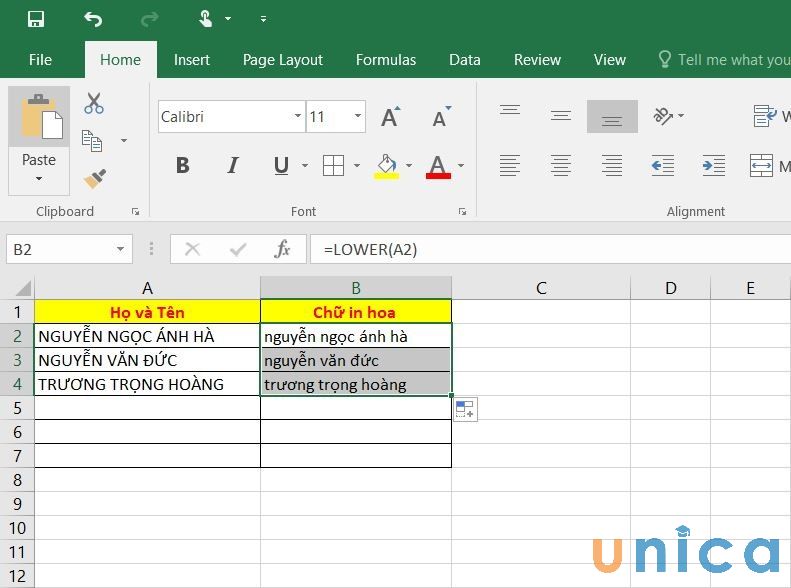
Áp dụng cho các dòng phía dưới
Chuyển chữ thường thành chữ hoa trong Excel bằng công cụ Flash Fill
Flash Fill là công cụ tuyệt vời giúp bạn đổi chữ thường thành in hoa trong excel nhanh chóng và hiệu quả. Công cụ này đặc biệt phù hợp để chuyển đổi chữ thường thành chữ hoa trong một lần trên một bảng tính có dữ liệu tĩnh. Để chuyển chữ thường thành chữ hoa trong excel bằng công cụ Flash Fill bạn thực hiện như sau:
Bước 1: Đầu tiên bạn cần chèn một “cột tạm” bên cạnh cột chứa văn bản cần chuyển đổi.
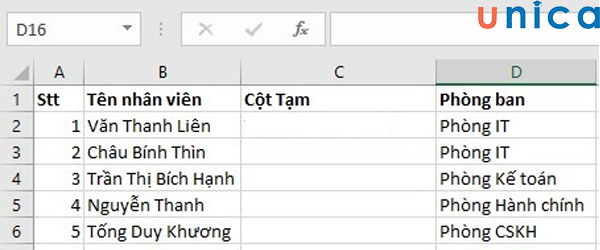
Chèn một cột tạm bên cạnh cột chứa văn bản cần chuyển đổi
Bước 2: Tại “cột tạm” bạn nhập lại dữ liệu tại ô đầu tiên theo định dạng chữ in hoa.
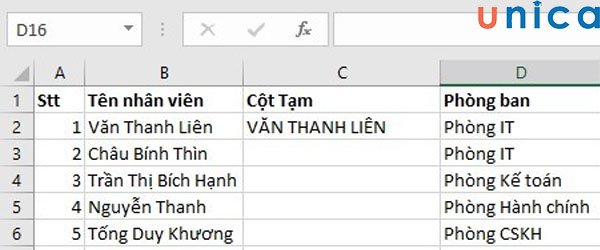
Nhập văn bản theo định dạng chữ hoa
Bước 3: Tiếp theo bạn kích hoạt công cụ Flash Fill bằng cách: Từ thanh menu chọn tab Date => Chọn Flash Fill. Hoặc bạn nhấn tổ hợp phím Ctrl +E.
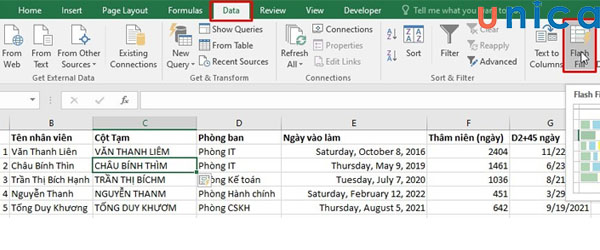
Thao tác chuyển đổi chữ thường thành in hoa
Lưu ý: Công cụ Flash Fill không phải phiên bản excel nào cũng hỗ trợ, thường nó chỉ hỗ trợ trên công cụ Excel 2013 và các phiên bản mới hơn.
Cách đổi chữ thường thành chữ hoa trong excel bằng VBA macro
Macro hay VBA là tên gọi dùng để chỉ những chương trình nhỏ có khả năng tự động hoá các thao tác lặp đi lặp lại ở một vùng dữ liệu trong excel. Điều này giúp bạn tiết kiệm đáng kể thời gian, không phải làm đi lại lại 1 công việc. Cách đổi chữ thường thành chữ hoa bằng VBA trong excel như sau:
Bước 1: Đầu tiên bạn cần có macro, để chuyển chữ thường thành chữ hoa bạn sử dụng macro:
Sub Uppercase()
For Each Cell In Selection
If Not Cell.HasFormula Then
Cell.Value = UCase(Cell.Value)
End If
Next Cell
End Sub
Bước 2: Tiếp theo bạn mở file excel chứa dữ liệu cần chuyển đổi, sau đó nhấn tổ hợp phím Alt + F11 để mở cửa sổ Visual Basic Editor.
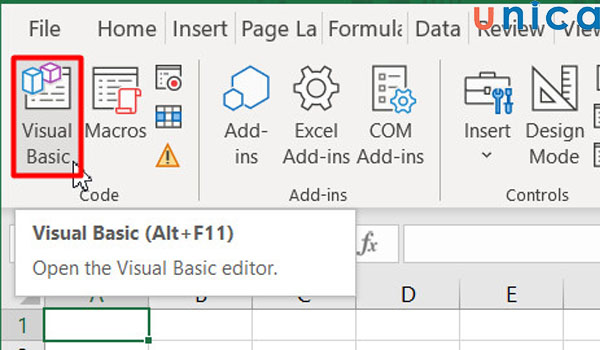
Thao tác mở cửa sổ Visual Basic Editor
Bước 3: Tại cửa sổ Visual Basic Editor bạn dán macro vào cửa sổ Module rồi đóng cửa sổ Visual Basic Editor lại.
Bước 4: Chọn vùng dữ liệu cần chuyển đổi => Nhấn tổ hợp phím Alt + F8 để chạy macro.
Cách chỉnh chữ viết hoa trong excel bằng sử dụng Unikey
Cách đổi chữ thường thành chữ hoa trong excel bằng công cụ Unikey là nội dung cuối cùng của bài viết cũng là cách chuyển chữ in hoa trong excel cuối cùng mà chúng tôi muốn chia sẻ với bạn. Trong trường hợp này, cách thực hiện như sau:
Bước 1: Đầu tiên bạn bôi đen văn bản mà bạn cần viết in hoa, sau đó nhấn tổ hợp phím Ctrl + C để sao chép => Click chuột phải vào Unikey => Chọn Cs + F6.
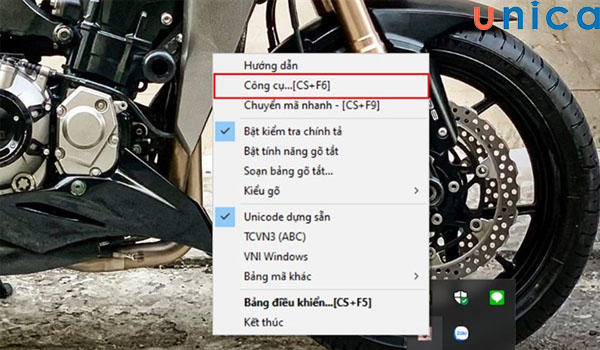
Click vào Cs +F6
Bước 2: Tại hộp thoại Unikey Toolkit bạn chọn Sang chữ hoa => Chọn vào Chuyển mã => Đóng. Tiếp theo bạn quay trở lại Excel, nhấn tổ hợp phím Ctrl + V sẽ hiển thị kết quả in hoa hết.
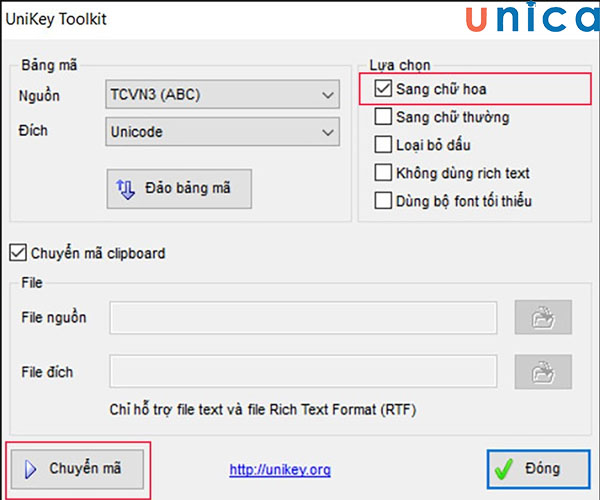
Thao tác chuyển chữ viết in hoa
Kết luận
Với 7 cách đổi chữ thường thành chữ hoa trong excel. như bên trên đã chia sẻ, Unica hy vọng rằng bạn đã hiểu và đã biết cách áp dụng ngay hôm nay. Từ đó có quá trình làm việc và học tập được chủ động và thuận tiện nhất. Bạn đọc muốn học Excel từ cơ bản đến nâng cao hãy đặt mua ngay sách Excel từ giảng viên uy tín tại Unica.
Chúc các bạn thành công!
