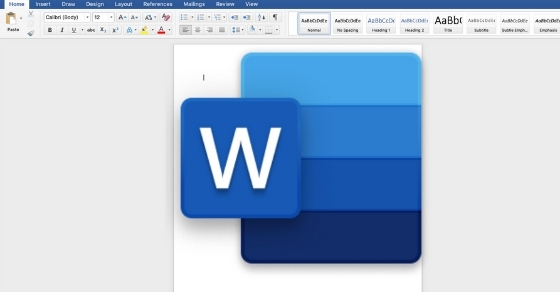Nếu bạn đang loay hoay cùng chiếc laptop để tìm cách đánh số trang Word để bài tiểu luận được chỉn chu hơn, và để theo dõi nội dung tiện hơn vậy thì đừng bỏ lỡ bài viết này, mình sẽ hướng dẫn bạn cách đánh số trang trong Word theo ý muốn. Cùng theo dõi nhé!

Bài viết này được thực hiện trên Word 2016 của máy tính ASUS, trên các thiết bị khác, phiên bản Word khác có thể thực hiện tương tự.
Bạn cũng có thể tìm hiểu thêm cách chèn dấu tích vào ô vuông trong Word qua bài viết: Dấu tick trong Word

1. Cách đánh số trang trong Word từ trang đầu
Mở Word > Chọn Insert > Chọn Page Number > Chọn vị trí, kiểu.
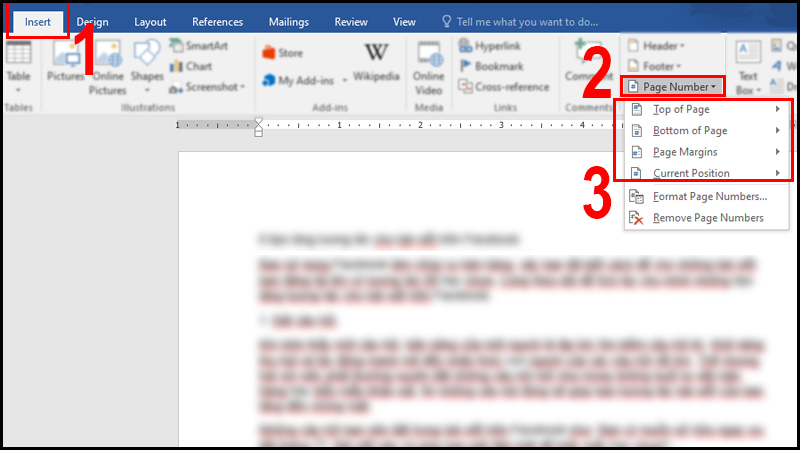
Chọn vị trí và kiểu đánh số trang trong mục Page Number
Trong đó:
– Top of Page: Đánh số trên đầu của trang.
– Bottom of Page: Đánh số dưới cùng của trang.
– Page Margin: Đánh số sát lề của trang.
– Current Position: Đánh số tại vị trí đang đặt trỏ chuột.
Ví dụ: Nếu muốn đánh số trang ở góc dưới bên phải, mình sẽ chọn Plain Number 3 trong Bottom of Page của mục Simple.
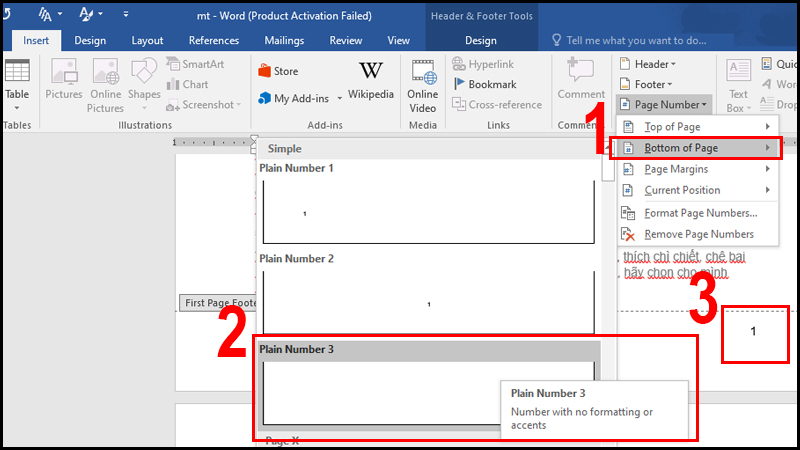
Ví dụ đánh số trang ở góc dưới bên phải
2. Cách đánh số trang trong Word từ trang 2 (bỏ trang đầu)
Bước 1: Mở Word > Chọn Insert > Chọn Page Number > Chọn vị trí, kiểu.
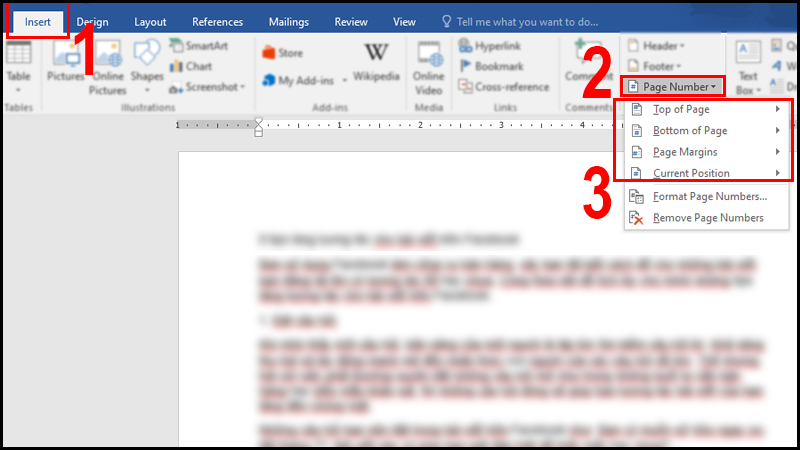
Chọn vị trí và kiểu đánh số trang trong mục Page Number
Bước 2: Chọn Design > Tại mục Options chọn Different First Page.
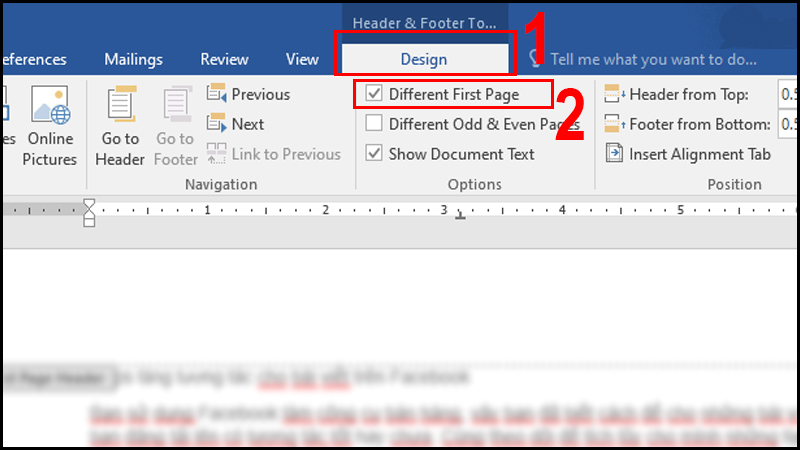
Chọn Different First Page
3. Cách đánh số trang trong Word từ số lớn hơn 1
Chọn Insert > Chọn Page Number > Chọn Format Page Number > Chọn Start at > Nhập số trang bắt đầu.
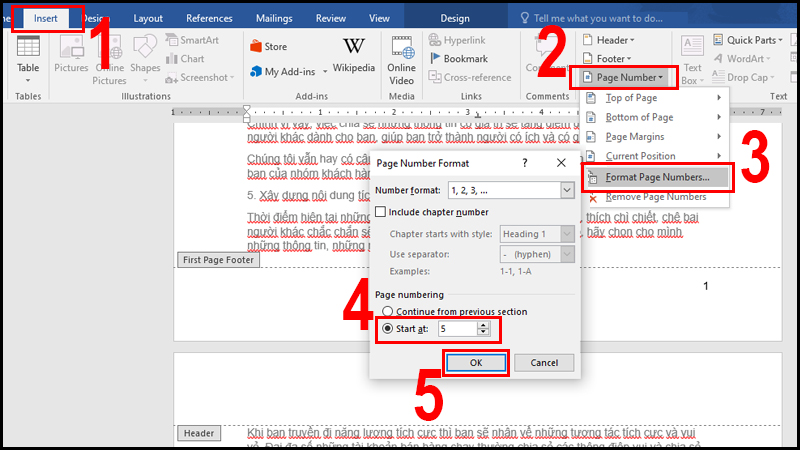
Thao tác đánh số trang Word từ số lớn hơn 1
4. Cách đánh số trang trong Word từ trang bất kỳ
Bước 1: Đặt trỏ chuột tại trang > Chọn Layout > Chọn Breaks > Chọn Next Page.
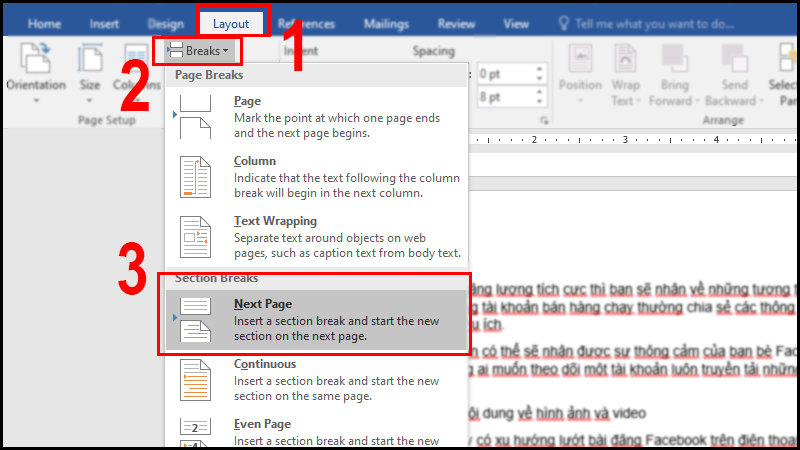
Chọn Next Page
Bước 2: Chọn Insert > Chọn Page Number > Chọn vị trí, kiểu.
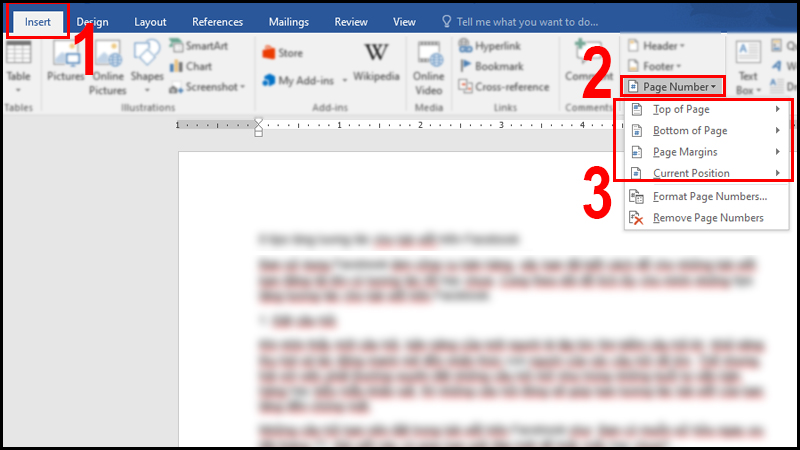
Chọn kiểu đánh số trang
Bước 3: Chọn Design > Bỏ chọn Link to Previous > Chọn Close Header and Footer để xóa số trang section 1.
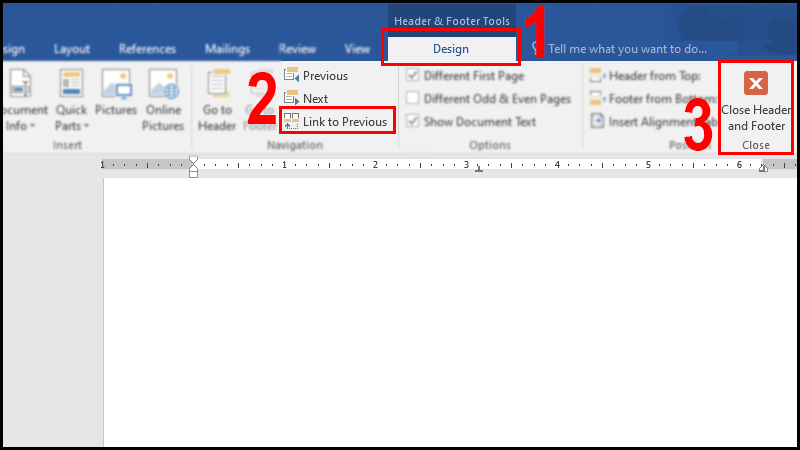
Bỏ chọn Link to Previous để đánh số trang bất kỳ
5. Cách đánh số trang trong Word bằng số La Mã
Bước 1: Nhấp đúp chuột vào vị trí bất kỳ trong khu vực Header hoặc Footer (1) > Chọn thẻ Header & Footer (2) > Chọn Page Number (3) > Chọn Forrmat Page Number (4).
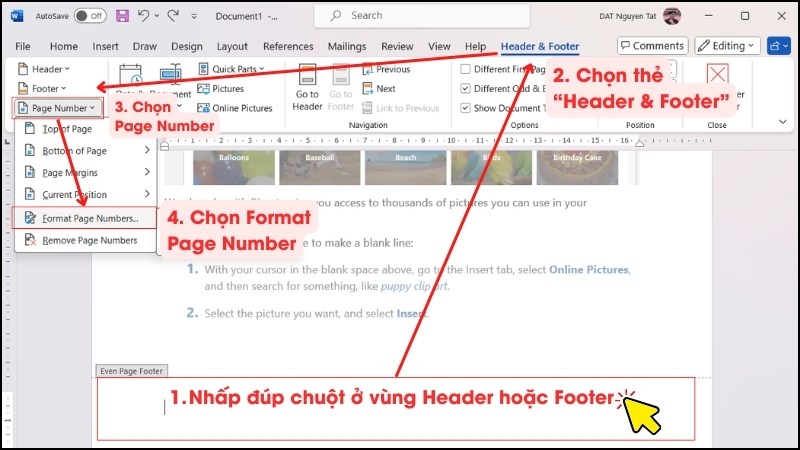
Chọn định dạng số La Mã để đánh số trang
Bước 2: Nhấp đúp chuột vào vị trí bất kỳ trong khu vực Header hoặc Footer (1) > Chọn thẻ Header & Footer (2) > Chọn Page Number (3) > Chọn Top of header để đánh số trang trên header hoặc Bottom of Page để đánh số trang dưới footer (4) > Chọn ví trí đánh số trang trái, phải, giữa (5).
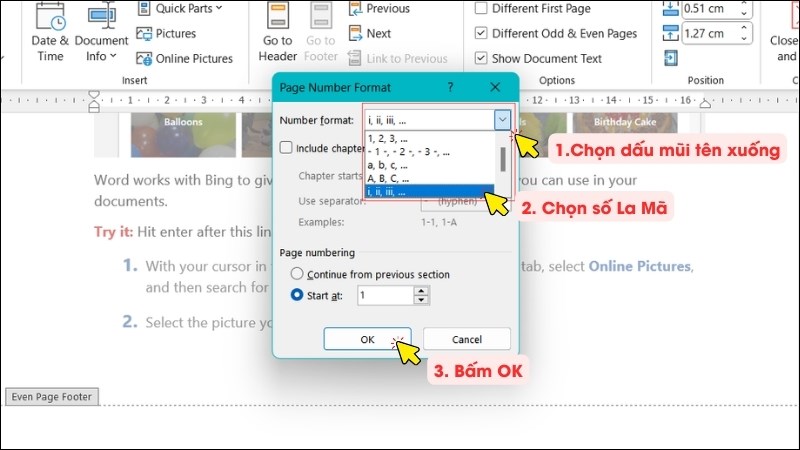
Đánh số trang cho Word
Vậy là bạn đã hoàn thành đánh số trang trong Word bằng số La Mã rồi đấy!
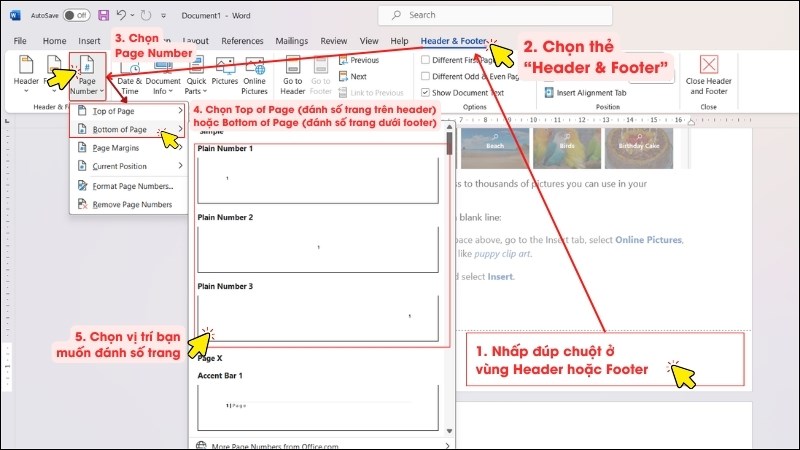
Hoàn thành đánh số trang trong Word bằng số La Mã
6. Cách đánh số trang trong Word chẵn lẻ xen kẽ
Bước 1: Nhấp đúp chuột vào vị trí bất kỳ trong khu vực Header hoặc Footer (1) > Chọn thẻ Header & Footer (2) > Đánh tích chọn “Different Odd & Even Pages” (3).
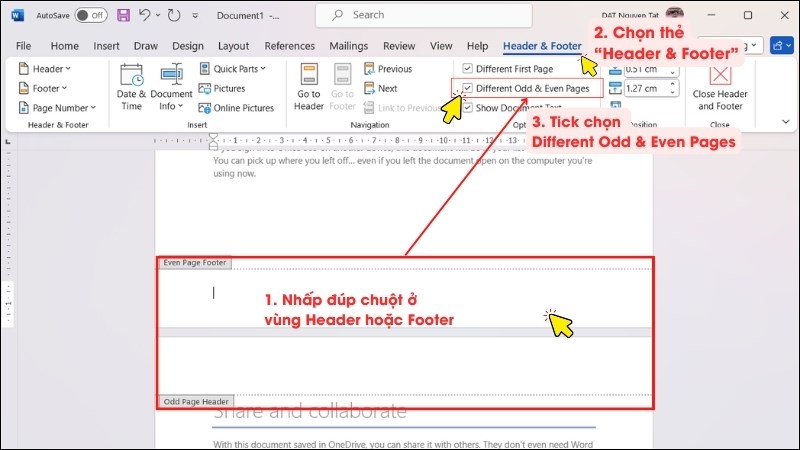
Đánh tích chọn
Bước 2: Bạn nhấp đúp chuột vào Odd Page Header/Footer để chỉnh số trang lẻ hoặc Eve Page Header/Footer để chỉnh số trang chẵn. Ở đây bạn có thể xóa số trang nếu chỉ muốn đánh số một bên chẵn hoặc lẻ, hay thêm nội dung vào một bên chắn lẻ mà không ảnh hưởng đến bên còn lại.
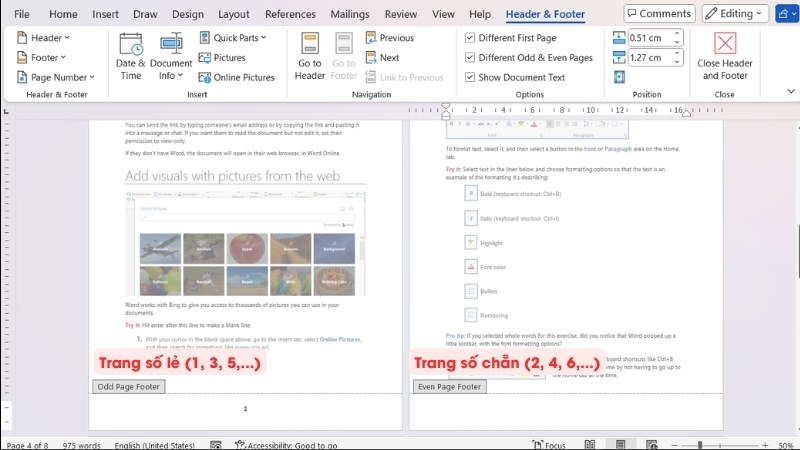
Chỉnh sửa nội dung trên trang chẵn, trang lẻ
7. Cách xóa đánh số trang trong Word
Có 2 cách đơn giản để xóa đánh số trang Word đó là:
Cách 1: Chọn trang > Chọn Insert > Chọn Page Number > Chọn Remove Page Number.
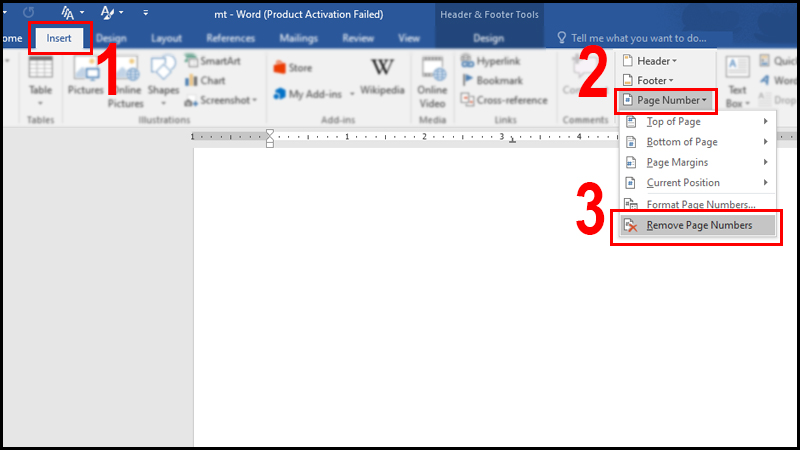
Thao tác xóa đánh số trang Word
Cách 2: Nhấn đúp vào số trang tại trang muốn xóa và nhấn nút Backspace .
SĂN NGAY MÃ GIẢM SỐC TGDĐ TẠI ĐÂY!!
Một số sản phẩm laptop đang được kinh doanh tại Thế Giới Di Động:
Trên đây là hướng dẫn cách đánh số trang trong Word 2010, 2016, 2013, 2007. Hy vọng những kiến thức này hữu ích với bạn, hẹn gặp lại bạn ở chủ đề sau nhé!