Tính tổng trong excel tưởng là công thức đơn giản và dễ thực hiện nhất nhưng thực tế không phải ai cũng biết cách dùng. Bạn đang gặp khó khăn trong việc tính tổng số liệu bảng excel của mình, không biết cách tính tổng trong excel nhanh nhất như thế nào? Đừng lo lắng nhé, bài viết sau Unica sẽ mách bạn cách tính tổng cộng trong excel hiệu quả, hãy theo dõi ngay để biết cách thực hiện nhé.
Lợi ích khi tính tổng trong Excel
Chức năng tính tổng trong Excel đem đến những lợi ích thiết thực: tối ưu quá trình xử lý dữ liệu, nâng cao năng suất hiệu quả công việc. Người dùng có thể tiết kiệm thời gian khi không cần phải cộng từng số liệu một cách thủ công. Không chỉ rút ngắn thời gian làm việc mà còn giảm thiểu khả năng sai số, tăng tính chính xác và tin cậy của dữ liệu.
Ngoài ra, chức năng tính tổng còn linh hoạt và có khả năng tùy chỉnh cao. Người dùng dễ dàng lựa chọn các ô cần tính, áp dụng công thức mà không cần có kiến thức sâu rộng về toán học. Do đó, Excel trở thành công cụ mạnh mẽ không chỉ với sinh viên, dân văn phòng mà cả các chuyên gia phân tích dữ liệu.
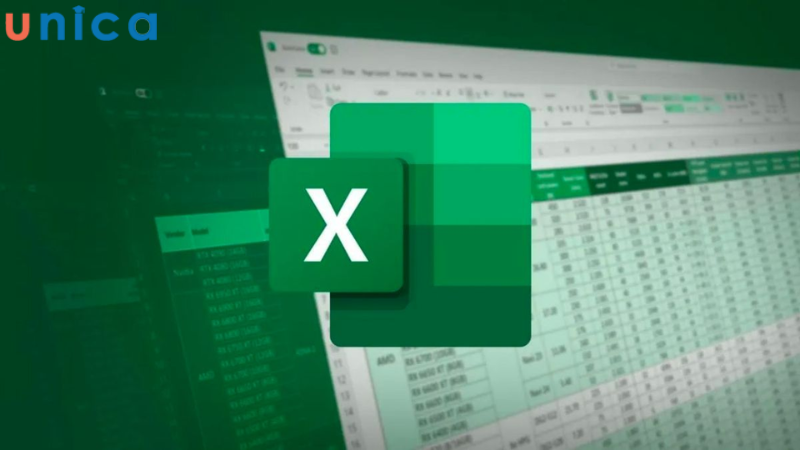
Tính tổng trong Excel giảm thiểu khả năng sai số, tăng tính chính xác và tin cậy của dữ liệu
Cách tính tổng trong Excel nhanh nhất
Đầu tiên bạn mở tài liệu excel, sau đó chọn cột mà mình muốn tính tổng. Khi này kết quả tính tổng sẽ hiển thị ở góc dưới bên phải màn hình bảng tính excel.
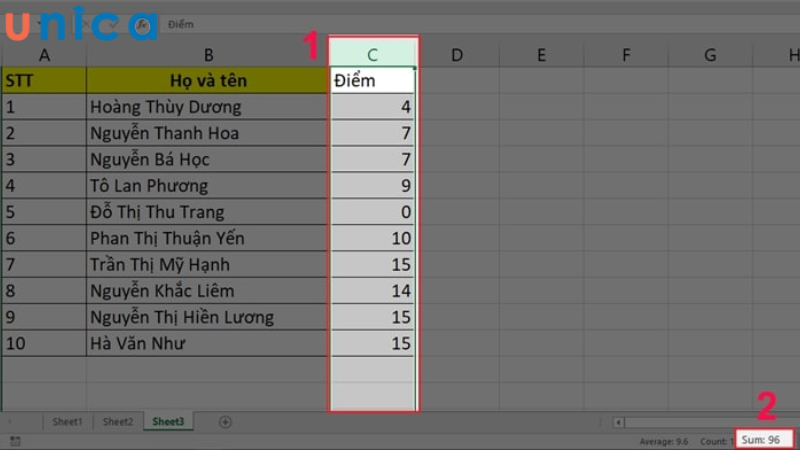
Cách tính tổng trong Excel nhanh nhất
Cách tính tổng trong Excel với AutoSum
Mở tài liệu Excel mà có dữ liệu bạn cần tính tổng. Trong thẻ Home, bạn chọn chế độ AutoSum. Màn hình sẽ tự động tính kết quả Sum cho bạn.
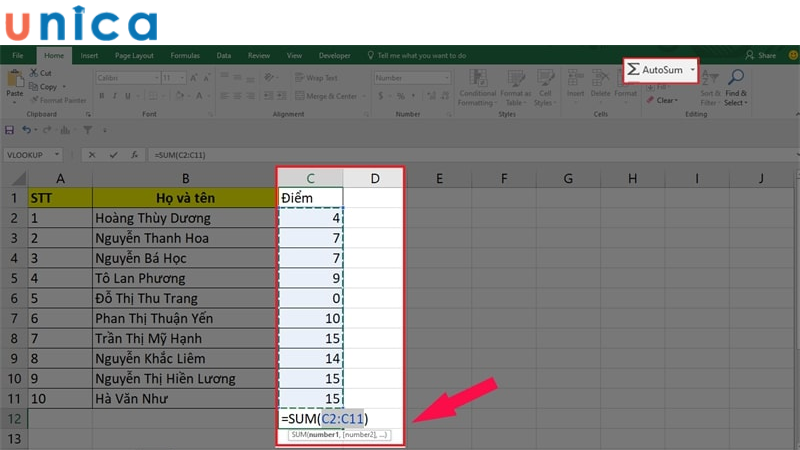
Chọn AutoSum
Sau đó, bạn kiểm tra kết quả như trong hình.
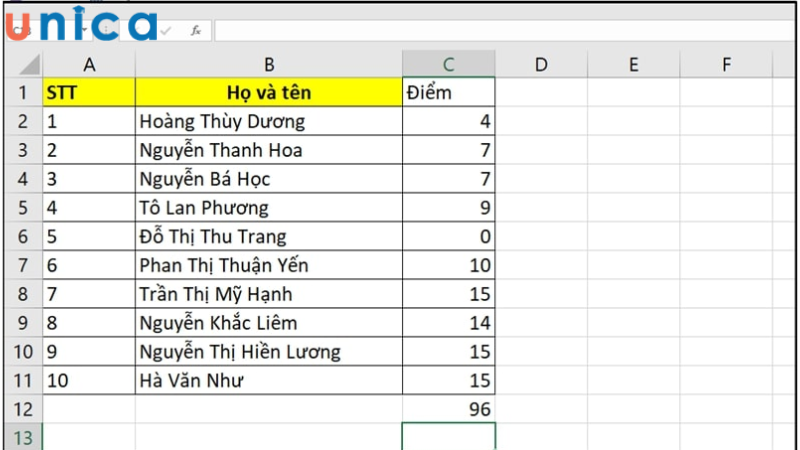
Kết quả thu được sau khi thực hiện lệnh AutoSum
Cách tính tổng trong Excel với hàm SUM
Hướng dẫn nhanh
Mở file Excel có dữ liệu bạn cần tính tổng > Nhập hàm =SUM(C2:C11) tại vị trí bạn muốn hiển thị > Nhấn Enter để Excel trả về kết quả.
Trong đó C2:C11 là vùng dữ liệu mà bạn cần tính, bạn có thể thay đổi vị trí phù hợp với văn bản của bạn.
Hướng dẫn chi tiết
Bước 1: Truy cập vào file Excel có dữ liệu của bạn > Tiến hành nhập hàm =SUM(C2:C11) tại vị trí dưới cột.
Trong đó B2:B10 là vị trí vùng có chứa dữ liệu mà bạn cần tính tổng. Bạn có thể thay đổi vị trí phù hợp với văn bản và dữ liệu của bạn.
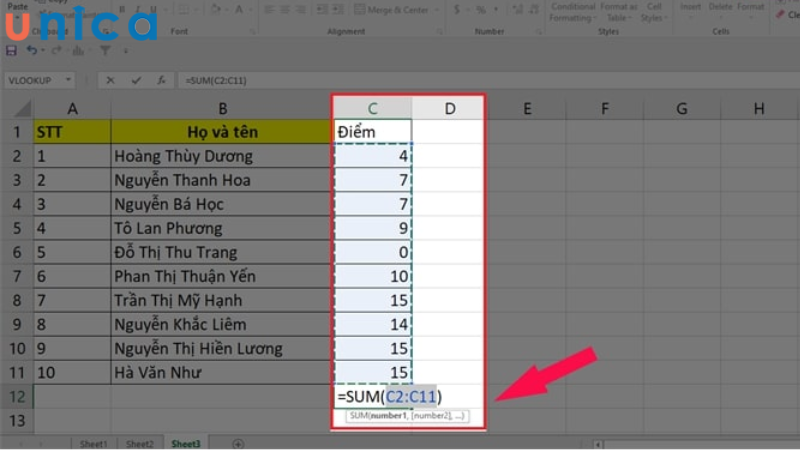
Nhập hàm SUM để tính tổng trong Excel
Bước 2: Nhấn Enter để Excel tự động trả về kết quả tính tổng.
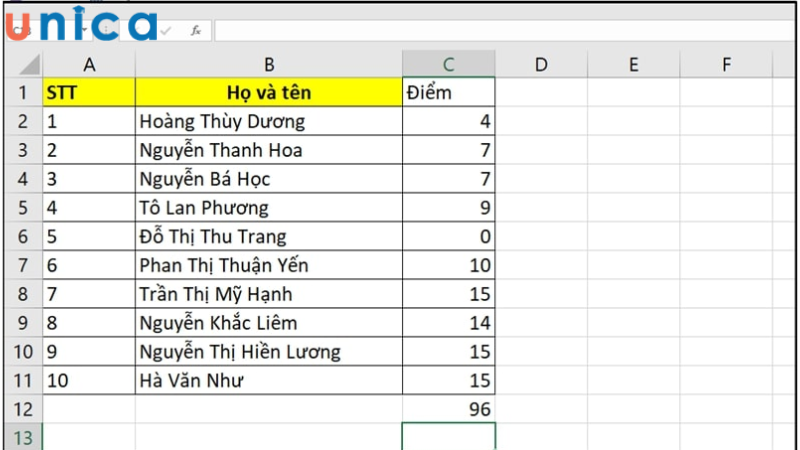
Kết quả thu được sau khi thực hiện lệnh AutoSum
>>> Xem thêm: Hàm đếm có nhiều điều kiện trong excel COUNTIFS: Công thức và cách dùng
Cách tính tổng trong Excel bằng Subtotal
Hướng dẫn nhanh
Truy cập vào file Excel có dữ liệu > Chọn vị trí bất kỳ mà bạn muốn > Chọn Data > Vào Filter > Chọn biểu tượng tam giác ngược tại cột muốn lọc > Nhấp chuột tích vào mục muốn tính tổng > ấn OK > Chọn AutoSum để tính tổng sau khi đã hoàn tất quá trình lọc.
Hướng dãn chi tiết
Bước 1: Mở File Excel, chọn một vị trí bất kỳ, sau đó chọn Data trên thanh công cụ. Tiếp đến chọn Filter.
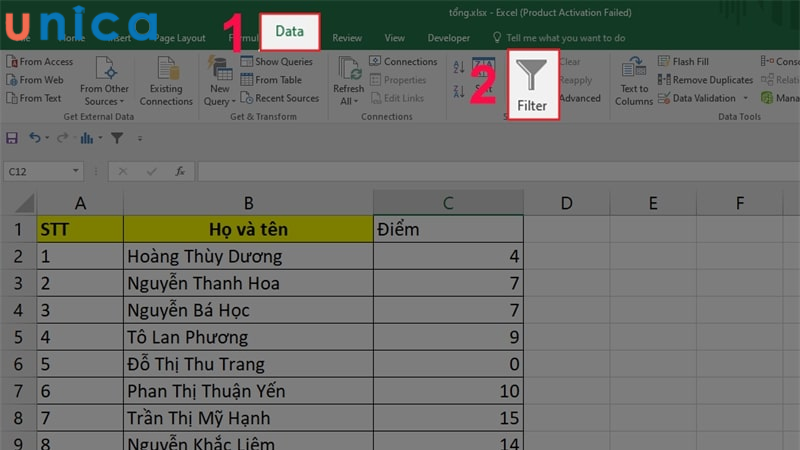
Chọn Data sau đó chọn Filter
Bước 2: Kích chuột trái vào biểu tượng tam giác ngược trong cột muốn lọc. Tiếp đó bấm chuột tích vào các mục muốn tính tổng. Chọn OK.
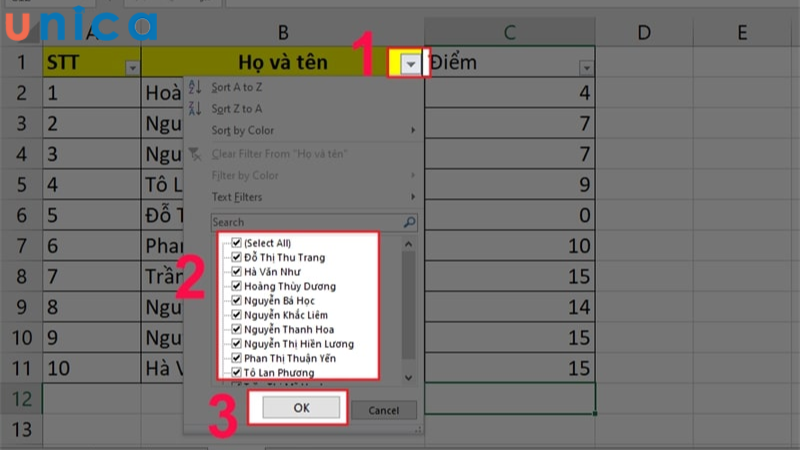
Tính tổng các ô đã được lọc bằng Subtotal
Bước 3: Chọn AutoSum. Sau đó nhấn Enter để tính tổng sau khi đã lọc.
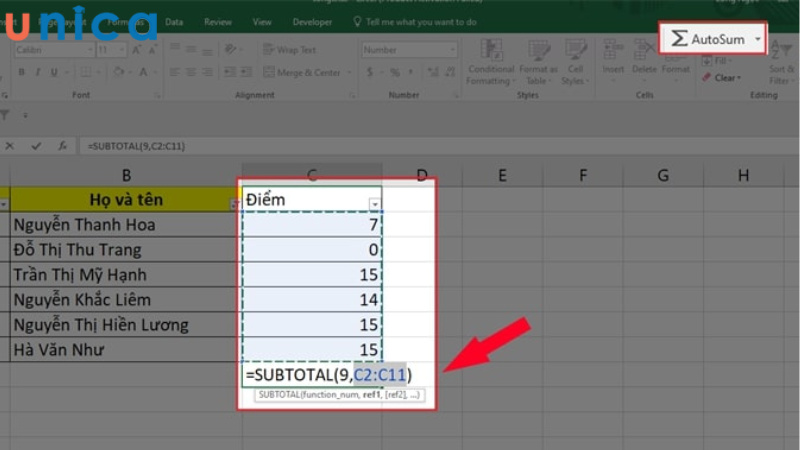
Nhấn Enter để tính tổng sau khi đã lọc
Kết quả nhận được như sau:
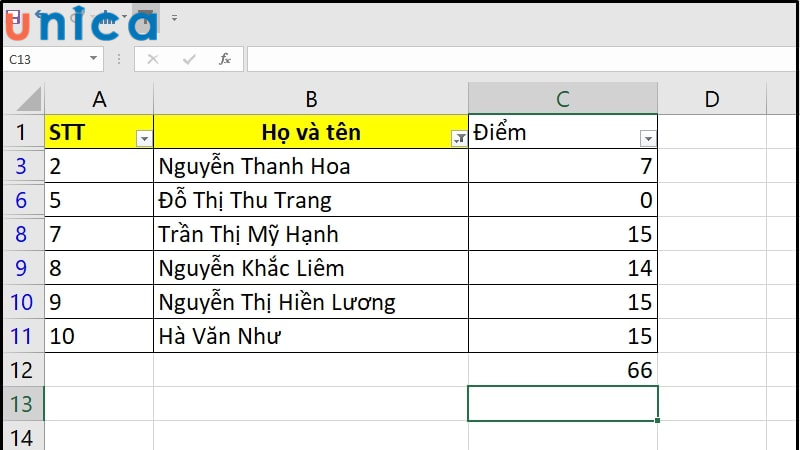
Kết quả nhận được
Cách tính tổng cột trong Excel bằng phím tắt Alt và +
Bước 1: Chọn ô mà bạn muốn hiển thị tổng.
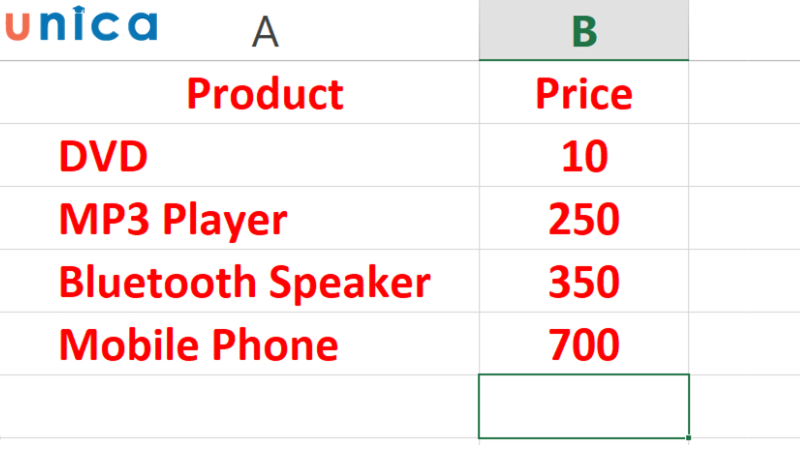
Chọn ô mà bạn muốn hiển thị tổng
Bước 2: Nhấn tổ hợp phím Alt và +. Sau khi nhấn xong phím này, ô đó sẽ xuất hiện công thức trong Excel để tính tổng đối với vùng dữ liệu phía trên.
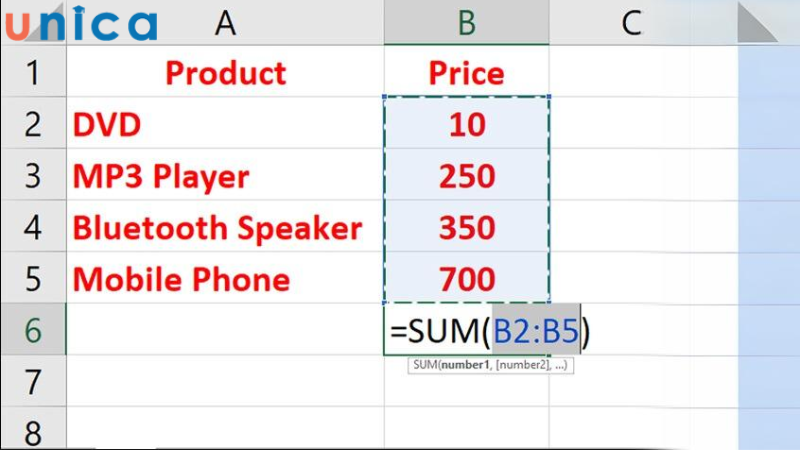
Xuất hiện công thức tính tổng
Bước 3: Nhấn Enter để xem kết quả.
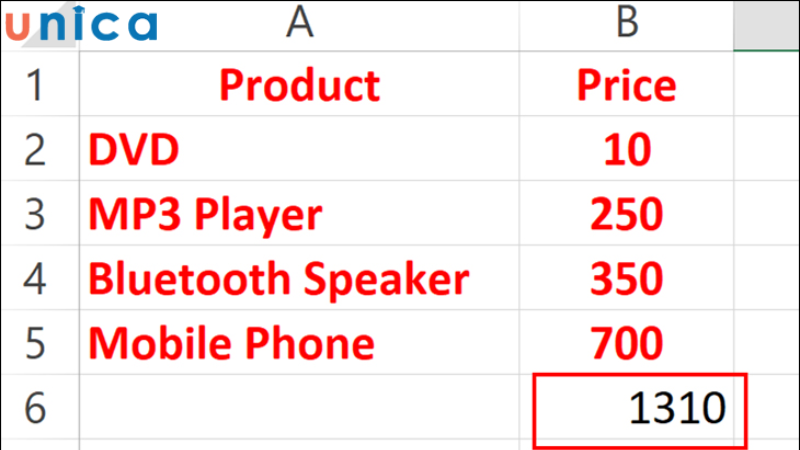
Kết quả nhận được
>>> Tất cả đều có trong cuốn sách “HƯỚNG DẪN THỰC HÀNH EXCEL TỪ CƠ BẢN ĐẾN NÂNG CAO”

ĐĂNG KÝ MUA NGAY
Chuyển đổi dữ liệu của bạn vào bảng Excel để có được tổng số của các cột
Hướng dẫn nhanh
Truy ập vào file Excel có dữ liệu > Bôi đen phần bảng tính bạn muốn tỉnh tổng > Ấn tổ hợp phím Ctrl + T > nhấn OK > Nhấp chuột vào mục Total row để phần mềm tự động thêm hàng và tính tổng.
Hướng dẫn chi tiết
Thêm một cách tính tổng cột trong excel đơn giản và dễ thực hiện bạn bắt buộc phải biết đó là chuyển đổi dữ liệu của bạn vào bảng excel để có được tổng số của các cột. Đối với cách tính tổng trong excel này thì bạn thực hiện như sau:
Bước 1: Đầu tiên bạn mở file excel, sau đó bôi đen bảng mà bạn muốn tính tổng > Nhấn tổ hợp phím Ctrl + T > Chọn OK.

Chọn vùng dữ liệu muốn tính tổng
Bước 2: Tiếp theo bạn click chuột vào Total Row. Khi này phần mềm sẽ tự động thêm một hàng sau đó tính tổng cho bạn.

Click chuột chọn Total Row
Một số lỗi khi tính tổng trong Excel
Trong quá trình áp dụng các công thức excel, kể cả công thức tính tổng sẽ có lúc bạn gặp lỗi. Dưới đây là một số lỗi khi tính tổng trong excel điển hình, bạn hãy tham khảo nhé.
Những lỗi thường gặp và cách khắc phục
Khi sử dụng các cách tính tổng trong Excel, chúng ta thi thoảng sẽ gặp phải một số trường hợp báo lỗi sau đây:
-
#Name error: Lỗi đến từ việc hàm bị sai chính tả.
-
#VALUE!: Lỗi xuất hiện khi có giá trị không phù hợp được nhập vào định dạng ô. Chẳng hạn như ô có định dạng số thì bạn nhập dạng chữ.
-
#DIV/0: Lỗi xuất hiện khi bạn chia số cho giá trị không. Chẳng hạn như bạn tính tổng các số ở phạm vi trống không có sô nào.
-
#REF!: Lỗi xuất hiện khi các ô tham chiếu công thức đã bị xóa hoặc không tồn tại.

Với những lỗi ở trên, bạn áp dụng các cách khắc phục sau:
-
Kiểm tra định dạng của ô: Các ô cần xác định đúng định dạng là chữ, số,…
-
Kiểm tra giá trị của ô: Các giá trị ở ô cần tính công thức phải đảm bảo có độ chính xác gần như tuyệt đối.
-
Kiểm tra kỹ công thức: Khi áp dụng các công thức, bạn cần kiểm tra kỹ các lỗi chính tả, miền giá trị sử dụng,… được áp dụng trong công thức.
Một số không được cộng vào tổng chung
Ngoài lỗi trên, lỗi một số không được cộng vào tổng chung cũng là một trong những lỗi phổ biến khiến hàm SUM trong Excel không hoạt động đúng. Một số con số khi nhìn vào sẽ thấy định dạng số như bình thường nhưng thực tế lại đang được định dạng dưới dạng giá trị văn bản nên không thể được đưa vào tính toán.
Vì vậy, bạn cần nhận diện được lỗi này để hạn chế lỗi dữ liệu. Đặc trưng của các dữ liệu này khi sử dụng tính năng căn lề trái sẽ có dấu tam giác xanh ở góc trái ô tính.
Ngoài ra, bạn có thể chọn tất cả các ô có vấn đề > nhấp vào dấu hiệu cảnh báo > nhấn Convert to Number để sửa lỗi.
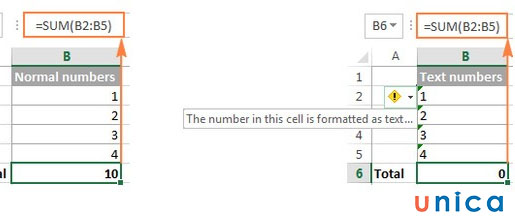
Lỗi một số không cộng được vào tổng chung
Đối với lỗi này bạn có thể sửa bằng cách: Chọn tất cả các ô đang có vấn đề, sau đó nhấp vào biểu tượng cảnh báo hình dấu chấm than và chọn “Convert to Number”.
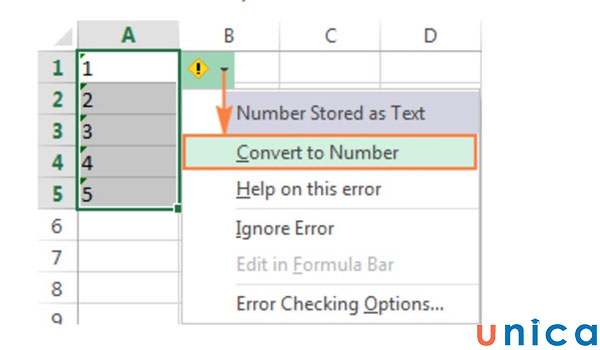
Sửa lỗi không được cộng vào tổng chung
Hàm SUM trả kết quả bằng 0
Nếu trong trường hợp kết quả của SUM trả về bằng 0 thì có thể là công thức hàm SUM đang chiếu đúng vào lúc chính nó.
Để sửa lỗi này, bạn thao tác như sau tab Formula > Error Checking > Circular Reference.

Thao tác khắc phục lỗi hàm SUM trả kết quả bằng 0
SUM trả kết quả cao hơn dự kiến
Nguyên nhân lỗi hàm SUM trả kết quả cao hơn dự kiến là vì hàm SUM tính tổng cả ô mà bạn đang ẩn.
Để khắc phục lỗi này bạn có thể tính tổng bằng chức năng Subtotal để thay thế cho hàm SUM.
Kết luận
Trên đây là 6 cách tính tổng trong Excel dễ thực hiện nhất giúp bạn nhanh chóng hoàn thành công việc. Hy vọng những chia sẻ trong bài viết sẽ giúp bạn xử lý số liệu của mình một cách hiệu quả hơn.Bạn đọc tham khảo thêm các khoá học Excel tại Unica để biết thêm nhiều bài học hay từ các chuyên gia. Hoặc bạn cũng có thể tham khảo thêm cuốn sách Excel từ cơ bản đến nâng cao đang được nhiều người quan tâm.
