Để xoay chữ trong Word một cách nhanh chóng và dễ dàng, có nhiều cách tiếp cận hữu ích. Trong bài viết này, chúng tôi sẽ hướng dẫn bạn bốn cách xoay chữ trong word từ các tính năng cơ bản cho đến các công cụ nâng cao. Không chỉ là lý thuyết, với nội dung dưới đây, bạn sẽ tìm hiểu cách áp dụng chúng một cách linh hoạt vào công việc của mình. Hãy cùng Unica tìm hiểu cách sử dụng các kỹ thuật xoay chữ trong Word để tối ưu hóa sự sáng tạo và hiệu quả trong việc biên soạn văn bản của bạn nhé.
Lý do nên xoay chữ trong word
Xoay chữ trong word là một tính năng hữu ích và thú vị. Bạn có thể xoay chữ trong word để:
- Tạo ra các hiệu ứng đồ họa đẹp mắt và sáng tạo cho văn bản của bạn.
- Làm nổi bật hoặc nhấn mạnh một phần nội dung quan trọng hoặc đặc biệt.
- Tiết kiệm không gian trên trang hoặc tận dụng các góc cạnh của trang.
- Thích ứng với các yêu cầu định dạng khác nhau của các loại tài liệu khác nhau.

Xoay chữ trong word là một tính năng hữu ích và thú vị
4 cách xoay chữ trong word
Trong word, bạn có thể xoay chữ theo nhiều cách khác nhau. Dưới đây là 4 cách phổ biến và dễ thực hiện nhất:
Cách xoay chữ trong Word bằng Text Box
Text Box là một công cụ cho phép bạn tạo ra một khung văn bản riêng biệt trên trang. Bạn có thể nhập văn bản vào Text Box và điều chỉnh kích thước, vị trí, hình dạng và góc xoay của nó. Đây là các bước để xoay chữ trong Word bằng Text Box:
- Bước 1: Chọn tab Insert trên thanh công cụ. Sau đó, bạn nhấn vào biểu tượng Text Box.
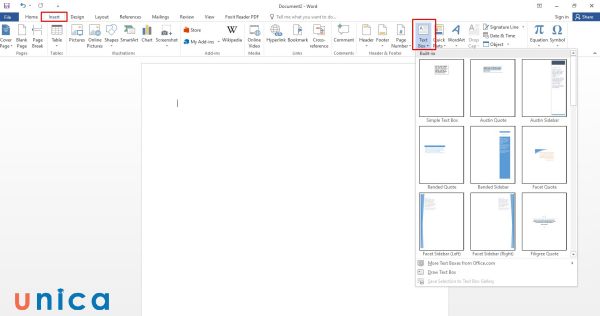
Nhấn vào biểu tượng Text Box
- Bước 2: Chọn một Text Box có sẵn hoặc chọn Draw Text Box để tự vẽ một Text Box theo ý muốn.
- Bước 3: Nhập văn bản vào Text Box và điều chỉnh kích thước và vị trí của nó trên trang.
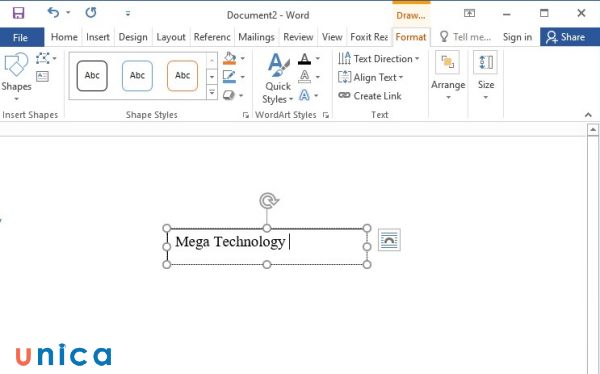
Gõ nội dung vào box
- Bước 4: Để xoay Text Box, bạn có thể kéo thanh trượt Rotate ở góc trên bên phải của Text Box.

Kéo thanh trượt Rotate ở góc trên bên phải của Text Box
Hoặc bạn chọn vào text box > Chọn Layout trên thanh công cụ > Chọn Rotate Object.
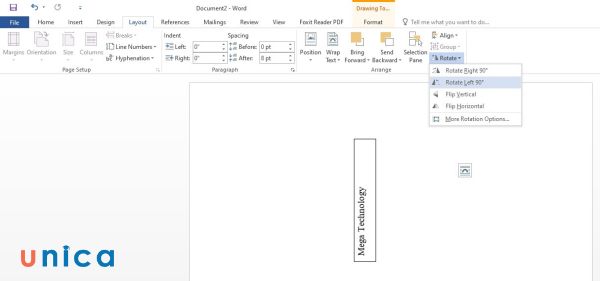
Chọn Rotate Object
Nhấn vào More Rotation Options ở Size, bạn thay số vào ô Rotation.
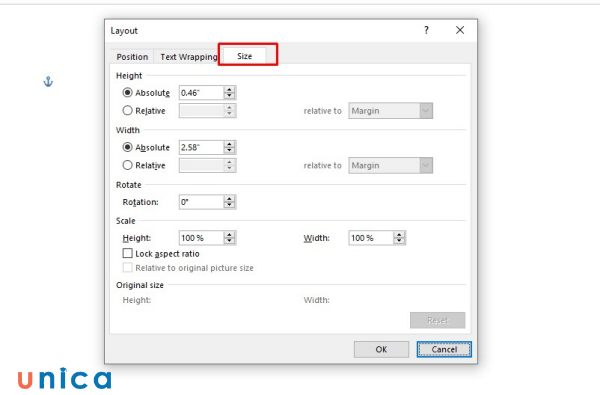
Thay số vào ô Rotation
- Bước 5: Xoá khung của text box bằng cách nhấn vào Format > Chọn Shape Outline > Kích No Outline.
Kết quả của cách xoay ngược chữ trong word, xoay theo tọa độ như sau:
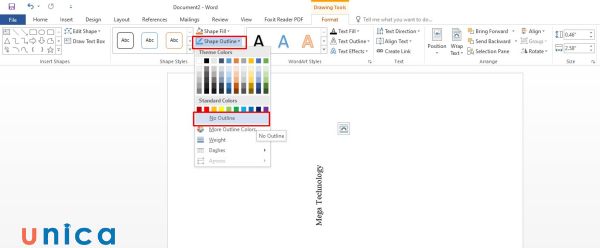
Kích No Outline
Word là một trong những phần mềm soạn thảo văn bản được đa số dân văn phòng sử dụng hiện nay. Nhờ những tính năng ưu việt của mình, Word giúp người dùng tối ưu thời gian soạn và chỉnh sửa văn bản một cách chuyên nghiệp. Nếu bạn đang tìm kiếm khóa học Word online, hãy nhanh tay đăng ký để nhận ưu đãi hấp dẫn từ Unca:

Soạn thảo văn bản Word 365 từ cơ bản đến nâng cao
Đỗ Trung Thành

Mos word 2016 – Đánh bay nỗi lo chứng chỉ
MOSHUB – Tin học quốc tế hàng đầu

Học Word Ứng dụng – Hiệu suất nhân ba, chuyên gia nơi công sở
MOSHUB – Tin học quốc tế hàng đầu
Hướng dẫn cách xoay chữ trong ô word bằng WordArt
WordArt là một công cụ cho phép bạn tạo ra các đối tượng văn bản có kiểu dáng và hiệu ứng đặc biệt. Bạn có thể sử dụng WordArt để xoay chữ trong word và tạo ra các hiệu ứng hấp dẫn cho văn bản của bạn. Cách xoay chữ trong word bằng WordArt gồm các bước sau:
- Bước 1: Trên thanh công cụ, chọn tab Insert, sau đó nhấn vào biểu tượng WordArt.
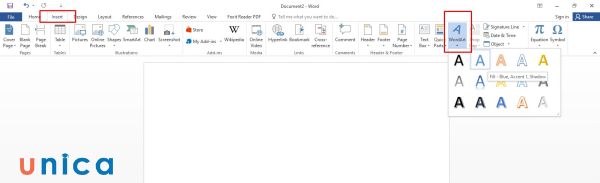
Nhấn vào biểu tượng WordArt
- Bước 2: Chọn một kiểu WordArt có sẵn hoặc chọn Customize WordArt để tùy chỉnh kiểu WordArt theo ý muốn.
- Bước 3: Nhập văn bản vào WordArt và điều chỉnh kích thước và vị trí của nó trên trang.
- Bước 4: Để xoay WordArt, bạn có thể kéo thanh trượt Rotate ở góc trên bên phải của WordArt hoặc nhập góc xoay mong muốn vào ô Rotation ở tab Format.

Xoay chữ trong WordArt
Cách xoay chữ trong Word bằng bảng Table
Table là một công cụ cho phép bạn tạo ra các bảng biểu có cấu trúc và sắp xếp dữ liệu theo hàng và cột. Bạn có thể sử dụng Table để xoay chữ trong word và tận dụng không gian trên trang. Cách xoay chữ trong bảng word như sau:
- Bước 1: chọn tab Insert trên thanh công cụ. Sau đó, bạn nhấn vào biểu tượng Table.
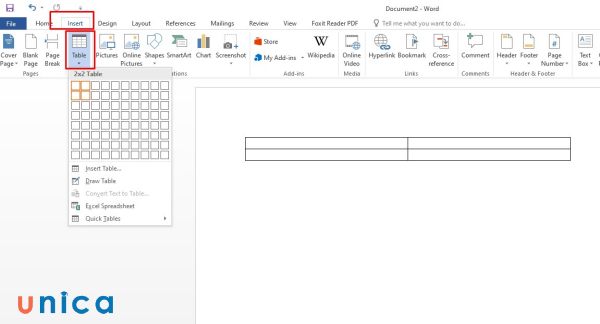
Chọn Table
- Bước 2: Chọn số hàng và số cột cho Table hoặc chọn Draw Table để tự vẽ Table theo ý muốn.
- Bước 3: Chọn Table Tools Layout hoặc ở bảng kích chuột phải để mở hộp thoại Text Direction.
- Bước 4: Tại hộp thoại Text Direction, bạn chọn 1 trong 3 góc cho văn bản rồi nhấn OK.
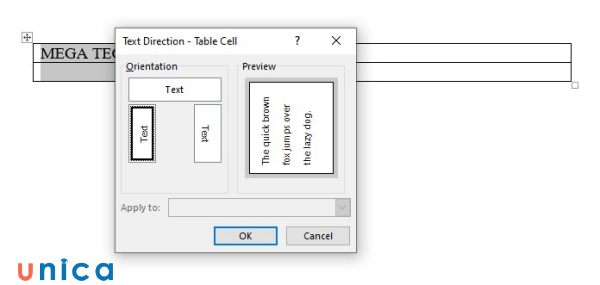
Chọn 1 trong 3 góc cho văn bản rồi nhấn OK
- Bước 5: Loại bỏ khung viền và góc chữ không thay đổi bằng cách nhấn chọn thẻ Design trong phần Table Tools rồi bôi đen bảng. Sau đó, bạn chọn Border > Chọn No Border.
Kết quả của cách xoay chữ trong table như bên dưới:
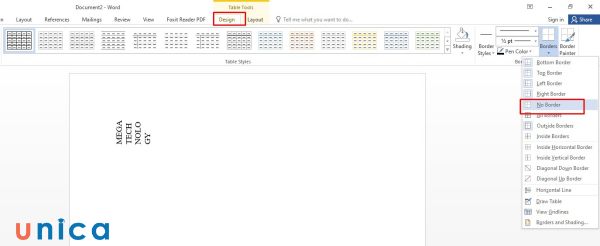
Chọn Border > Chọn No Border
>>> Tất cả đều có trong cuốn sách “Sách hướng dẫn thực hành Word từ cơ bản đến nâng cao“

ĐĂNG KÝ MUA NGAY
Cách xoay chữ trong word bằng Shape
Shape là một công cụ cho phép bạn tạo ra các hình dạng đồ họa khác nhau, như hình tròn, hình vuông, hình tam giác, hình sao và nhiều hơn nữa. Bạn có thể sử dụng Shape để xoay chữ trong word và tạo ra các hình dạng văn bản độc đáo. Cách xoay ngang chữ trong word cũng như theo tọa độ bằng Shape sẽ được thực hiện như sau:
- Bước 1: Trên thanh công cụ, chọn tab Insert, sau đó nhấn vào biểu tượng Shapes.
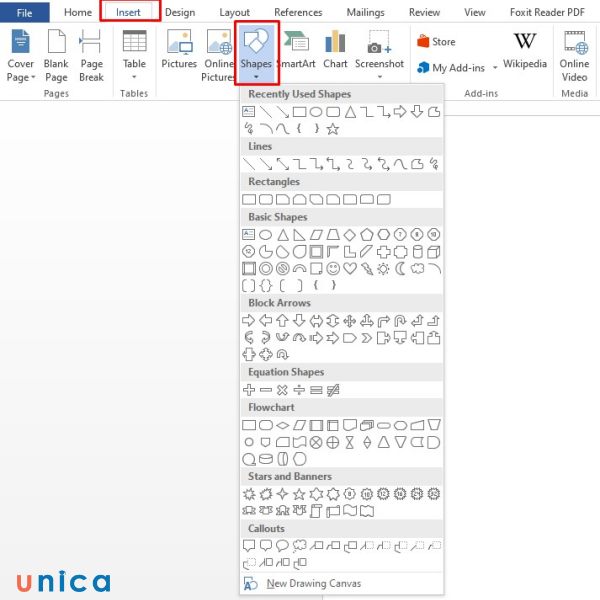
Nhấn vào biểu tượng Shapes
- Bước 2: Chọn một Shape có sẵn hoặc chọn New Drawing Canvas để tự vẽ một Shape theo ý muốn.
- Bước 3: Di chuột vào phần Shape vừa thêm, kích đúp chuột hoặc nhấn chuột phải chọn Add Text.
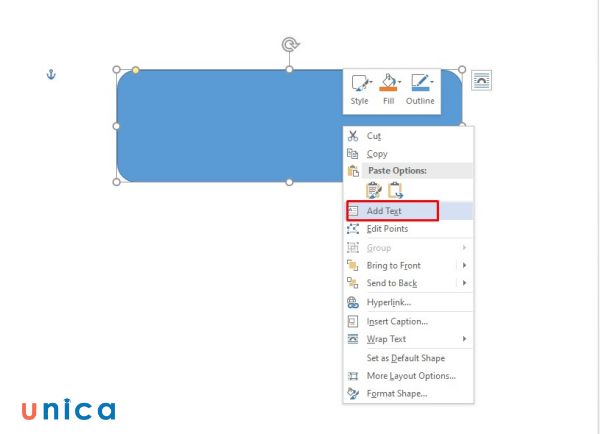
Chọn Add Text
- Bước 4: Nhập văn bản vào Shape.

Nhập văn bản vào Shape
- Bước 5: Sử dụng vòng xoay gắn trên Shape để tự điều hướng của Shape.
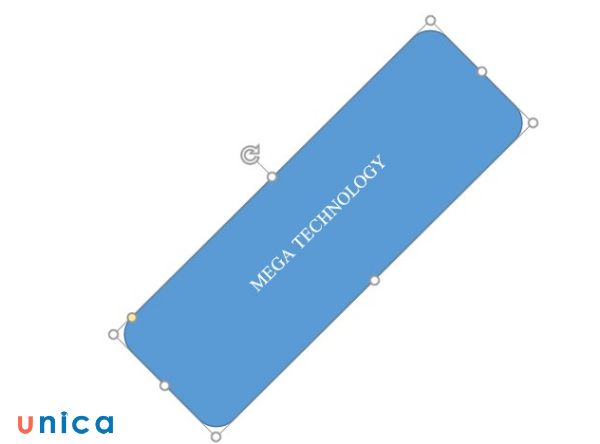
Xoay chữ trong Shape
Sử dụng Layout > Rotate Object để xoay theo góc độ sẵn có hoặc tự chỉnh thông số để thực hiện cách xoay dọc chữ trong bảng word.

- Bước 6: Nếu bạn chỉ cần text thì có thể xoá khung viền bằng cách kích vào thẻ Format, chọn Shape Fill rồi chọn No fill.

Chọn Shape Fill rồi chọn No fill
Kết luận
Xoay chữ trong word là một tính năng hữu ích và thú vị. Bạn có thể sử dụng nhiều cách khác nhau để xoay chữ trong word, như Text Box, WordArt, Table và Shape. Mỗi cách có những ưu và nhược điểm riêng, bạn có thể lựa chọn cách phù hợp nhất với mục đích và nhu cầu của bạn. Hy vọng bài viết này đã giúp bạn hiểu rõ hơn về cách xoay chữ trong word và có thể áp dụng thành công trong các tài liệu của bạn. Ngoài cách xoay chữ trong Word , bạn có thể học thêm nhiều tính năng khác hãy nhanh tay đăng ký để có cơ hội sở hữu khóa học Word ngay hôm nay nhé!
