Excel là công cụ làm việc và học tập rất phổ biến. Trong quá trình học và làm việc cùng Excel chắc hẳn các bạn ai cũng ít nhất một lần phải thực hiện thao tác gộp nội dung trong 2 cột, chẳng hạn như gộp 2 cột là “họ” và “tên” lại với nhau thành “họ & tên”. Việc thực hiện thao tác gộp 2 cột này tuy đơn giản nhưng không phải ai cũng biết làm. Trong bài viết sau, Unica sẽ hướng dẫn bạn cách gộp họ và tên trong excel đơn giản và nhanh chóng nhất, cùng khám phá nhé.
Tại sao cần gộp họ và tên trong excel?
Excel sở hữu rất nhiều tính năng tuyệt vời, tiêu biểu trong đó là tính năng gộp tên trong excel. Biết cách gộp họ và tên trong excel bạn sẽ”
-
Dễ dàng đọc hiểu dữ liệu: Khi họ và tên được gộp lại, người dùng có thể dễ dàng đọc và hiểu dữ liệu hơn. Điều này đặc biệt hữu ích khi dữ liệu có nhiều cột hoặc hàng.
-
Tạo một trường dữ liệu duy nhất: Khi họ và tên được gộp lại, bạn có thể tạo một trường dữ liệu duy nhất để sử dụng trong các công thức hoặc phân tích. Điều này giúp bạn tiết kiệm thời gian và công sức trong quá trình làm việc với excel.
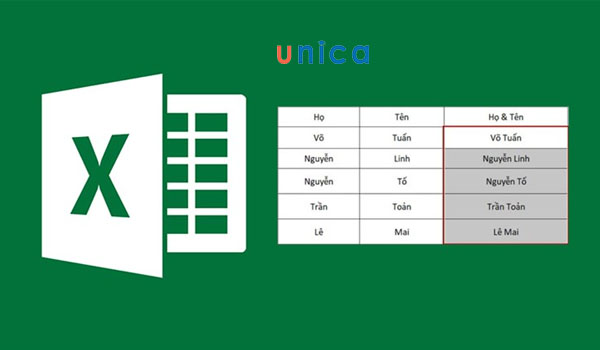
Gộp họ và tên trong excel giúp bạn dễ dàng đọc hiểu dữ liệu
4 cách gộp họ và tên trong excel
Sau khi đã biết lý do tại sao phải học cách ghép họ và tên trong excel, phần tiếp theo của bài viết Unica sẽ đi vào chi tiết cách ghép họ tên trong excel, cùng tham khảo nhé.
Cách gộp họ và tên trong Excel bằng “toán tử &”
Một trong những cách đơn giản nhất để tiến hàng gộp 1 cột “họ” và “tên” thành “họ&tên” là sử dụng “toán tử &”. Cách này cho phép chúng ta nối 2 hay nhiều nội dung của các ô lại với nhau một cách dễ dàng. Cách thực hiện cách gộp họ tên trong excel như sau:
Bước 1: Tại ô C2 như ví dụ minh họa, chúng ta tiến hành nối ô A2 cùng một khoảng trắng với ô B2 theo công thức như sau: =A2&” “&B2
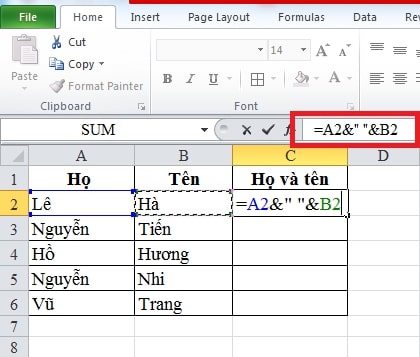
Nối ô A2 cùng một khoảng trắng với ô B2
Bước 2: Sau khi đã tiến hành nhập xong công thức, bạn chỉ cần ấn “Enter” là chúng ta đã có kết quả tại ô C2 là nội dung “họ & tên” được gộp thì ô A2 và B2. Để tiết kiệm được thời gian trong khi thực hiện các thao tác tương tự, bạn chỉ cần copy công thức “=A2&” “&B2” và các ô tiếp theo để có được cột nối 2 cột trong excel “họ & tên” hoàn chỉnh.
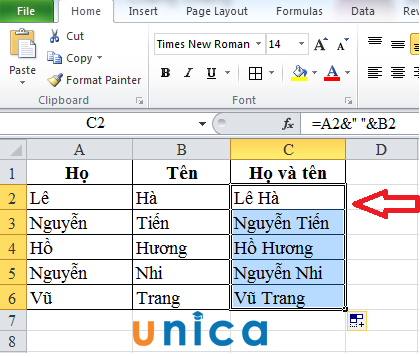
Nhấn Enter để nhận kết quả
>>> Tất cả đều có trong cuốn sách “HƯỚNG DẪN THỰC HÀNH EXCEL TỪ CƠ BẢN ĐẾN NÂNG CAO”

ĐĂNG KÝ MUA NGAY
Sử dụng hàm nối họ và tên CONCATENATE
Ngoài sử dụng “toán tử &” để gộp “họ” và “tên” bạn có thể sử dụng hàm nối chuỗi CONCATENATE để hàm nối 2 ô trong Excel.
Bước 1: Tại ô C2 như ví dụ minh họa, chúng ta tiến hành nối ô A2 cùng một khoảng trắng với ô B2 theo công thức như sau: =CONCATENATE(A2,” “,B2) sau đó ấn chọn “Enter”
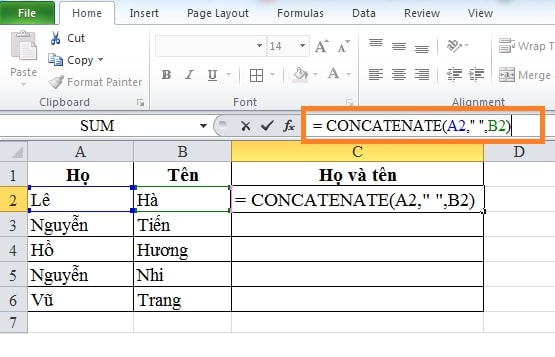
Công thức nối ô A2 cùng một khoảng trắng với ô B2
Bước 2: Sau khi đã tiến hành nhập xong công thức, bạn chỉ cần ấn “Enter” là chúng ta đã có kết quả tại ô C2 là nội dung “họ & tên” được gộp thì ô A2 và B2. Để tiết kiệm được thời gian trong khi thực hiện các thao tác tương tự, bạn chỉ cần copy công thức “=CONCATENATE(A2,” “,B2)” và các ô tiếp theo để có được cột nối “họ & tên” hoàn chỉnh.
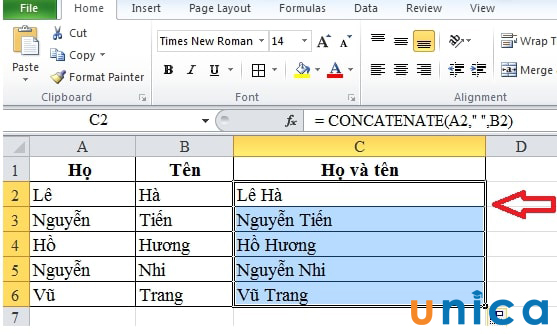
Nhấn Enter để nhận kết quả
Như vậy thông qua bài viết trên đây, Unica đã cùng bạn tìm hiểu 2 cách gộp cột họ và tên trong Excel bằng “toán tử &” và “=CONCATENATE(A2,” “,B2)” vô cùng đơn giản mà ai cũng có thể sử dụng hàm gộp họ và tên này để gộp một cách dễ dàng nhất.
>>> Xem thêm:
Hướng dẫn gộp cột trong Excel bằng Flash Fill
Bên cạnh những cách ghép cột họ và tên trong excel như bên trên đã chia sẻ, bạn cũng có thể gộp cột trong excel bằng Flash Fill. Từ phiên bản excel 2013 trở lên, tính năng Flash Fill đã có sẵn giúp người dùng tách cột dữ liệu nhanh chóng và đơn giản hơn bao giờ hết. Nếu bạn đang muốn gộp cột trong excel thì bạn cũng có thể sử dụng tính năng này. Cách gộp họ và tên trong excel bằng tính năng Flash Fill như sau:
Ví dụ: Chúng ta có bảng dữ liệu với nội dung gồm: STT, tên trường và NV1. Đề bài yêu cầu bạn gộp nội dung ở ở cột tên trường và NV1 làm 1 cột.
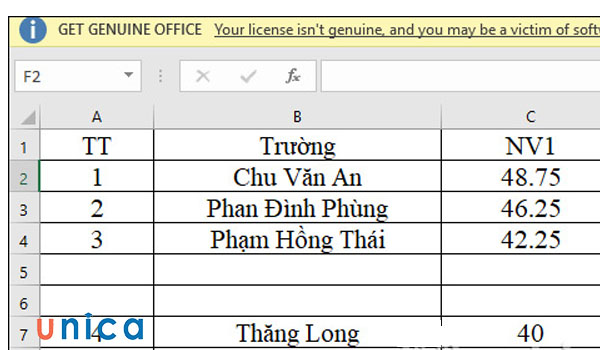
Bảng dữ liệu cho sẵn
Bước 1: Tại ô bên cạnh bạn nhập một mẫu thông tin gộp (như hình)
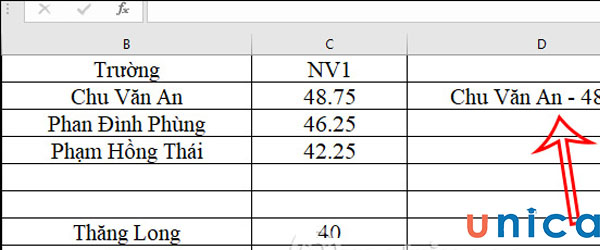
Nhập mẫu thông tin gộp
Bước 2: Tiếp theo bạn nhấn vào ô thông tin mẫu đó rồi chọn tab Data => Chọn Data Tools => Chọn biểu tượng Flash Fill để tiến hành tự động điền dữ liệu.

Chọn biểu tượng Flash Fill
Khi này ngay lập tức toàn bộ dữ liệu trong 2 cột sẽ được gộp vào một cột bao gồm dấu nối bạn sử dụng.

Kết quả gộp 2 cột thành 1 cột
Ngoài cách gộp họ và tên, trong một số trường hợp bạn sẽ cần tách họ và tên trong Excel để thuận lợi cho việc tính toán.
Cách nối họ tên trong excel ở nhiều cột

Ngoài cách gộp 2 cột trong excel thành 1 cột thì bạn cũng có thể gộp nhiều cột lại với nhau thành một cột duy nhất. Cách nối họ tên trong excel ở nhiều cột về cơ bản cũng giống như cách gộp 2 cột. Cụ thể như sau:
Ví dụ: Chúng ta có bảng dữ liệu với nội dung gồm: Họ, tên, lớp. Nhiệm vụ là ghép 3 cột này thành 1 cột.
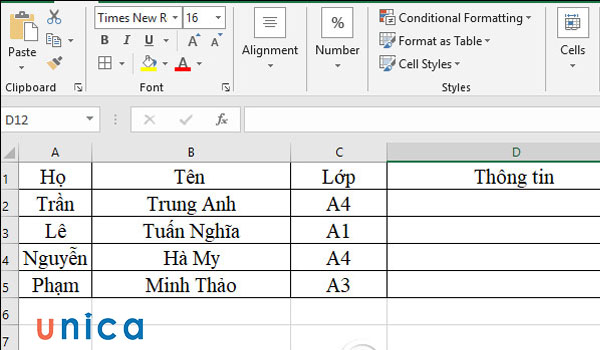
Bảng dữ liệu cho sẵn
Bước 1: Tại ô thông tin bạn nhập hàm CONCATENATE trong Excel là =CONCATENATE(text1,text2,…).
Cũng giống như trên nếu các chuỗi nối có khoảng trắng thì giữa 2 dấu (” “) để khoảng trắng, nếu muốn các chuỗi nối liền dính vào nhau thì giữa 2 dấu (“”) viết liền.
Áp dụng công thức vào bảng dữ liệu chúng ta có hàm =CONCATENATE(A2,” “,B2, ” “,C2).
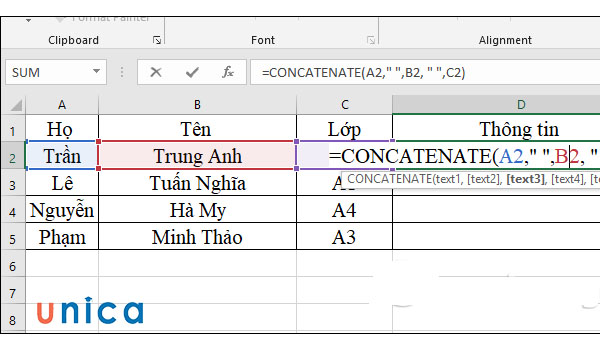
Nhập hàm trong excel
Bước 2: Nhấn Enter là thu được kết quả gộp cột như mong muốn.

Kết quả nhận được
Kết luận
Trên đây Unica đã chia sẻ tới bạn đọc 4 cách gộp họ và tên trong exel đơn giản và dễ thực hiện nhất.. Hy vọng rằng những thông tin trên đã mang đến cho bạn những hữu ích giúp bạn gộp cột trong excel nhanh chóng, có quá trình làm việc với excel hiệu quả và thuận tiện hơn. Bạn đọc quan tâm đến những bài học excel khác hay muốn học Excel từ cơ bản đến nâng cao hãy đặt mua ngay sách Excel từ giảng viên uy tín tại Unica.
>> Xem thêm: Bộ khóa học tin học văn phòng ưu đãi chỉ từ 99k
