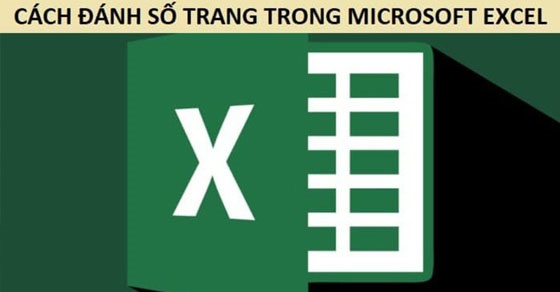Việc đánh số trang trong Excel nhằm sắp xếp các trang bảng tính để sau khi đi in trên giấy được đúng theo thứ tự của nó. Vậy đánh số trang trong Excel được thực hiện như thế nào? Hãy cùng Thế Giới Di Động tìm hiểu cách đánh số trang trong Excel nhé.

Bài viết được thực hiện trên nền tảng Windows, phần mềm Microsoft Excel 2016. Bạn có thể thực hiện tương tự trên các phiên bản Excel 2019, Excel 2013, Excel 2010, Excel 2007, Excel trên web, Excel cho Microsoft 365.

- Chọn thẻ Page Layout > Mở Page Setup.
- Chọn tab Header/Footer > Chọn Custom Header/Custom Footer.
- Bấm chuột vào vị trí muốn chọn gồm Left section (đánh số bên trái trang văn bản), Center section (đánh số ở giữa trang văn bản), Right section (đánh số bên phải trang văn bản).
- Chọn Insert Page Number > Hoàn tất.
Bước 1: Chọn thẻ Page Layout > Tại cửa sổ Page Setup nhấn vào biểu tượng mũi tên đi xuống.
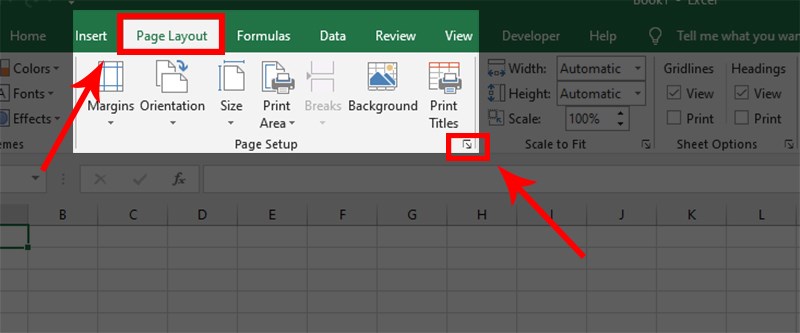
Chọn thẻ Page Layout và tại cửa sổ Page Setup nhấn vào biểu tượng mũi tên đi xuống.
Bước 2: Chọn thẻ Header/Footer trong cửa sổ Page Setup.
Lưu ý: Chọn Custom Header nếu bạn muốn đánh số đầu trang hoặc chọn Custom Footer nếu bạn muốn đánh số cuối trang.
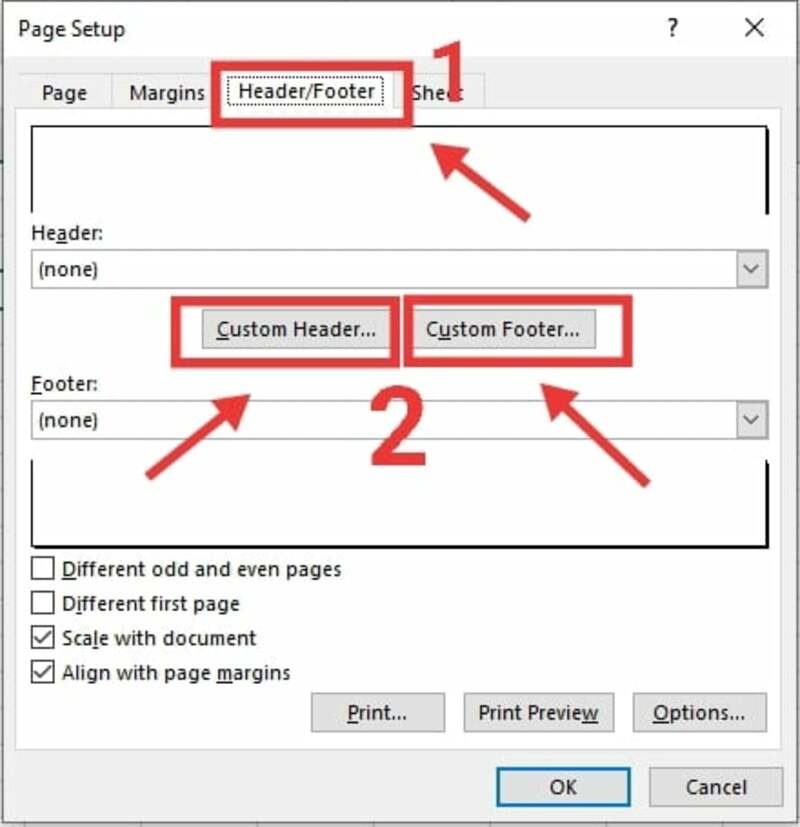
Chọn thẻ Header/Footer trong cửa sổ Page Setup
Bước 3: Bấm chuột vào vị trí muốn chọn gồm Left section (đánh số bên trái trang văn bản), Center section (đánh số ở giữa trang văn bản), Right section (đánh số bên phải trang văn bản) > Chọn biểu tượng Insert Page Number, là biểu tượng hình dấu thăng nằm giữa màn hình.
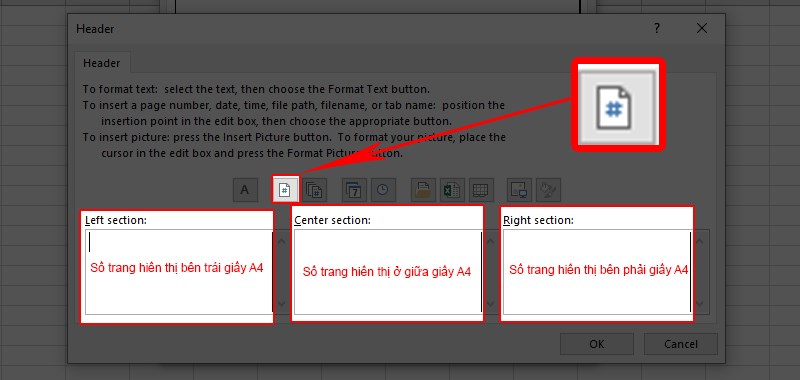
Chọn biểu tượng Insert Page Number
Như vậy, bạn đã thành công đánh số trang trong Excel bằng cách mở trong Page Setup với vị trí số trang hiển thị ở giữa giấy A4.
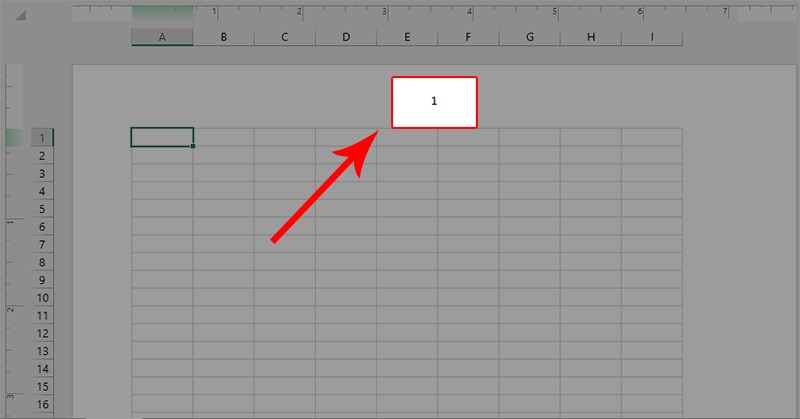
bạn đã thành công đánh số trang trong Excel bằng cách mở trong Page Setup:
XEM NGAY bộ phần mềm chính hãng sử dụng thả ga tại Thế Giới Di Động:
- Chọn thẻ Page Layout > Mở cửa sổ Page Setup.
- Điền số trang muốn bắt đầu tại First Page Number > Chọn tab Header/Footer > Chọn Custom Header/Custom Footer > Bấm chuột vào vị trí muốn chọn gồm Left section (đánh số bên trái trang văn bản), Center section (đánh số ở giữa trang văn bản), Right section (đánh số bên phải trang văn bản).
- Chọn Insert Page Number > Hoàn tất.
Bước 1: Chọn thẻ Page Layout > Tại cửa sổ Page Setup nhấn vào biểu tượng mũi tên đi xuống.
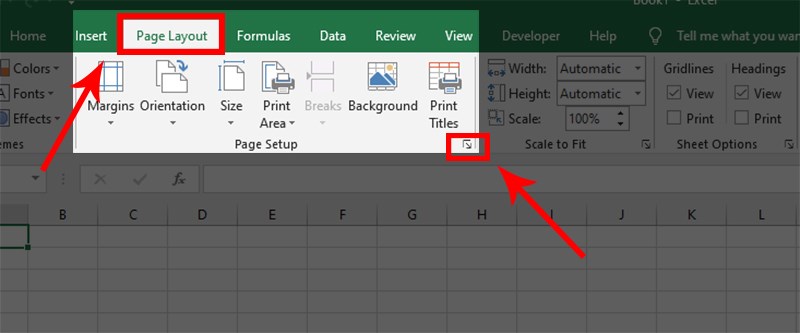
Chọn thẻ Page Layout và tại cửa sổ Page Setup nhấn vào biểu tượng mũi tên đi xuống.
Bước 2: Chọn thẻ Page > Điền số trang muốn bắt đầu tạo ô First Page Number.
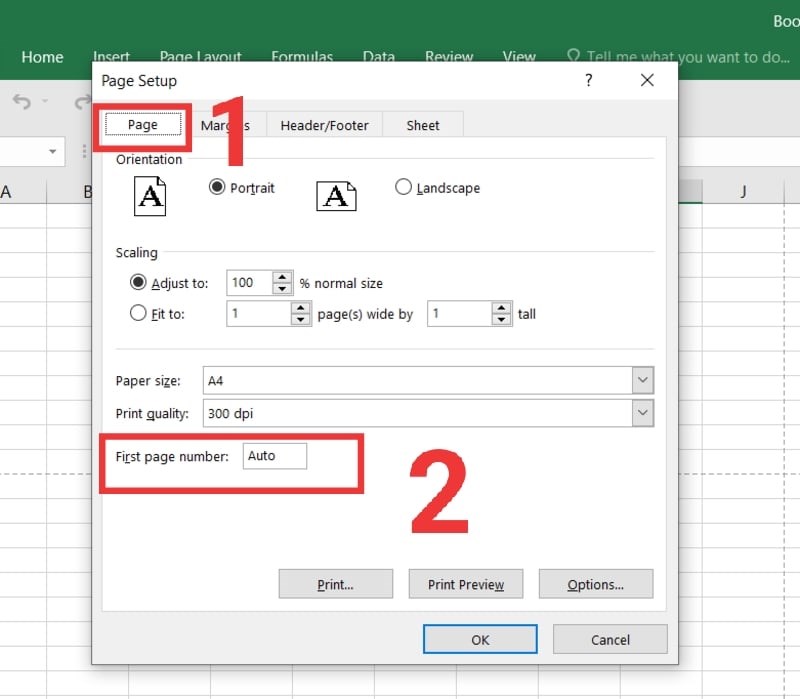
Chọn thẻ Page và chọn First Page Number.
Bước 3: Chọn thẻ Header/Footer trong cửa sổ Page Setup.
Lưu ý: Chọn Custom Header nếu bạn muốn đánh số đầu trang hoặc chọn Custom Footer nếu bạn muốn đánh số cuối trang.
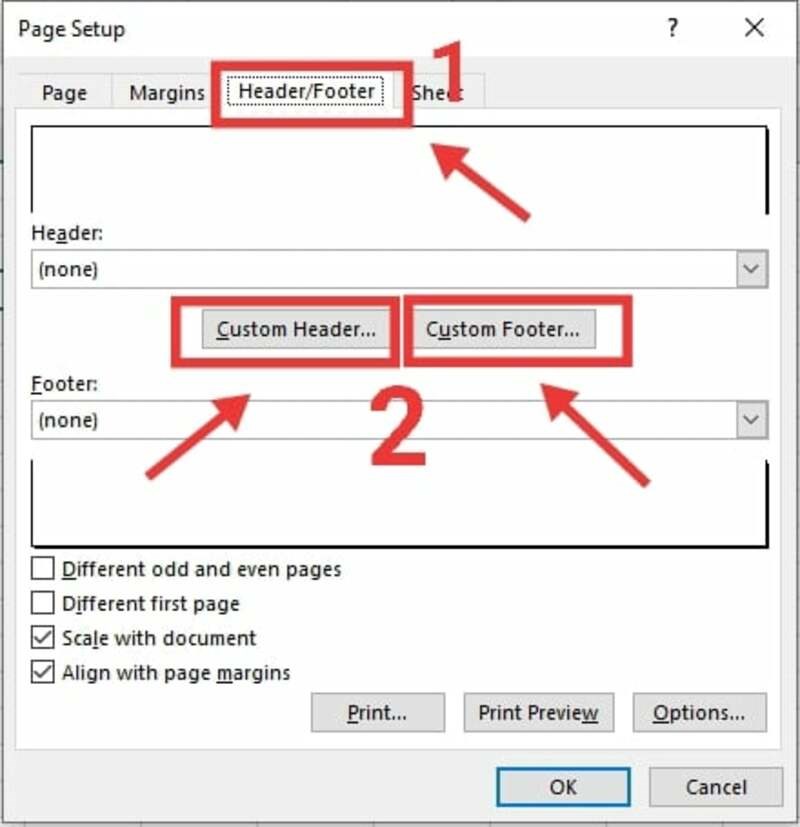
Chọn thẻ Header/Footer trong cửa sổ Page Setup
Bước 4: Bấm chuột vào vị trí muốn chọn gồm Left section (đánh số bên trái trang văn bản), Center section (đánh số ở giữa trang văn bản), Right section (đánh số bên phải trang văn bản) > Chọn biểu tượng Insert Page Number, là biểu tượng hình dấu thăng nằm giữa màn hình.
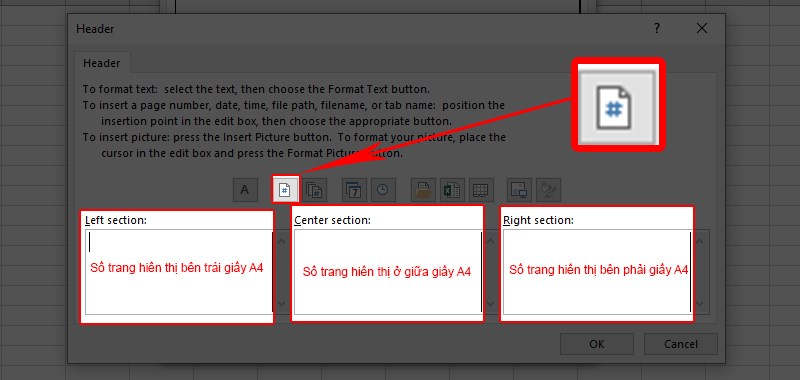
Chọn biểu tượng Insert Page Number
Như vậy, bạn đã thành công đánh số trang trong excel theo ý muốn với vị trí số trang hiển thị bên trái giấy A4 và số trang bắt đầu bằng 4.
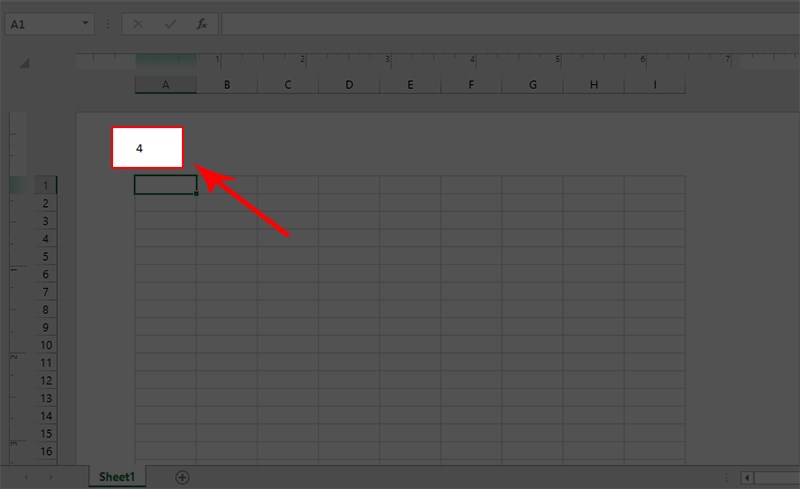
bạn đã thành công đánh số trang trong excel theo ý muốn
Chọn thẻ Insert > Chọn Text > Chọn Header/Footer > Chọn Page Number > Đặt con trỏ chuột vào vị trí muốn đánh số trang gồm bên trái, ở giữa và bên phải giấy A4 > Điền số trang vào ô đã chọn > Hoàn tất.
Bước 1: Vào thẻ Insert chọn phần Text > Chọn Header/Footer.
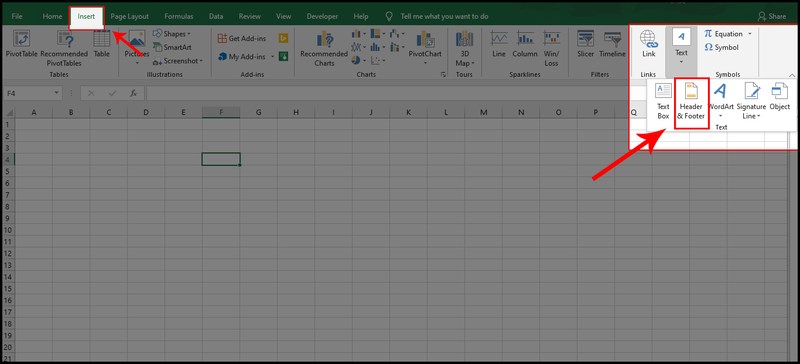
Vào thẻ Insert chọn phần Text và chọn Header/Footer
Bước 2: Chọn thẻ Design và chọn Page Number.
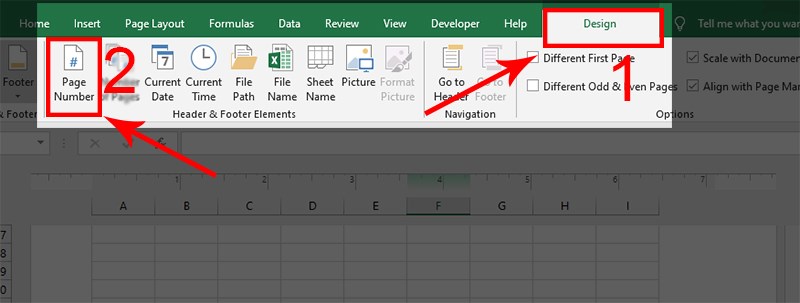
Chọn thẻ Design và chọn Page Number
Bước 3: Đặt con trỏ chuột vào vị trí muốn đánh số trang gồm bên trái, ở giữa và bên phải giấy A4 > Điền số trang mong muốn.
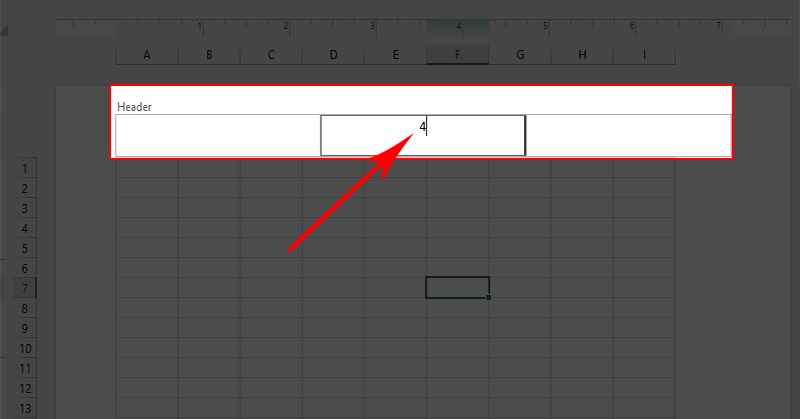
Điền số trang mong muốn
Như vậy, bạn đã thành công đánh số trang trong Excel bằng cách thêm Header/Footer thông qua thẻ Insert với vị trí số trang hiển thị ở giữa giấy A4.
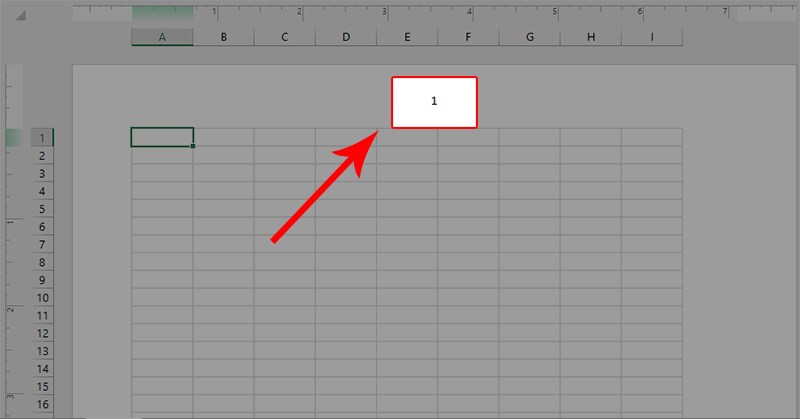
Thành công đánh số trang trong Excel bằng cách mở trong Page Setup
Chọn thẻ View > Chọn Page Layout > Chọn Add Header/Add Footer > Chọn thẻ Design > Chọn Page Number > Đặt con trỏ chuột vào vị trí muốn đánh số trang gồm bên trái, ở giữa và bên phải giấy A4 > Nhập số trang bạn muốn đánh số > Hoàn tất.
Bước 1: Chọn thẻ View sau đó chọn mục Page Layout.
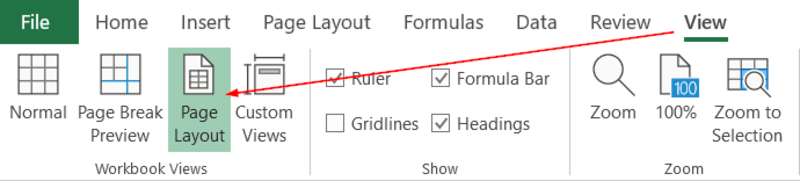
Chọn thẻ View sau đó chọn mục Page Layout
Bước 2: Chọn Add Header nếu bạn muốn đánh số ở đầu trang và Add Footer nếu bạn muốn đánh số ở cuối trang.
Lưu ý: Chọn Add Header nếu bạn muốn đánh số đầu trang hoặc chọn Add Footer nếu bạn muốn đánh số dưới trang.
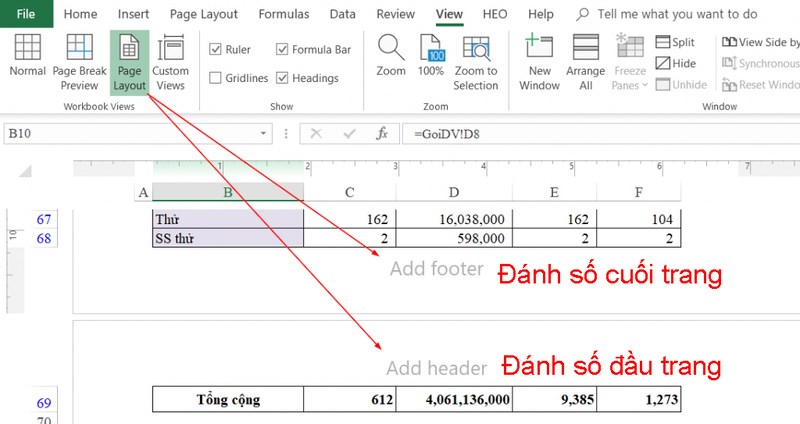
Chọn Add Header hoặc Add Footer
Bước 3: Chọn thẻ Design > Chọn Page Number để thêm số trang.
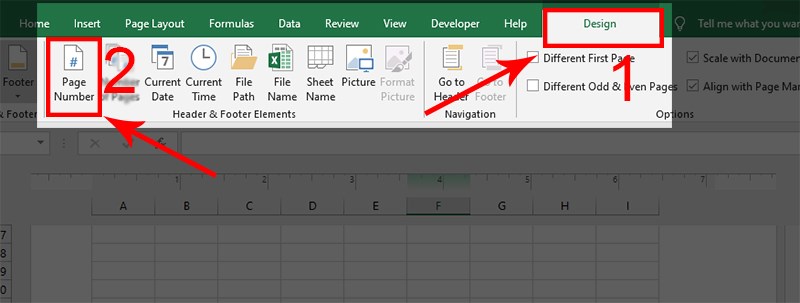
Chọn thẻ Design và chọn Page Number
Bước 4: Đặt con trỏ chuột vào vị trí muốn đánh số trang gồm bên trái, ở giữa và bên phải giấy A4 > Nhập số trang bạn muốn đánh số.
Như vậy, bạn đã thành công đánh số trang trong Excel bằng chọn chế độ xem Page Layout rồi thêm Header/Footer rồi.
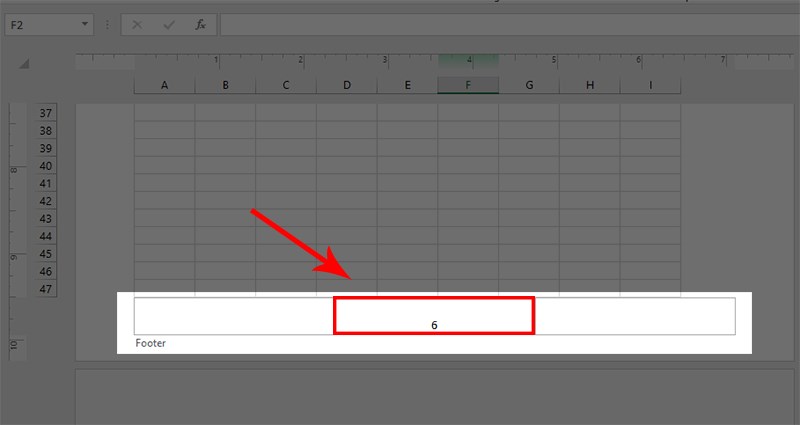
Đặt con trỏ chuột vào vị trí muốn đánh số trang
Để kiểm tra số trang đã đánh, bạn chọn View > Chọn Page Layout.
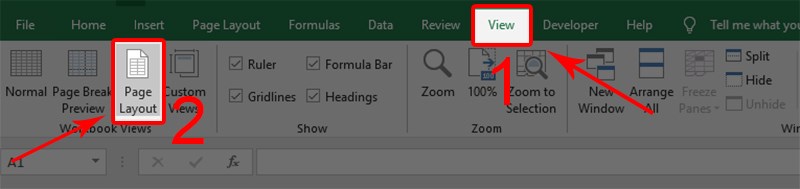
Để kiểm tra số trang đã đánh, bạn chọn View > Chọn Page Layout
XEM NGAY các chương trình khuyến mãi hấp dẫn, các mã giảm giá, mã khuyến mãi HOT tại Thế Giới Di Động trong tháng 7:
- Chọn thẻ Page Layout > Mở Page Setup
- Chọn tab Header/Footer
- Chọn Custom Header/Custom Footer > Đặt con trỏ chuột vào vị trí muốn đánh số trang gồm bên trái, ở giữa và bên phải giấy A4 Chèn thêm ký tự “
- Chọn biểu tượng Insert Number of Pages > Hoàn tất.
Bước 1: Chọn thẻ Page Layout > Tại cửa sổ Page Setup nhấn vào biểu tượng mũi tên đi xuống.
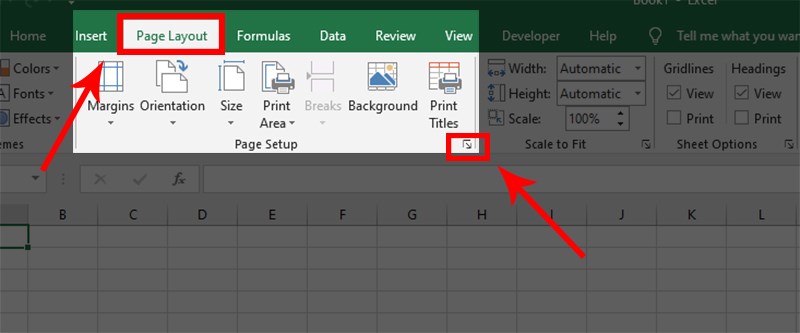
Chọn thẻ Page Layout và nhấn vào biểu tượng mũi tên đi xuống
Bước 2: Chọn thẻ Header/Footer trong cửa sổ Page Setup.
Lưu ý: Chọn Custom Header nếu bạn muốn đánh số đầu trang hoặc chọn Custom Footer nếu bạn muốn đánh số cuối trang.
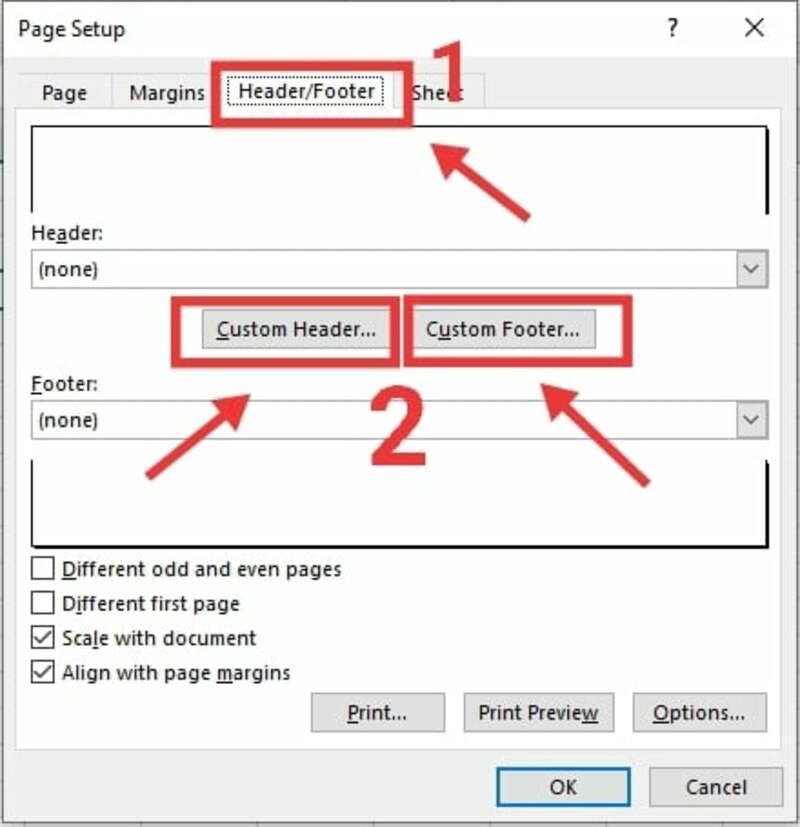
Chọn thẻ Header/Footer trong cửa sổ Page Setup
Bước 3: Đặt con trỏ chuột vào vị trí muốn đánh số trang gồm bên trái, ở giữa và bên phải giấy A4 và chèn thêm ký tự ” .
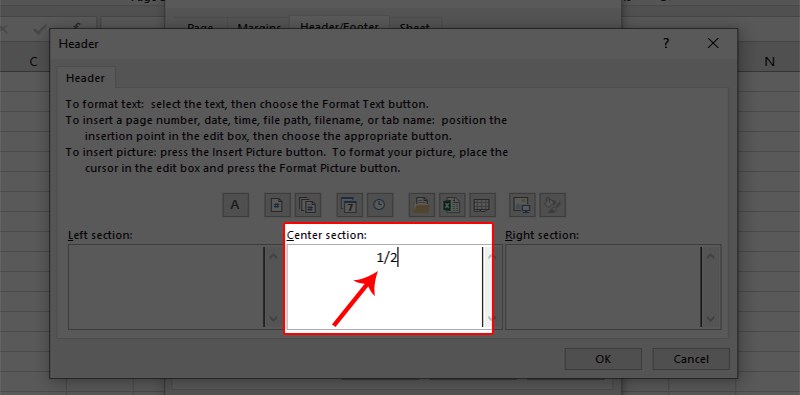
Đặt con trỏ chuột vào vị trí muốn đánh số trang
Bước 4: Chọn biểu tượng Insert Number of Pages.
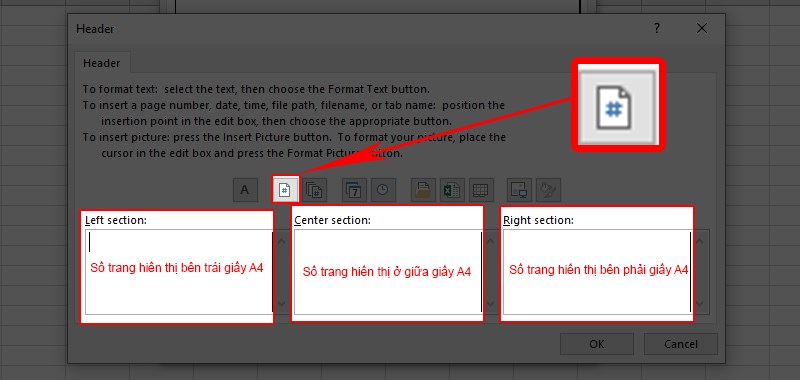
Chọn biểu tượng Insert Page Number
Như vậy, bạn đã thành công đánh số trang 1/2 trên Excel.
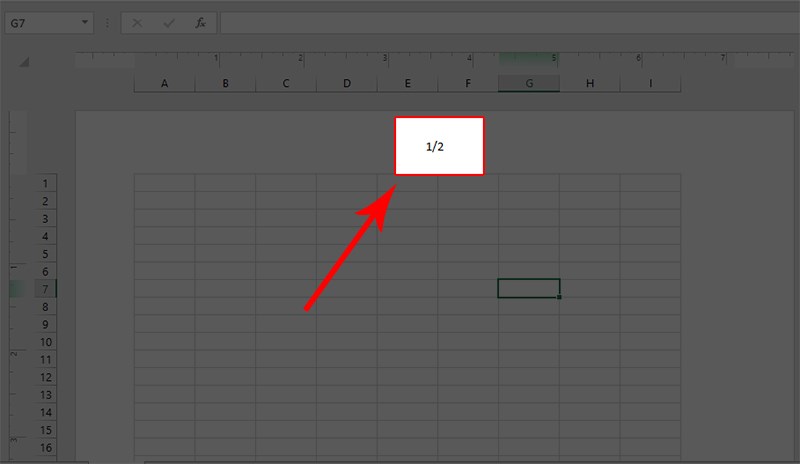
Thành công đánh số trang 1/2 trên Excel
Như vậy, bạn có thể dùng 1 trong 4 cách sau để đánh số trang trong Excel một cách dễ dàng. Hy vọng bài viết mang lại cho bạn những thông tin hữu ích. Hãy like và chia sẻ bài viết này cho bạn bè cùng biết nhé!