Trong quá trình làm việc với Excel, có một số thao tác quan trọng mà bạn cần biết, ví dụ như chuyển nội dung từ ảnh sang Word. Việc hiểu cách thực hiện này sẽ giúp bạn tiết kiệm thời gian và xử lý công việc một cách hiệu quả. Tuy nhiên, không phải ai cũng biết cách thực hiện thao tác này một cách nhanh chóng và chính xác. Bài viết sau đây sẽ hướng dẫn bạn 11 cách chuyển ảnh sang word một cách đơn giản và hiệu quả nhất.
Cách chuyển file ảnh sang Word trên điện thoại
Để chuyển file ảnh sang Word trên điện thoại, bạn có thể dùng Office Lens, CamScanner hoặc Text Scanner (OCR). Chi tiết từng cách sử dụng như sau:
Cách chuyển từ file ảnh sang file word bằng Office Lens
Nhắc đến các cách chuyển văn bản từ hình ảnh sang word không thể không nhắc cách chuyển do phần mềm Office Lens hỗ trợ.
Cách chuyển từ ảnh chụp sang word hoặc từ ảnh có sẵn như sau:
- Bước 1: Truy cập vào link chính thức của Office Lens > Chọn vào biểu tượng hình ảnh.
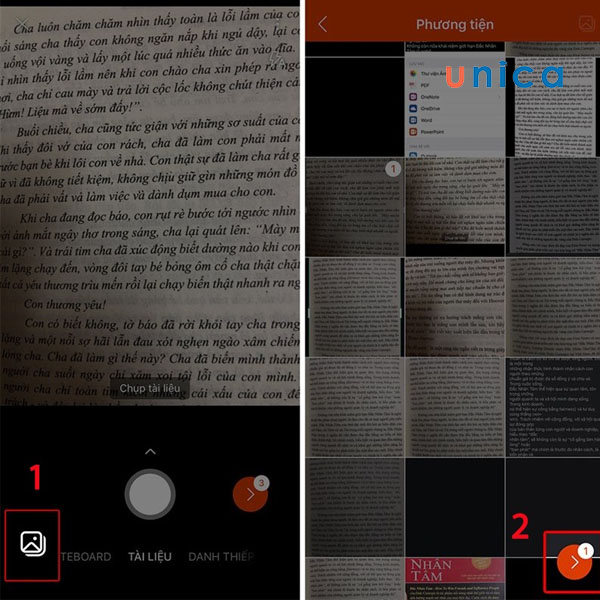
Chọn biểu tượng hình ảnh
Nếu không muốn lấy ảnh có sẵn, bạn chọn chụp ảnh để chụp ảnh trực tiếp nội dung muốn chuyển đổi sang word.
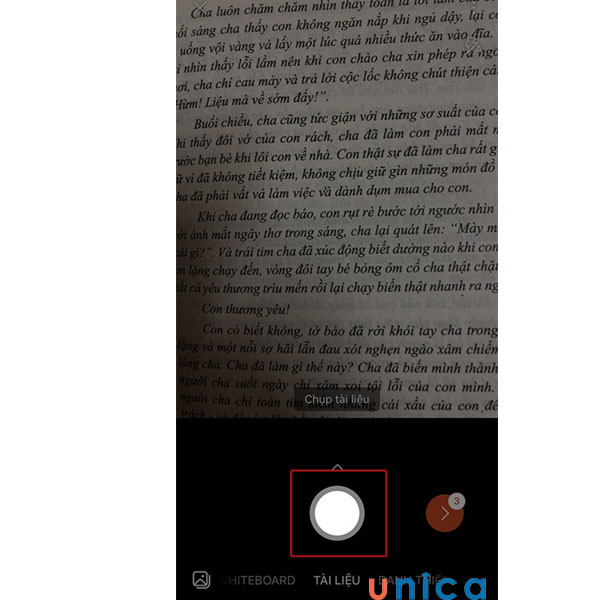
Chụp ảnh trực tiếp
- Bước 2: Nhấn giữ và kéo các thanh chữ nhật hoặc nút tròn để điều chỉnh phạm vi ảnh mà bạn muốn chuyển đổi sang word. Tiếp đó, bạn bấm xác nhận để khoá vùng chọn chuyển đổi.
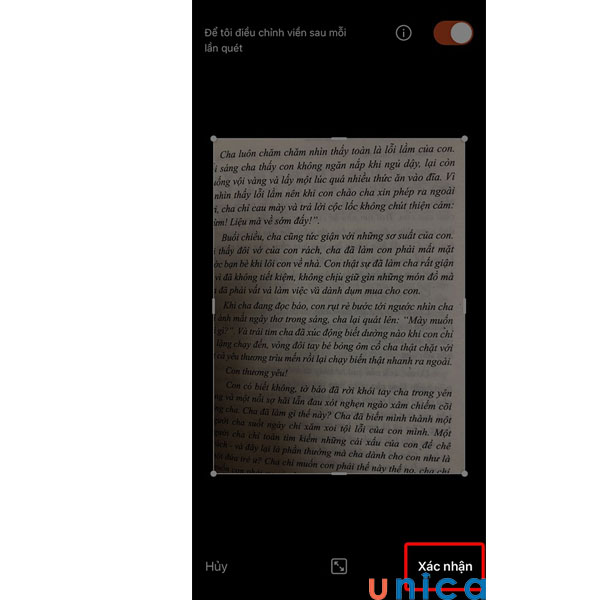
Điều chỉnh vùng chọn rồi xác nhận
- Bước 3: Click chọn Đã xong.
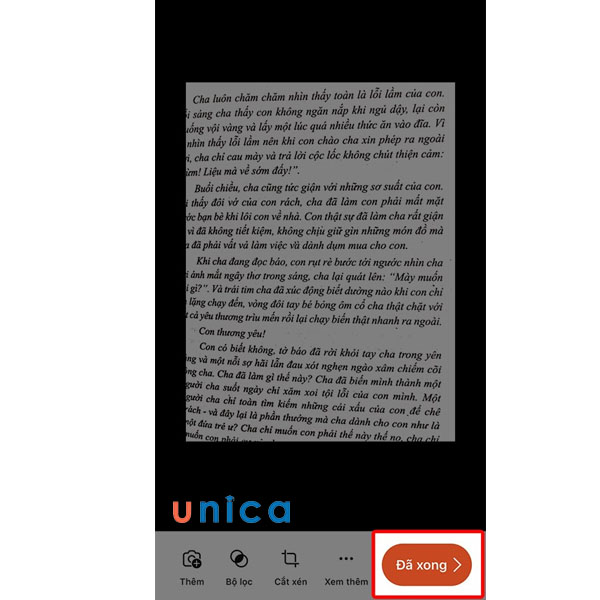
Chọn đã xong
- Bước 4: Bước cuối, bạn chọn định dạng văn bản bạn muốn lưu là Word hoặc OneNote.
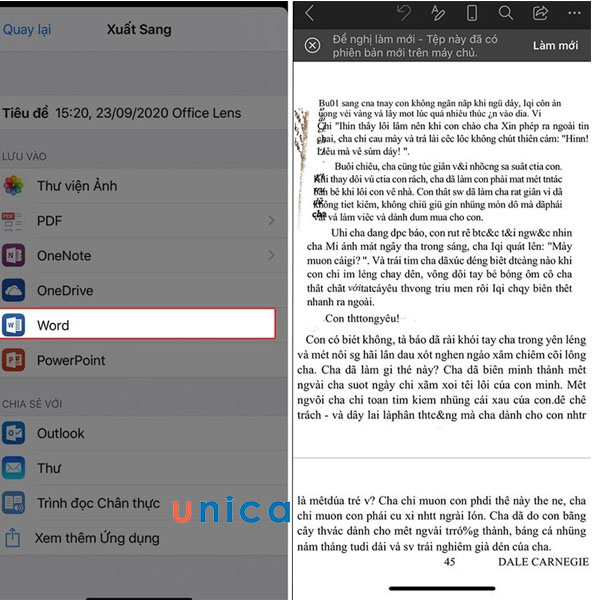
Chọn định dạng lưu
Cách chuyển ảnh sang word bằng CamScanner
CamScanner là ứng dụng hiệu quả giúp bạn thực hiện cách chuyển ảnh thành file word nhanh chóng. Đối với ứng dụng này, cách chuyển file ảnh sang word như sau:
- Bước 1: Truy cập vào ứng dụng CamScanner, chọn biểu tượng máy ảnh tại giao diện chính.
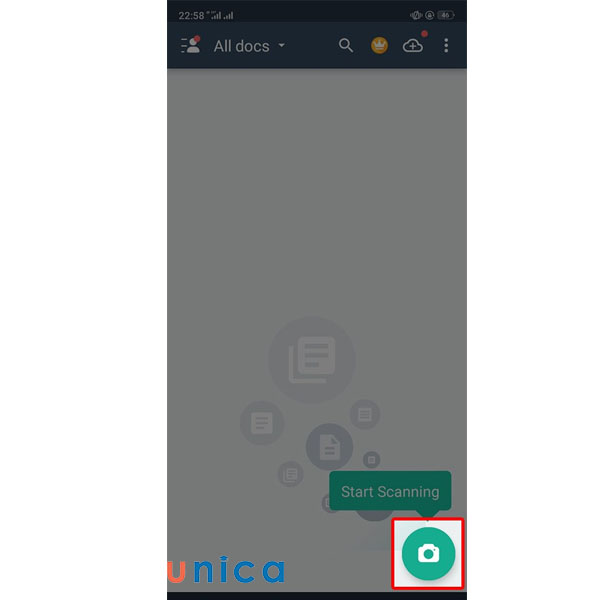
Chọn biểu tượng máy ảnh
- Bước 2: Chọn hình ảnh trong máy để chuyển sang word > Chọn Import.
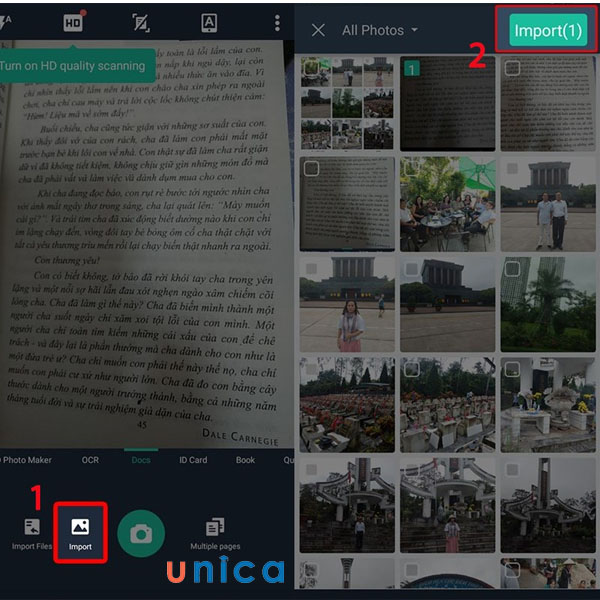
Chọn Import
Nếu không muốn lấy ảnh có sẵn, bạn có thể chụp hình ảnh mới bằng nút chụp ảnh.
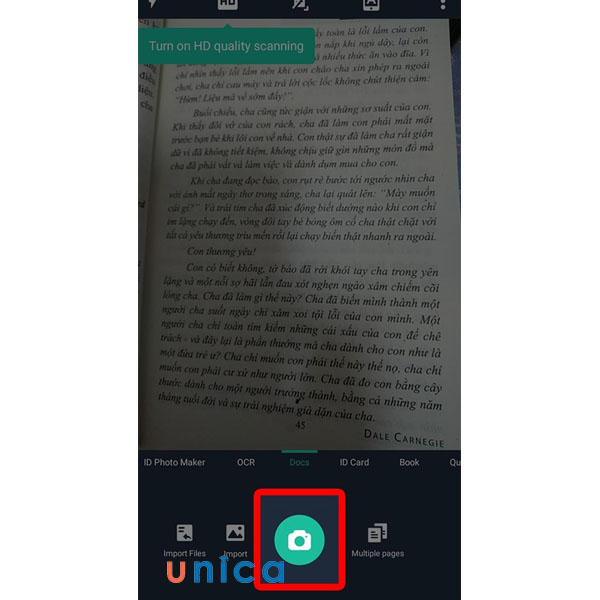
Chụp ảnh mới
- Bước 3: Kéo các biểu tượng đầu tròn sau đó chọn Next để điều chỉnh vùng chọn muốn chuyển đổi sang text.
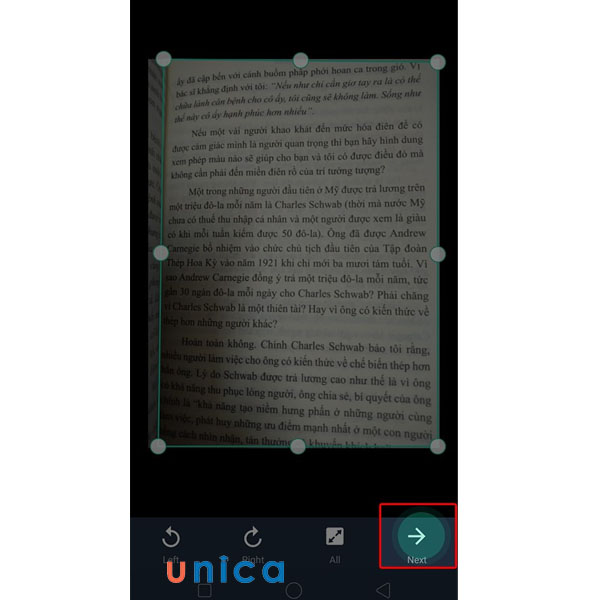
Điều chỉnh vùng chọn chuyển đổi
- Bước 4: Bước cuối, bạn chọn To text để để chuyển hình ảnh thành văn bản.
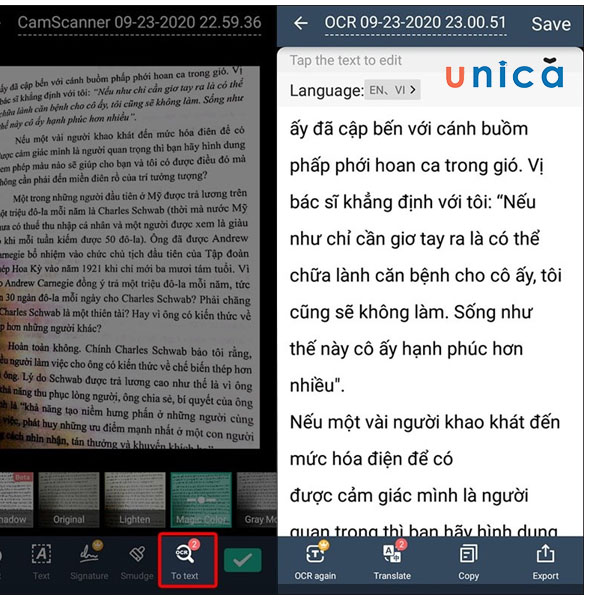
Chọn To text
Làm chủ kỹ năng soạn thảo văn bản trên Word bằng cách đăng ký học online. Khóa học sẽ giúp bạn nắm được toàn bộ kiến thức về công cụ Word 365, về cách dùng, các tính năng trong Word 365… Từ việc thành thạo Word sẽ tạo tiền đề và bước đệm vững chắc để tạo nhiều cơ hội hơn đến đỉnh cao sự nghiệp. Đăng ký ngay để nhận ưu đãi hấp dẫn:

Soạn thảo văn bản Word 365 từ cơ bản đến nâng cao
Đỗ Trung Thành

Hướng dẫn soạn thảo văn bản với Word 365 từ A-Z
Nguyễn Ngọc Dương

Word Biết Tuốt – Học Word 2019 từ cơ bản đến nâng cao
Kế toán Đức Minh
Cách chuyển hình ảnh thành văn bản Word bằng Text Scanner (OCR)
Một trong những ứng dụng giúp bạn thực hiện cách chuyển ảnh sang word rất nhanh và hiệu quả đó là Text Scanner (OCR). Cách chuyển từ ảnh sang word như sau:
- Bước 1: Truy cập vào link phần mềm Text Scanner (OCR). Tiếp đó, bạn chọn biểu tượng hình ảnh và chọn ảnh muốn chuyển đổi sang word.
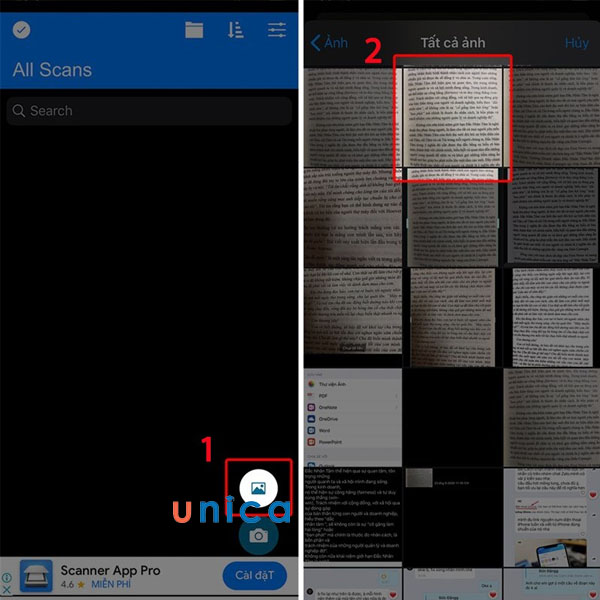
Chọn biểu tượng hình ảnh và chọn ảnh
Nếu không muốn chọn ảnh có sẵn thì bạn chọn vào biểu tượng chụp ảnh để chụp hình ảnh trực tiếp để chuyển đổi sang text.
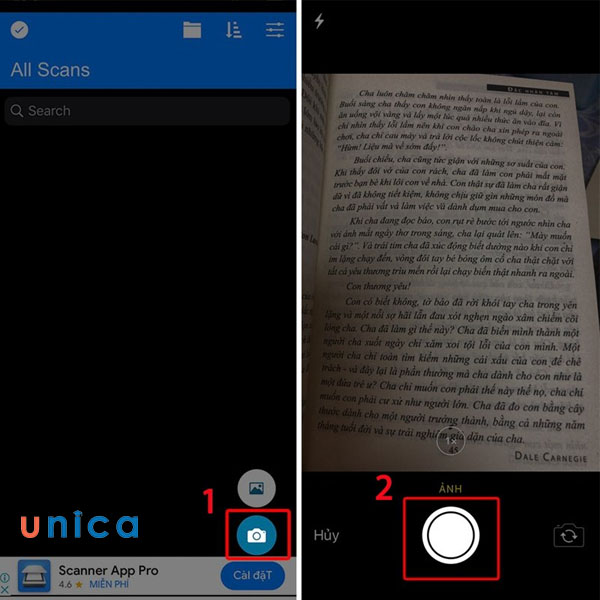
Chụp hình ảnh trực tiếp
- Bước 2: Kiểm tra ảnh, nếu đúng như mong muốn thì bạn chọn Done.
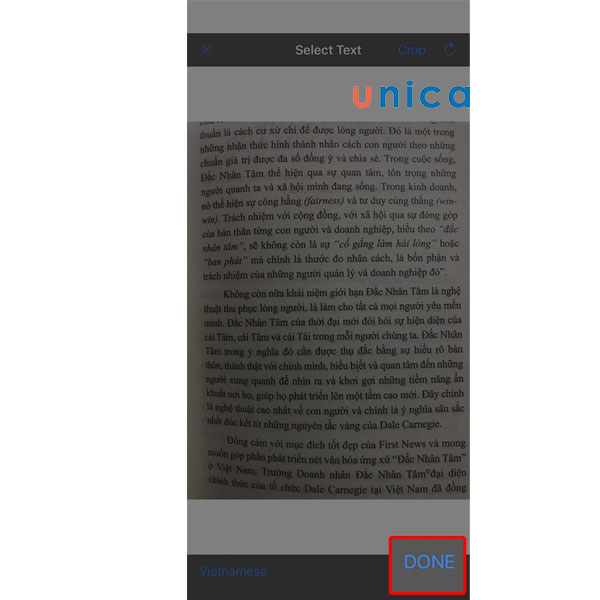
Chọn Done
- Bước 3: Chọn vào hình ảnh mà bạn vừa mới tải lên.
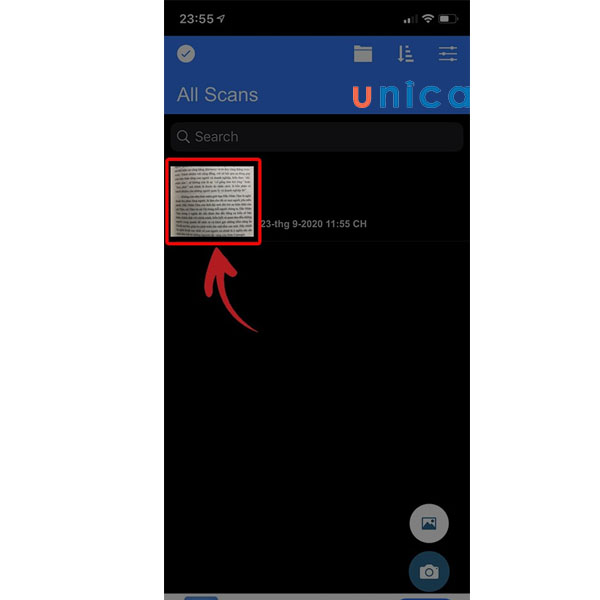
Chọn hình ảnh mới tải lên
- Bước 4: Cuối cùng, bạn chọn Text để chuyển đổi ảnh đã chọn sang văn bản.
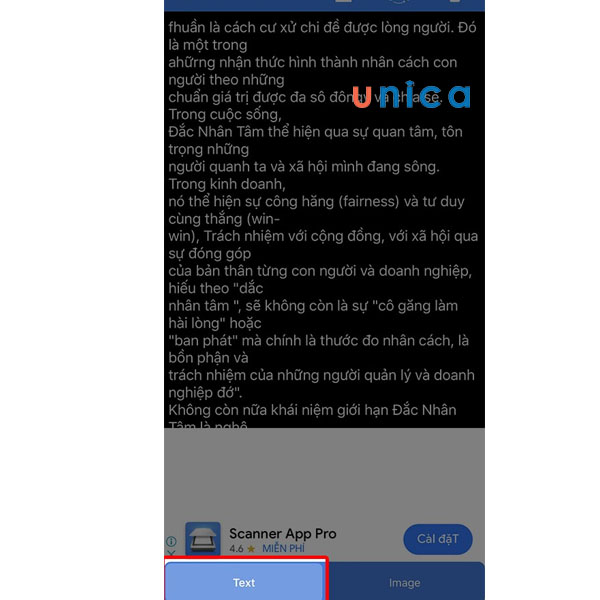
Chọn text để chuyển hình ảnh sang word
Cách chuyển file hình ảnh sang Word bằng Google Drive không
Google Drive là một ứng dụng soạn thảo văn bản trực tuyến, cho phép bạn tạo và chỉnh sửa tài liệu một cách dễ dàng. Nếu bạn không muốn sử dụng Word, bạn có thể tận dụng Google Tài liệu để soạn thảo văn bản và tự động lưu. Không chỉ hỗ trợ người dùng trong việc soạn thảo văn bản, Google Drive còn cho phép bạn chia sẻ tài liệu với người khác để cùng lúc xem và chỉnh sửa tài liệu một cách thuận tiện nhất. Tương tự như Word, khi sử dụng Google Drive, bạn cũng có thể thực hiện việc chuyển đổi ảnh thành Word một cách nhanh chóng và đơn giản.
Ưu điểm của cách chuyển hình ảnh sang word bằng Google Drive là:
-
Thực hiện chuyển đổi nhanh chóng mà không cần phải cài đặt phần mềm.
-
Chuyển đổi văn bản chính xác mà không gặp lỗi font như các phần mềm khác.
-
Ngay sau khi sửa đổi, bạn có thể chỉnh sửa nội dung ngay lập tức.
Cách chuyển đổi ảnh sang file Word bằng Google Drive thực hiện như sau:
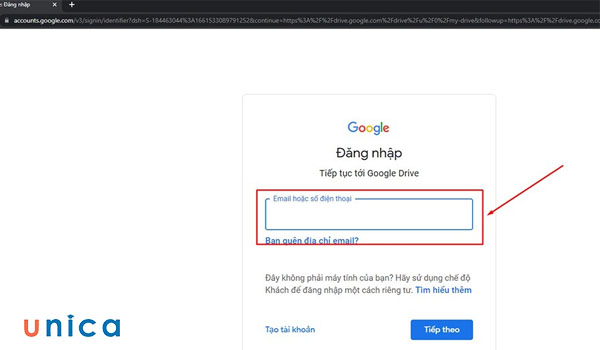
Truy cập vào google
-
Bước 2: Tại giao diện chính, nhấn vào Mới, sau đó chọn Tải tệp lên để chuyển đổi văn bản từ ảnh sang Word.
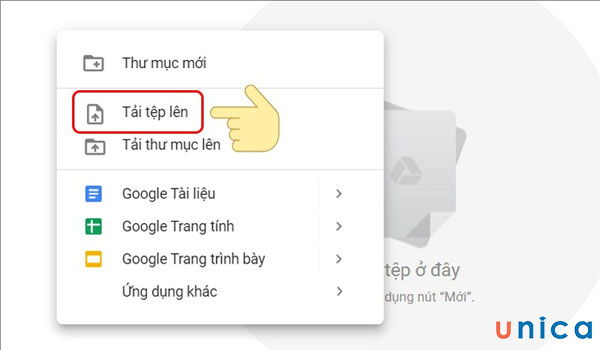
Chọn tải tệp lên
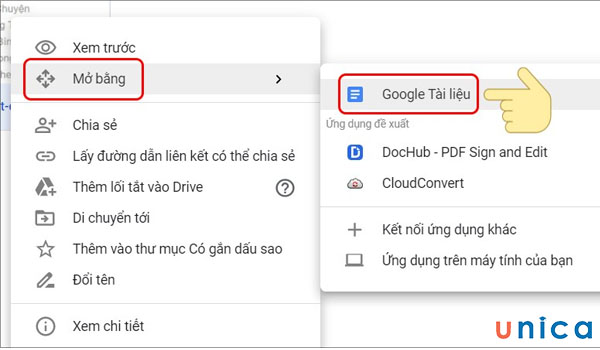
Chọn mở bằng google tài liệu
-
Bước 4: Một cửa sổ mới sẽ hiện ra, hiển thị toàn bộ văn bản từ ảnh dưới dạng văn bản. Khi đó, bạn có thể chỉnh sửa nội dung theo ý muốn trước khi in.
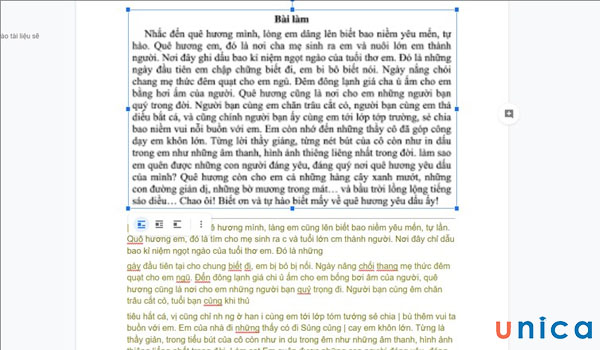
Văn bản hiển thị
>>> Xem thêm: Cách chuyển file ảnh sang word bằng Google Drive nhanh chóng nhất
Cách chuyển từ file ảnh sang Word qua phần mềm thứ ba
Ngoài những cách chuyển ảnh sang word bên trên, bạn có thể sử dụng phần mềm thứ ba để thực hiện việc này. Những phần mềm bạn có thể dùng gồm có Converter, ABBYY FineReader, Okdo Image to Word Rtf Converter, Ailt Image to Word RTF Converter,…
JPEG to Word Converter
JPEG to Word Converter là một công cụ chuyển đổi file ảnh sang Word với nhiều tính năng hữu ích. Nó được thiết kế đặc biệt để chuyển đổi hình ảnh từ định dạng JPEG hoặc các định dạng hình ảnh khác đã được quét từ máy scan thành các tệp văn bản như Word, PDF, HTML và nhiều định dạng khác. Dưới đây là một số tính năng nổi bật của công cụ này:
-
Chuyển đổi hình ảnh và bản scan sang định dạng Word một cách dễ dàng và thuận tiện.
-
Giữ nguyên định dạng gốc của hình ảnh sau khi chuyển đổi, đảm bảo kết quả chính xác và trung thực.
-
Cung cấp tính năng đóng dấu văn bản và thiết lập mật khẩu bảo vệ file, đảm bảo an toàn thông tin.
-
Tự động sửa lỗi và xoay văn bản để đảm bảo kết quả chuyển đổi chính xác và đồng nhất.
Về cách sử dụng, JPEG to Word Converter giúp tiết kiệm thời gian và công sức trong quá trình chuyển đổi từ hình ảnh sang văn bản Word. Thay vì phải gõ từng chữ từ hình ảnh vào tài liệu Word một cách thủ công, bạn chỉ cần thực hiện vài thao tác đơn giản để có kết quả chuyển đổi chính xác và hiệu quả.
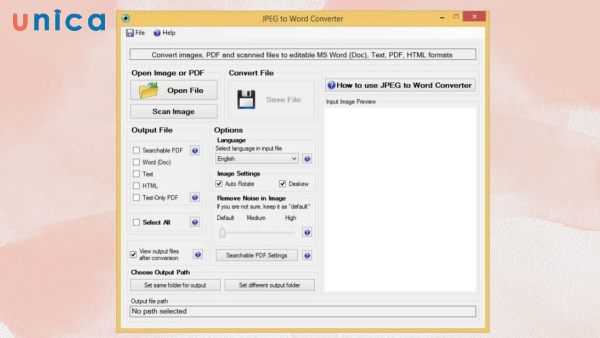
JPEG to Word Converter là một công cụ chuyển đổi file ảnh sang Word với nhiều tính năng hữu ích
ABBYY FineReader
Ngoài những phần mềm đã được đề cập trước đó, bạn cũng có thể sử dụng phần mềm ABBYY FineReader 14 để chuyển đổi ảnh thành văn bản Word một cách nhanh chóng và dễ dàng. Đây là một công cụ hỗ trợ chuyển đổi văn bản từ hình ảnh và PDF sang Word với độ chính xác cao lên đến 99,8%. Thực hiện chuyển đổi hình ảnh sang Word bằng phần mềm này, bạn có thể chuyển nhiều hình ảnh thành file Word trong một lần mà không cần phải tải lên và tải xuống nhiều lần, giúp tiết kiệm thời gian đáng kể.
Cách chuyển ảnh sang word như sau:
-
Bước 1: Tải và cài đặt phần mềm ABBYY FineReader 14 trên máy tính của bạn.
-
Bước 2: Khởi chạy phần mềm và chọn mục Open ở phía bên trái, sau đó chọn Convert to Microsoft Word và chọn file mà bạn muốn chuyển đổi.
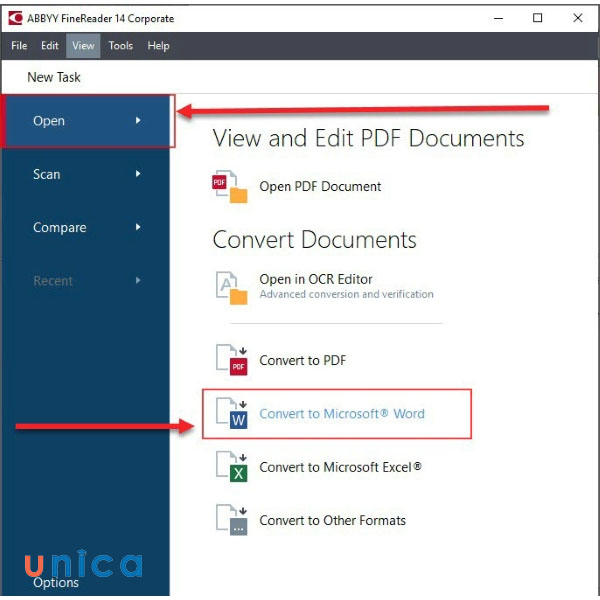
Chọn file cần chuyển đổi
-
Bước 3: Sau khi đã chọn file hình ảnh để chuyển đổi sang Word, bạn có thể chọn thêm hình ảnh khác để chuyển bằng cách nhấn vào Add File. Tại phần OCR Languages, bạn chọn ngôn ngữ là Tiếng Anh, Tiếng Việt (English; Vietnamese) để thực hiện chuyển đổi ngôn ngữ. Cuối cùng, nhấn Convert to Word để bắt đầu quá trình chuyển đổi.
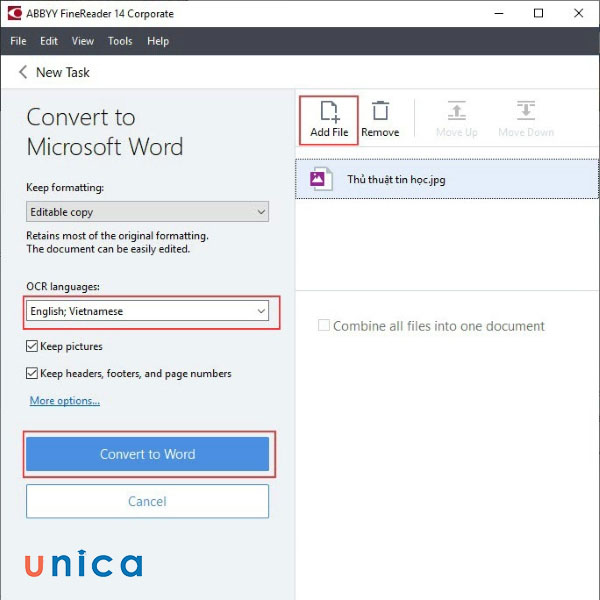
Chọn Convert to Word để chuyển đổi
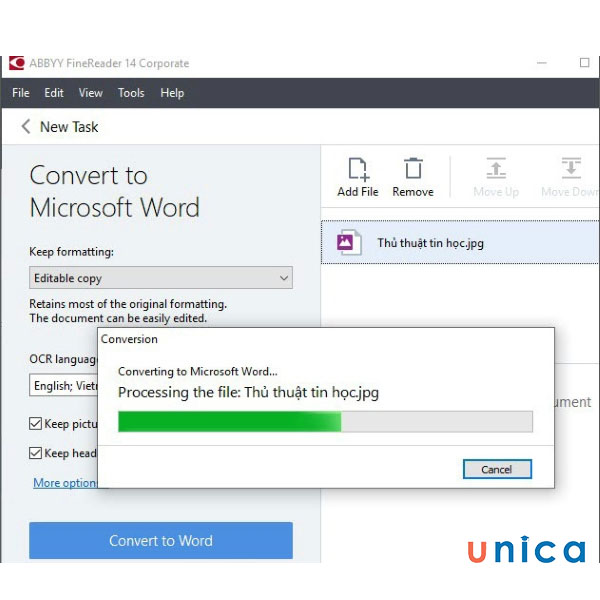
Phần mềm tiến hành chuyển file
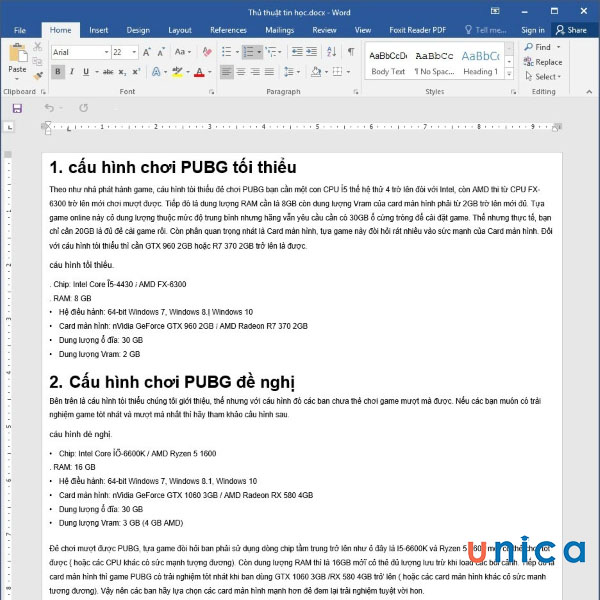
File hình ảnh đã chuyển sang word
Okdo Image to Word Rtf Converter
Okdo Image to Word Rtf Converter là một công cụ mạnh mẽ giúp chuyển đổi file ảnh sang Word. Với phần mềm này, bạn có thể đảm bảo chất lượng đầu ra tốt và vẫn giữ được cấu trúc văn bản, hình ảnh và bảng biểu của tập tin gốc.
Công cụ này cung cấp tính năng chuyển đổi hàng loạt file ảnh sang các định dạng văn bản khác nhau, giúp tiết kiệm thời gian và công sức. Nó duy trì các định dạng, kích thước chữ và cấu trúc ban đầu của văn bản, đảm bảo tính chính xác và nhất quán trong quá trình chuyển đổi.
Về cách sử dụng, Okdo Image to Word Rtf Converter hỗ trợ chuyển đổi tập tin ảnh sang các định dạng Word, RTF, TXT hoặc HTML, mang lại sự linh hoạt cho người dùng. Ngoài ra, công cụ này cho phép xuất các tập tin đầu ra vào cùng một thư mục như file nguồn, giữ nguyên cấu trúc tài liệu ban đầu và thuận tiện cho việc quản lý tệp tin.
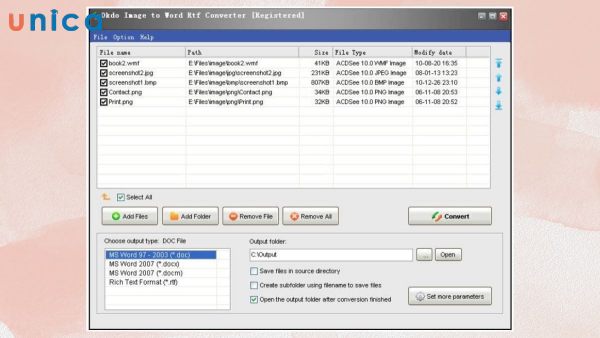
Okdo Image to Word Rtf Converter là một công cụ mạnh mẽ giúp chuyển đổi file ảnh sang Word
Ailt Image to Word RTF Converter
Nếu bạn đã quen với việc sử dụng Google Drive để chuyển đổi file ảnh sang Word và muốn khám phá các phương pháp khác, hãy thử sử dụng phần mềm Ailt Image to Word RTF Converter. Đây là một công cụ mạnh mẽ hỗ trợ chuyển đổi hình ảnh sang Word, cho phép bạn xử lý hàng loạt ảnh mà vẫn giữ nguyên định dạng của tập tin gốc.
Khi sử dụng Ailt Image to Word RTF Converter, bạn có thể chuyển đổi cả thư mục chứa ảnh thay vì phải chọn từng tệp riêng lẻ. Điều này giúp quá trình chuyển đổi diễn ra nhanh chóng hơn đáng kể. Khi quá trình chuyển đổi hoàn tất, tệp kết quả sẽ được lưu cùng với tệp gốc để duy trì cấu trúc thư mục.

Ailt Image to Word RTF Converter
>>> Tất cả đều có trong cuốn sách “Sách hướng dẫn thực hành Word từ cơ bản đến nâng cao“

ĐĂNG KÝ MUA NGAY
Cách chuyển file hình ảnh sang Word online trên Website
Để chuyển file hình ảnh sang Word online, bạn có thể dùng một số Website như newocr, Convertio hoặc AnyConv. Cách chuyển ảnh sang word chi tiết như sau:
Newocr.com
Thay vì phải tải xuống những phần mềm phức tạp và nặng máy, bạn hoàn toàn có thể thực hiện quá trình chuyển đổi một cách dễ dàng và nhanh chóng trực tuyến.
Cách chuyển đổi hình ảnh sang word như sau:
- Bước 1: Chuẩn bị một file hình ảnh trên máy tính mà bạn muốn chuyển đổi sang văn bản.
- Bước 2: Truy cập vào trang web thực hiện quá trình tại địa chỉ: https://www.newocr.com/.
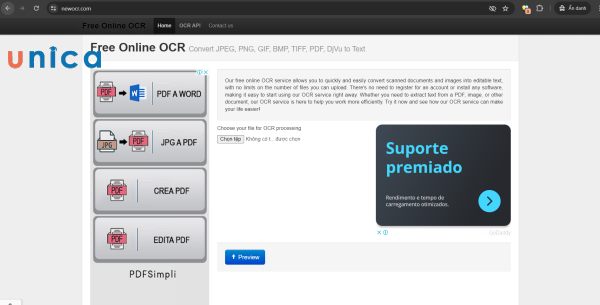
Truy cập vào trang chủ
- Bước 3: Nhấn vào tùy chọn Browse (Chọn tệp) và tìm file hình ảnh mà bạn muốn chuyển đổi sang văn bản.
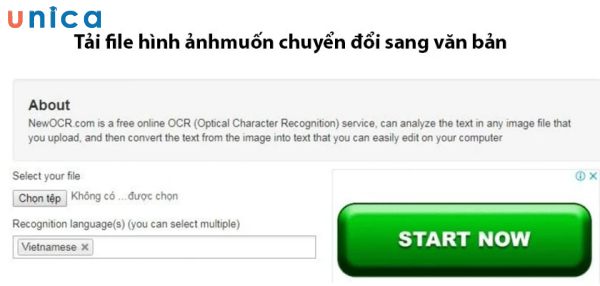
Nhấn vào tùy chọn “Browse”
- Bước 4: Tại mục Recognition languages, bạn chọn ngôn ngữ của tập tin ảnh muốn chuyển đổi.
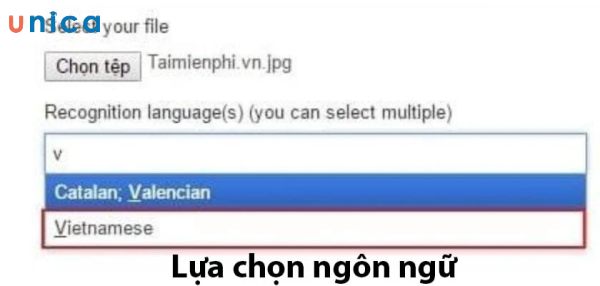
Chọn ngôn ngữ của tập tin ảnh muốn chuyển đổi
- Bước 5: Kéo xuống dưới và nhấn vào Upload + OCR để tải tập tin hình ảnh lên hệ thống và chuyển đổi chúng sang văn bản để chuyển file ảnh sang Word.
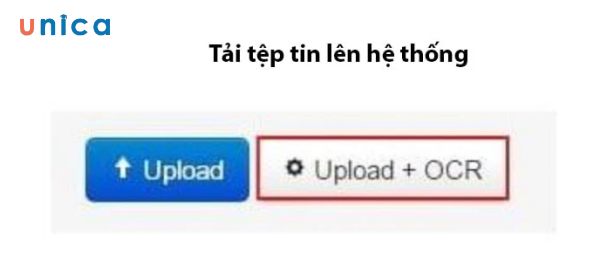
Kéo xuống dưới và nhấn vào Upload + OCR
- Bước 6: Sau khi hoàn thành, file ảnh đã được chuyển đổi sang dạng văn bản. Tại đây, bạn nhấn vào mục Download và chọn Microsoft Word (DOC) để tải về tập tin chứa nội dung dưới dạng Word về máy.
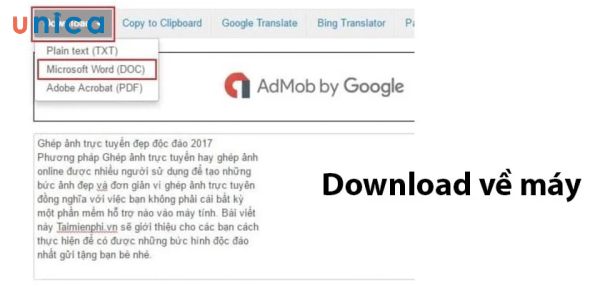
Chọn Download về máy
Convertio.co
Để chuyển file ảnh sang word, bạn có thể sử dụng phần mềm Convertio. Cụ thể, cách chuyển ảnh sang word trên máy tính được thực hiện như sau:
- Bước 1: Truy cập vào trang Convertio – trang web https://convertio.co/vn/
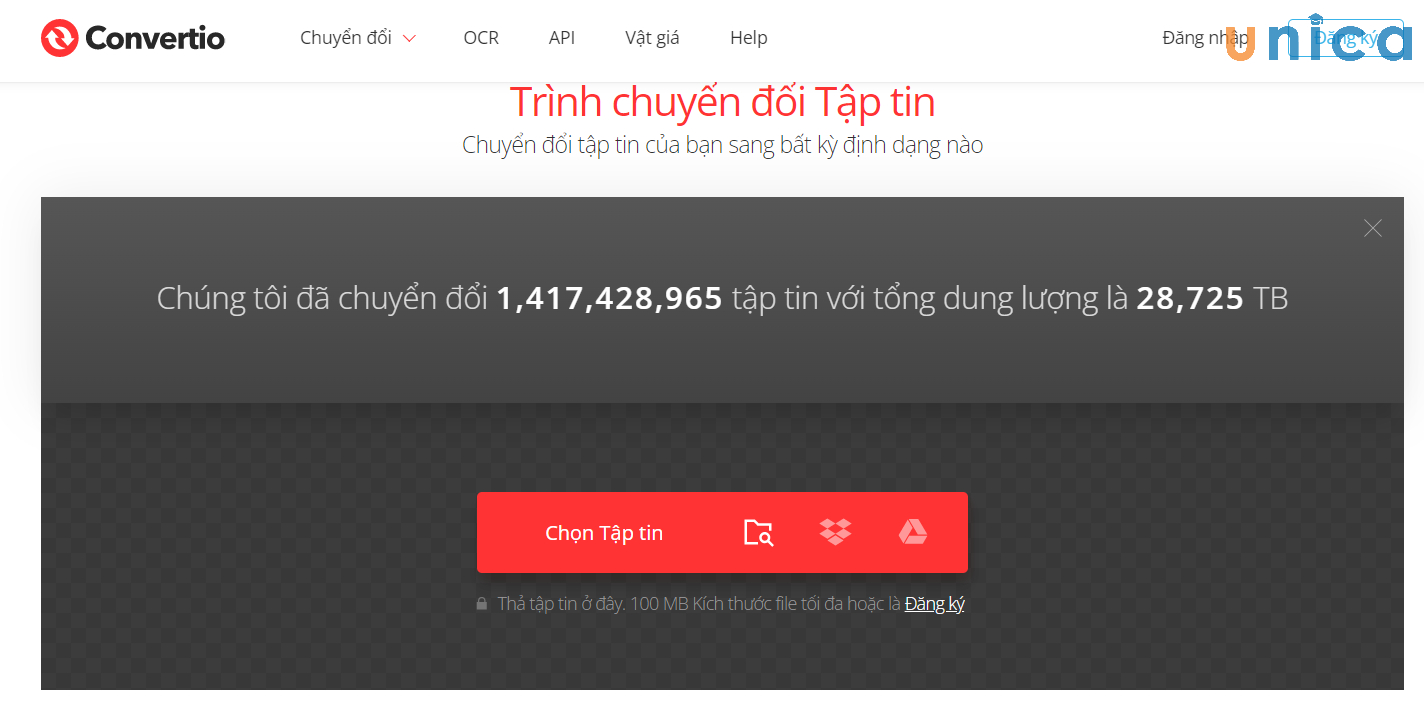
Truy cập vào trang Web
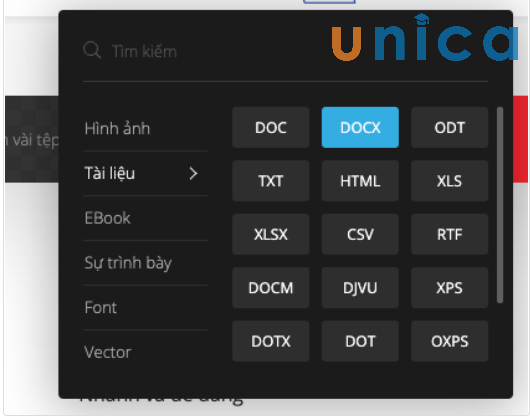
Chọn định dạng muốn chuyển sang
- Bước 2: Sau khi lựa chọn được các định dạng cần chuyển đổi bạn click vào Select files để lấy file cần chuyển đổi từ laptop, từ địa chỉ url hoặc dropbox hoặc google drive…

Chọn tập tin trong máy tính
- Bước 3: Ấn vào Convert để chuyển đổi và lưu file về máy.
Phần mềm này được đánh giá rất cao do dễ dàng sử dụng cũng như hoàn toàn không trả phí.

AnyConv
Nếu bạn đang tìm kiếm một công cụ đa chức năng cho việc chuyển đổi file ảnh sang Word, thì AnyConv là một lựa chọn đáng xem xét. Giao diện của AnyConv được thiết kế rất dễ sử dụng, với các công cụ được sắp xếp một cách logic và dễ hiểu, giúp người dùng có thể thực hiện các thao tác một cách dễ dàng, kể cả đối với những người không có nhiều kinh nghiệm về công nghệ.
AnyConv cung cấp đầy đủ các dịch vụ chuyển đổi mà bạn có thể cần, bao gồm chuyển đổi hình ảnh, âm thanh, ebook, phông chữ, tài liệu (PDF), video, lưu trữ, CAD và nhiều loại khác. Mỗi tùy chọn lại có nhiều dạng chuyển đổi và các cặp chuyển đổi khác nhau, giúp bạn tiết kiệm thời gian và nỗ lực trong việc tìm kiếm đúng định dạng mà bạn cần.
- Bước 1: Truy cập vào trang chủ của AnyConv – Trang web https://anyconv.com/
- Bước 2: Nhấn vào nút CHOOSE FILE màu đỏ.
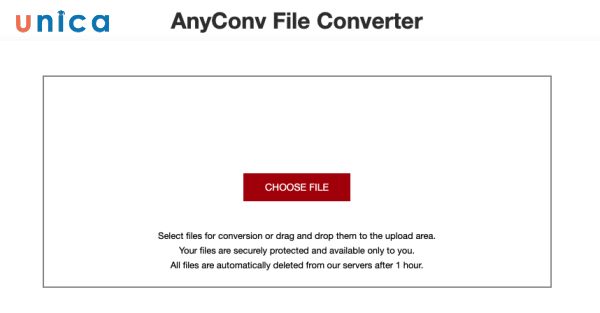
Nhấn vào nút “CHOOSE FILE” màu đỏ
- Bước 3: Trỏ đến file ảnh mà bạn muốn chuyển đổi. Đợi cho máy tính tải lên file ảnh, sau đó chọn định dạng file mà bạn muốn chuyển đổi sang.
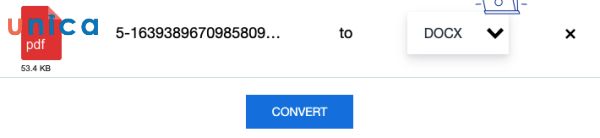
Chọn định dạng file mà bạn muốn chuyển đổi sang
- Bước 4: Nhấn CONVERT để bắt đầu quá trình chuyển đổi file ảnh sang Word.
Kết luận
Trên đây là tổng hợp 11 cách chuyển ảnh sang word trên máy tính và điện thoại vô cùng hữu dụng và được nhiều người sử dụng nhất. Với các phần mềm này mọi vấn đề khó khăn đều sẽ được giải quyết nhanh chóng. Nếu bạn muốn học thêm những kiến thức Word, Excel khác để thi chứng chỉ tin học văn phòng hãy tham gia khoá học trên Unica. Những chứng chỉ tin học văn phòng giúp bạn nâng cao kiến thức, kỹ năng cũng như mức lương nên bạn không thể bỏ qua, hãy đăng ký và theo dõi thêm các khoá học chứng chỉ IC3 trên Unica nhé.
