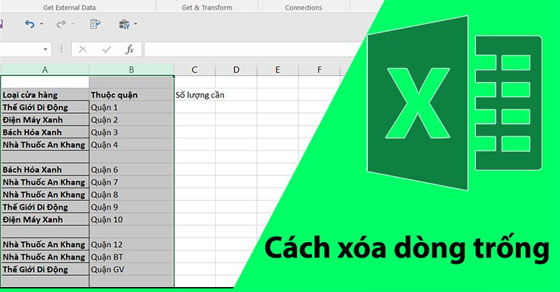Bạn có bảng dữ liệu có quá nhiều ô trống trên Excel hoặc Google Sheet, bạn không thể xóa thủ công vì tốn quá nhiều thời gian? Đừng lo lắng! Hãy theo dõi bài viết 3 cách xóa các ô trống trên Excel và Google sheet nhanh, đơn giản này sẽ giúp bạn thực hiện hàng loạt siêu nhanh.

Bài viết này thực hiện trên Laptop Asus, bạn có thể thực hiện tương tự trên các máy tính khách thuộc nền tảng Windows và macOS.

Trong quá trình sử dụng Excel để nhập dữ liệu, đôi khi chúng ta sẽ nhìn thấy các dòng trống xuất hiện giữa các dữ liệu mà không biết lý do vì sao, điều này gây mất thẩm mỹ và có thể gây khó khăn khi bạn kiểm tra lại dữ liệu. Tuy nhiên, việc xóa các dòng trống này bừa bãi không phải là 1 cách giải quyết tốt và đúng đắn. Hãy cùng mình điểm qua 1 vài trường hợp có thể xóa các dòng trống này nhé.
- Ô trống đó không được sử dụng cho bất kỳ công thức nào.
- Ô trống xuất hiện ở vị trí chen giữa các dữ liệu làm mất thẩm mỹ.
- Những ô trống riêng biệt xuất hiện 1 lần do bạn copy dữ liệu từ 1 sheet khác vào.
Cách này thì khá đơn giản và nhanh chóng vì mình sẽ sử dụng phím tắt để thực hiện nhanh cách xóa này. Bạn có thể thực hiện cách này như sau.
Bước 1: Chọn bảng cần lọc dữ liệu > Nhấn Ctrl + G > Hiện bảng Go To > Chọn Special.
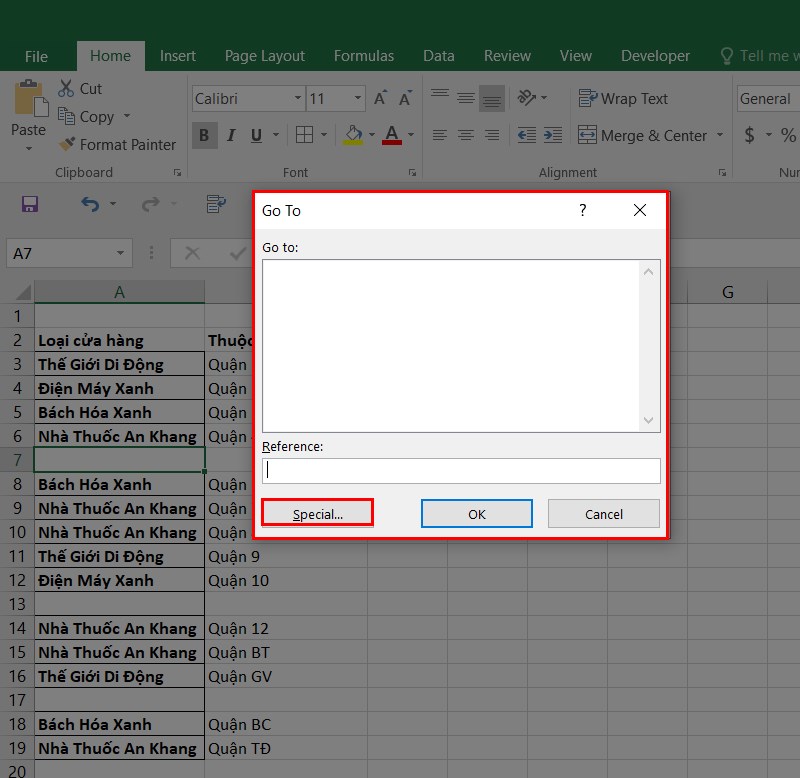
Chọn Special
Bước 2: Chọn Blanks.
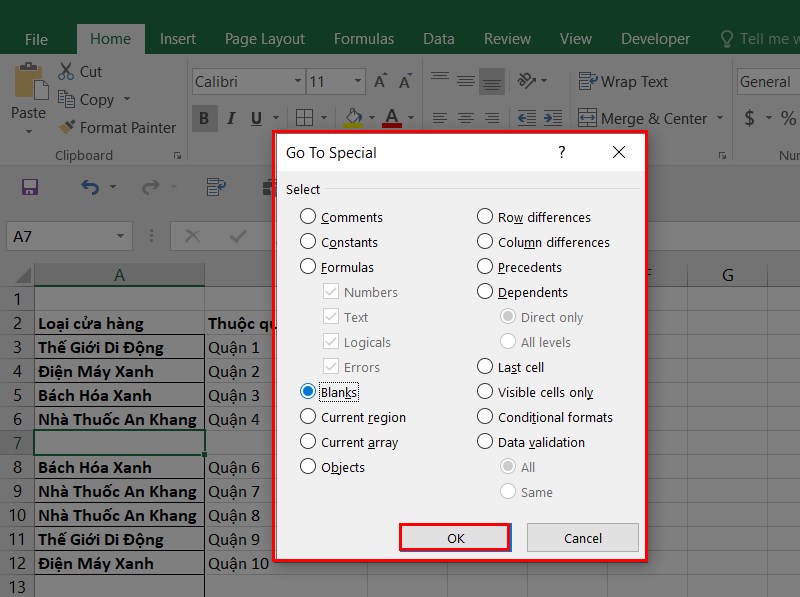
Chọn Blacks
Bước 3: Vào thẻ Home > Chọn Delete > Chọn Delete Sheet Rows là hoàn tất quy trình.
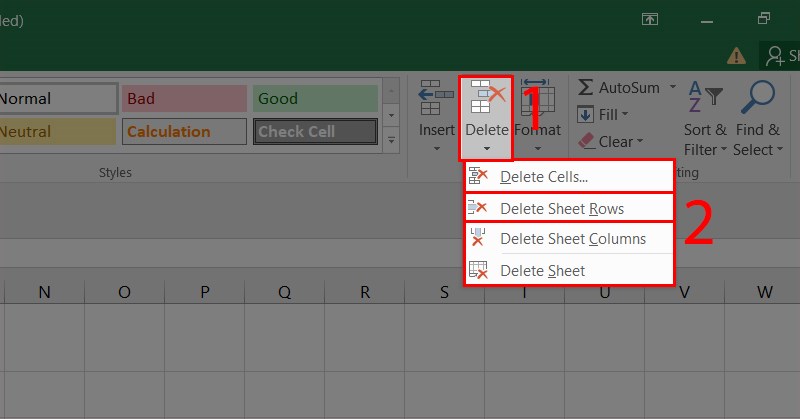
Chọn Delete Sheet Rows là hoàn tất quy trình
Sau khi xóa các dòng trống xong thì đây là kết quả.
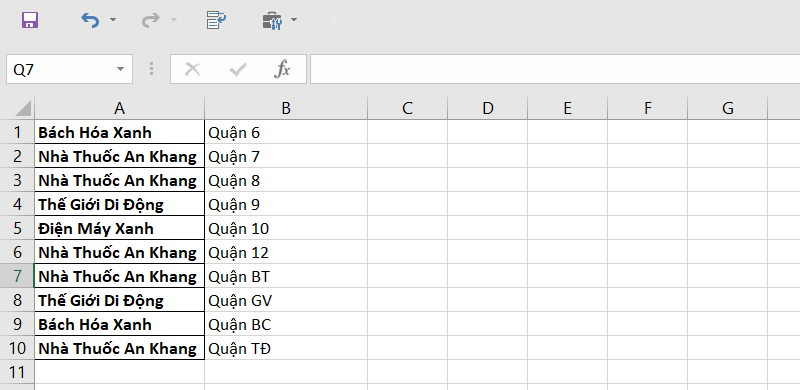
Sau khi xóa các dòng trống xong thì đây là kết quả
XEM NGAY bộ phần mềm chính hãng, sử dụng thả ga tại Thế Giới Di Động:
Ở cách này thì mình sẽ dùng lệnh Go to special để tìm và xóa toàn bộ dòng trống (Blanks) trong dãy dữ liệu mà mình tô chọn.
Bước 1: Chọn phạm vi ô đánh dấu tất cả các ô bạn muốn lọc > Chọn thẻ Home.

Chọn thẻ Home
Bước 2: Nhấn vào Find & Select.
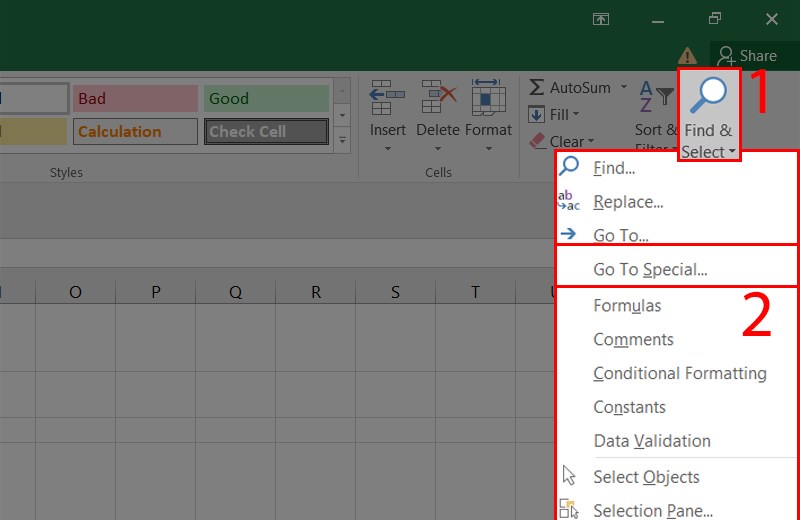
Nhấn vào Find & Select
Bước 3: Chọn Go to Spectial > Chọn Blanks > Nhấn Ok.
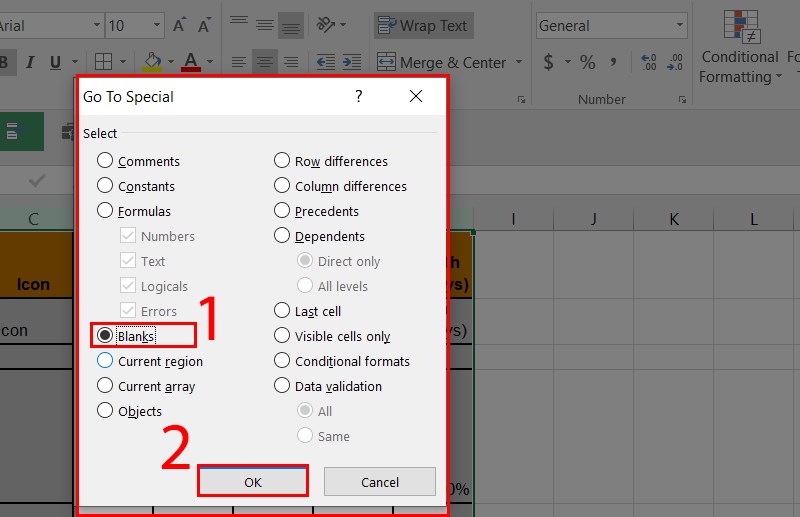
Chọn Go to Spectial
Bước 5: Vào thẻ Home > Chọn Delete > Chọn Delete Sheet Rows > Nhấn Ok và hoàn tất quy trình.
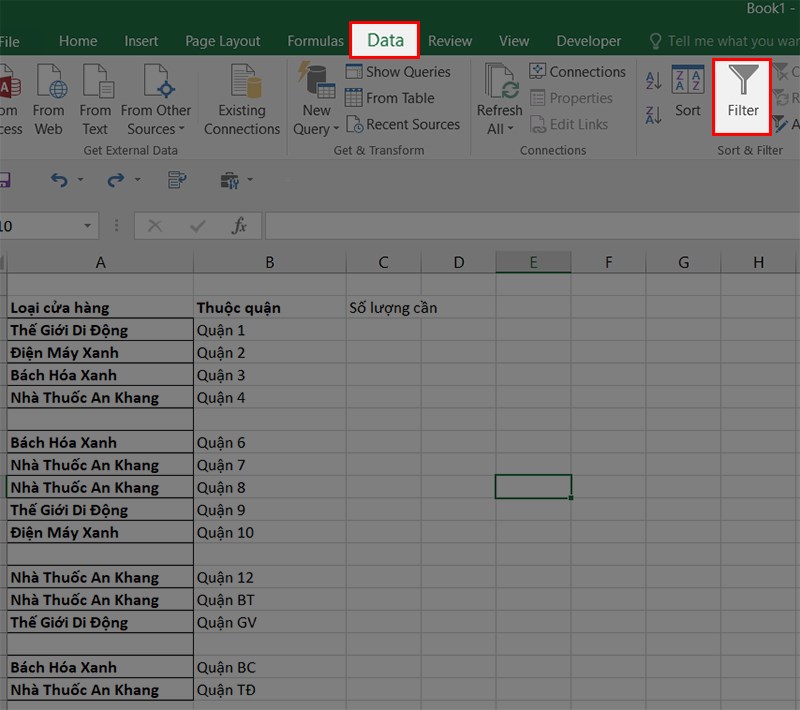
Vào thẻ Home > Chọn Delete > Chọn Delete Sheet Rows
Nhấn OK và hoàn tất quy trình bạn sẽ có ngay kết quả.

Nhấn OK và xem kết quả
SĂN NGAY MÃ GIẢM SỐC TGDĐ TẠI ĐÂY!!
Với cách này, mình sẽ dùng bộ lọc Filter để tìm ra tất cả các dòng trống (Blanks) trong dãy dữ liệu và tiến hành xóa chúng đi. Cách thực hiện như sau:
Bước 1: Chọn thẻ Dữ liệu (Data).
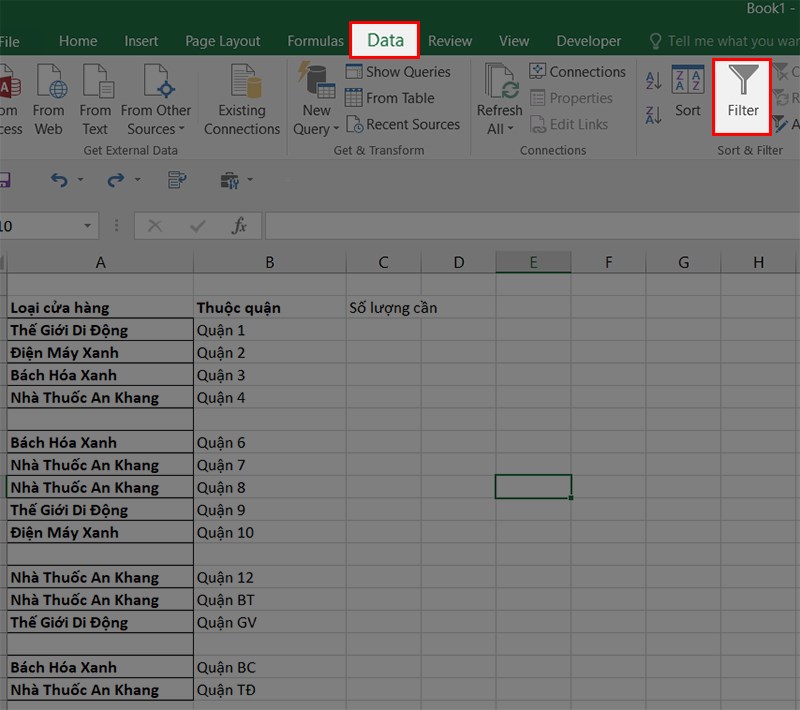
Chọn thẻ Dữ liệu (Data)
Bước 2: Chọn Tạo bộ lọc (Create filter) > Nhấn vào mũi tên ngược (biểu tượng lọc) trên hàng mới tạo lọc > Chọn Chỗ trống (Blacks).
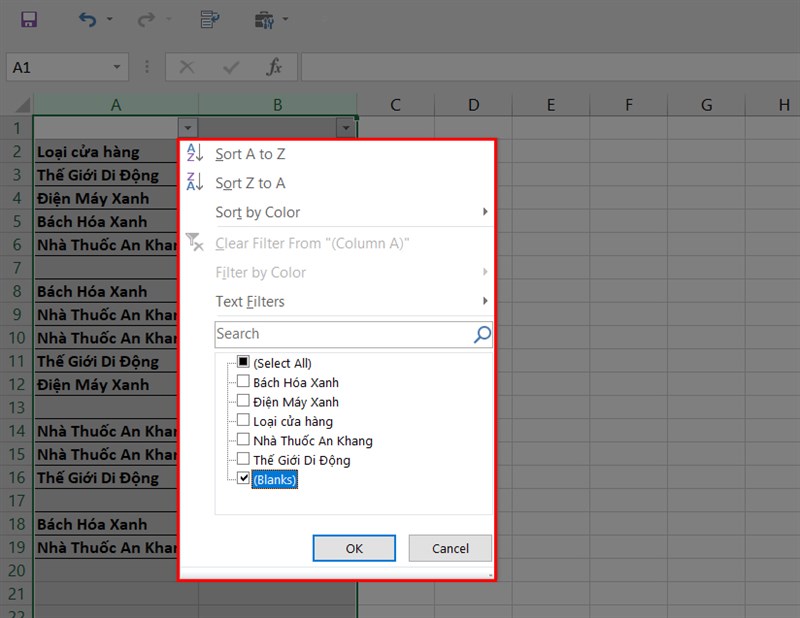
Chọn Tạo bộ lọc (Create filter)
Bước 3: Vào thẻ Home > Chọn Delete > Chọn Delete Sheet Rows là hoàn tất quy trình.
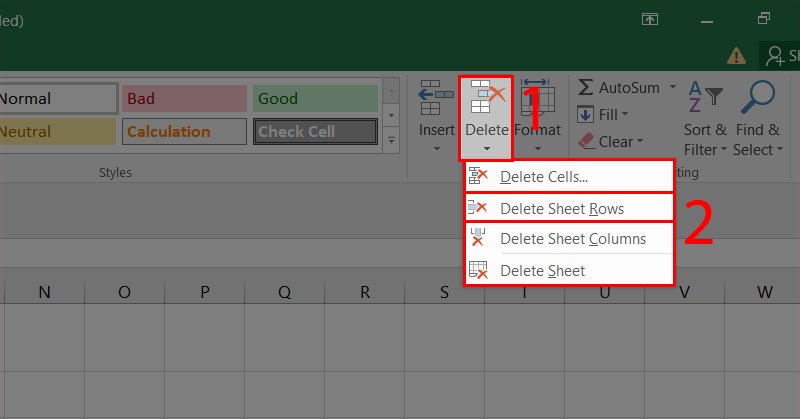
Chọn Delete Sheet Rows
Bước 4: Nhấn bỏ bộ lọc để xem hàng khi các ô trống đã bị xóa đi.
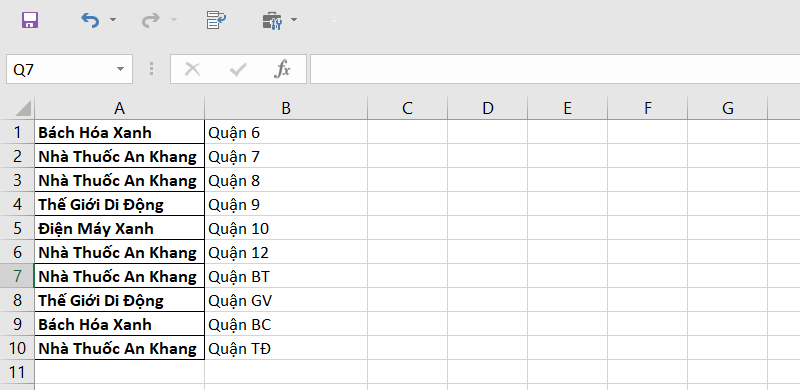
Nhấn bỏ bộ lọc
Và đó là 3 cách giúp bạn xóa nhanh toàn bộ dòng trống trong Excel cực kỳ đơn giản và chi tiết. Hi vọng những thông tin này hữu ích với bạn. Đừng quên like, share để lại bình luận bên dưới nhé!