Khi làm slide thuyết trình trong PowerPoint, chắc chắn sẽ có lúc bạn cần sử dụng tới các số mũ hoặc chỉ số dưới để biểu thị những đại lượng tính hay các công thức toán học hoặc hóa học. Nắm chắc thao tác cách viết số nhỏ bên dưới chữ trong PowerPoint bạn có thể tạo nên những slide ấn tượng và chuyên nghiệp nhất. Trong nội dung bài viết sau đây, Unica sẽ hướng dẫn bạn cách viết chỉ số dưới trong PowerPoint đơn giản và dễ thực hiện nhất, bạn hãy khám phá để biết xem cách thực hiện như thế nào nhé!
1. 3 cách viết chỉ số dưới trong PowerPoint
Có rất nhiều cách gõ số mũ trong PowerPoint, bài viết sau chúng tôi sẽ chia sẻ cho bạn 3 cách cơ bản nhất, bạn hãy lưu ngay lại để dùng khi cần thiết nhé.
1.1. Cách viết chỉ số dưới trong PowerPoint bằng phím tắt
– Cách viết chỉ số trên
Để thực hành thao tác với cách viết chỉ số trên trong Powerpoint, bạn thực hiện các bước như sau:
– Bước 1: Trong ví dụ minh họa của chữ H20. Bạn chọn số “2” để thay đổi định dạng thành chỉ số dưới.
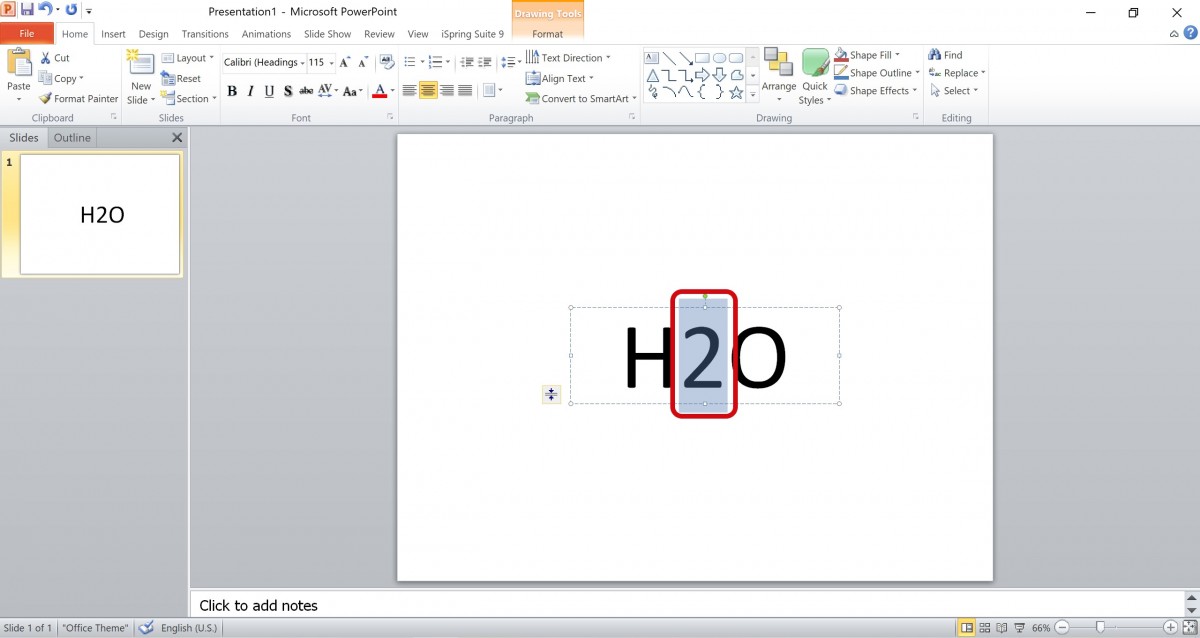
Chọn số 2 để thay đổi định dạng
– Bước 2: Nhấn đồng thời Ctrl + Shift + = như ảnh minh họa phía dưới.
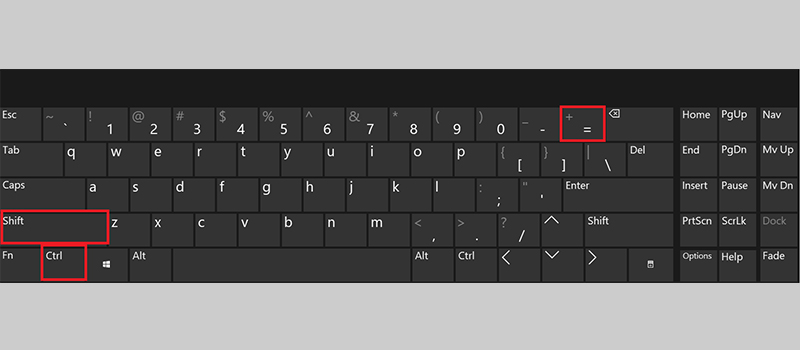
Viết chỉ số trên bằng phím tắt
– Cách viết chỉ số dưới
– Bước 1: Dùng chuột bôi đen số muốn bỏ mũ
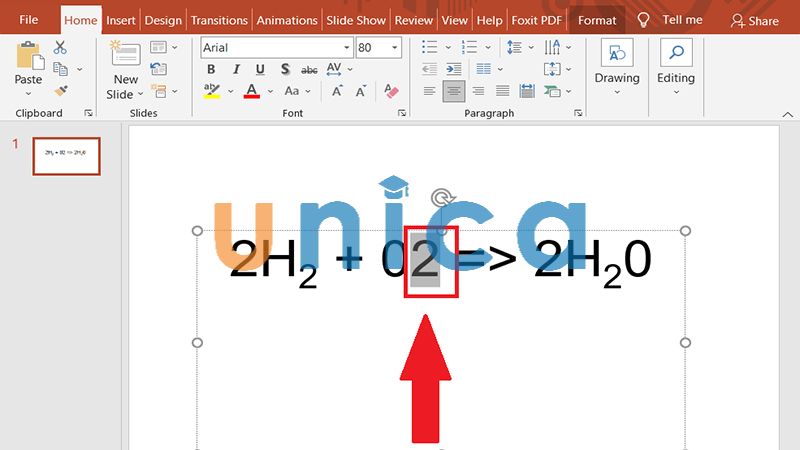
Bôi đen số muốn bỏ mũ
– Bước 2: Nhấn đồng thời 2 phím Ctrl + =
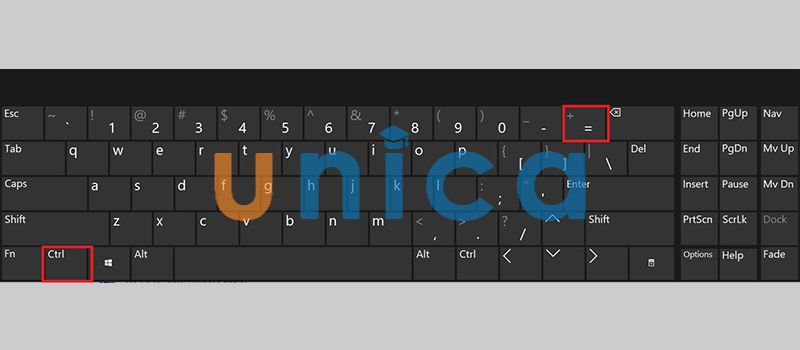
Nhấn phím Ctrl + =
>> Xem thêm:
1.2. Cách viết chỉ số dưới trong Powerpoint bằng Font
– Bước 1: Trong ví dụ minh họa của chữ H20. Bạn chọn số “2” để thay đổi định dạng thành chỉ số dưới.
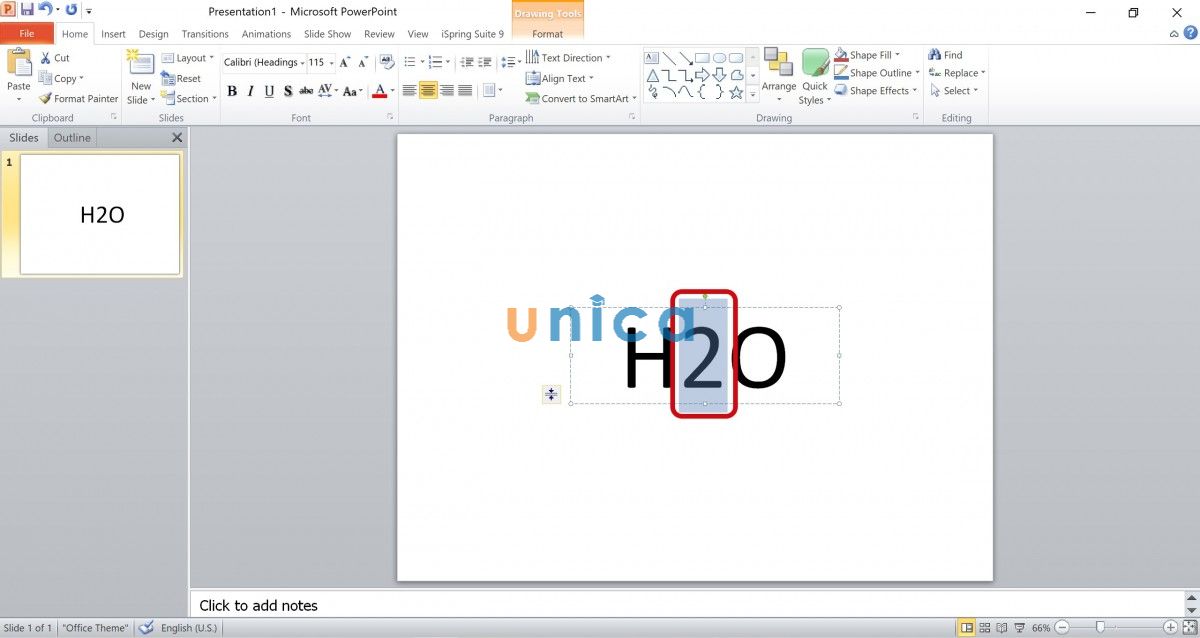
Chọn số 2 để thay đổi định dạng
– Bước 2: Trên thanh công cụ, chọn mục “Home” ở phía bên góc tay trái. Tiếp theo, click vào mũi tên góc dưới bên phải để mở rộng bảng “Font”
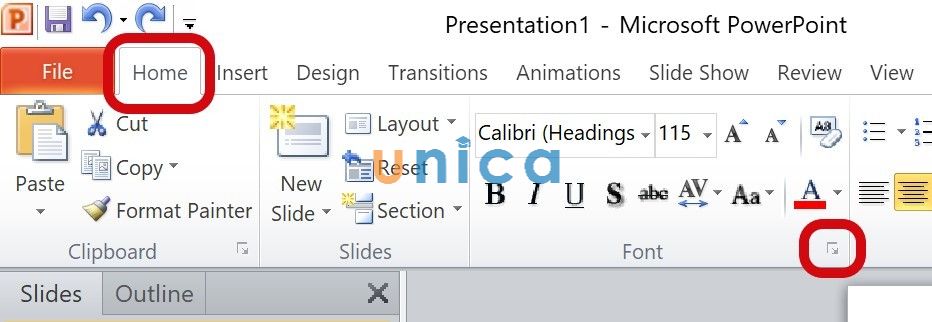
Click vào mũi tên góc dưới bên phải
– Bước 3: Chọn “Font”, sau đó chọn chỉ số dưới trong mục “Subscript” và ấn tiếp “Ok”.
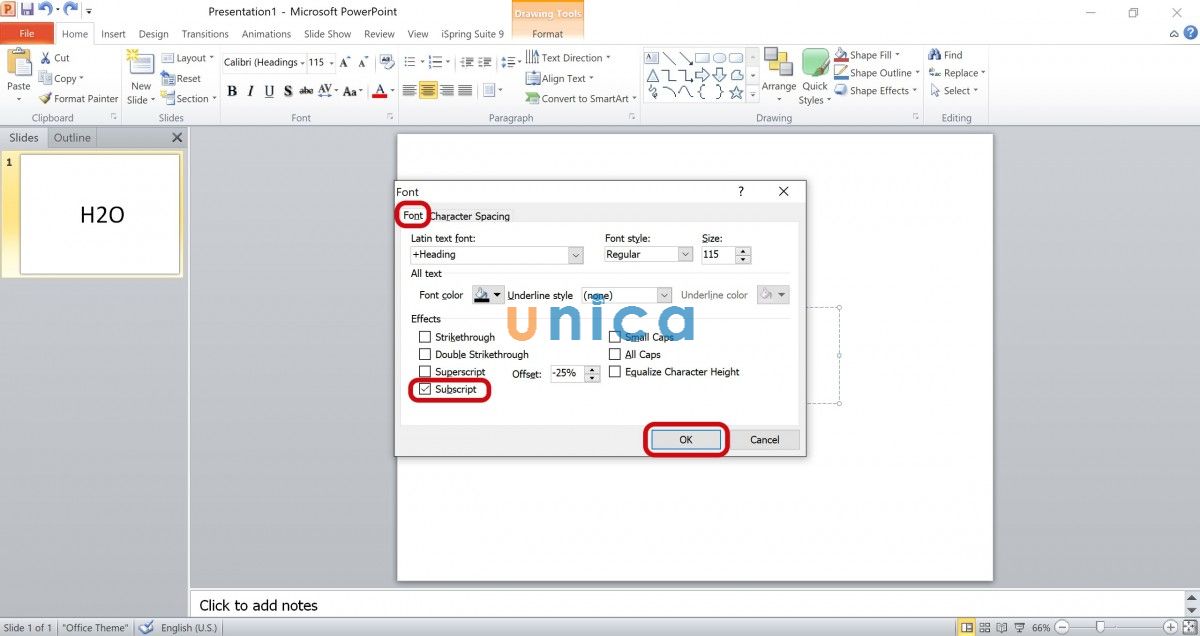
Chọn chỉ số dưới trong mục Subscript
Như vậy là bạn đã hoàn thành xong cách viết chỉ số dưới trong Powerpoint bằng thanh công cụ vô cùng đơn giản.
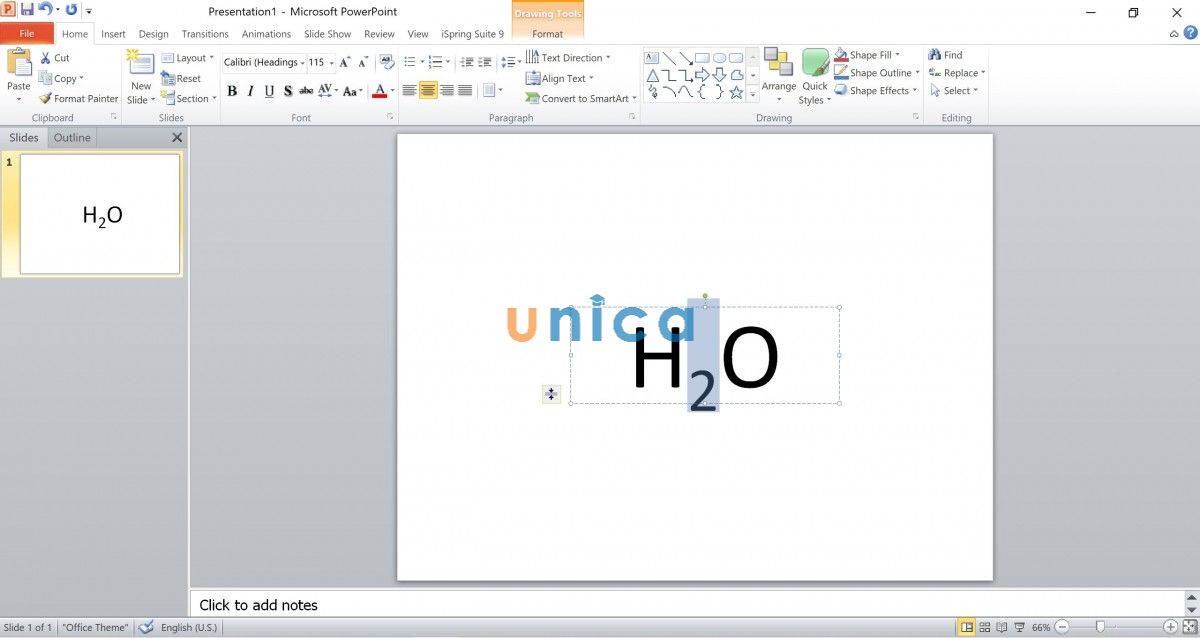
Kết quả hoàn thành
>>> Tất cả đều có trong cuốn sách “HƯỚNG DẪN THỰC HÀNH POWERPOINT TỪ CƠ BẢN ĐẾN NÂNG CAO”

ĐĂNG KÝ MUA NGAY
1.3. Cách viết chỉ số dưới trong Powerpoint bằng Symbol
– Bước 1: Dưới ảnh minh họa, bạn muốn thêm số 2 vào giữa hai ký tự “H” và “O”, bạn nhấp chuột vào HO.
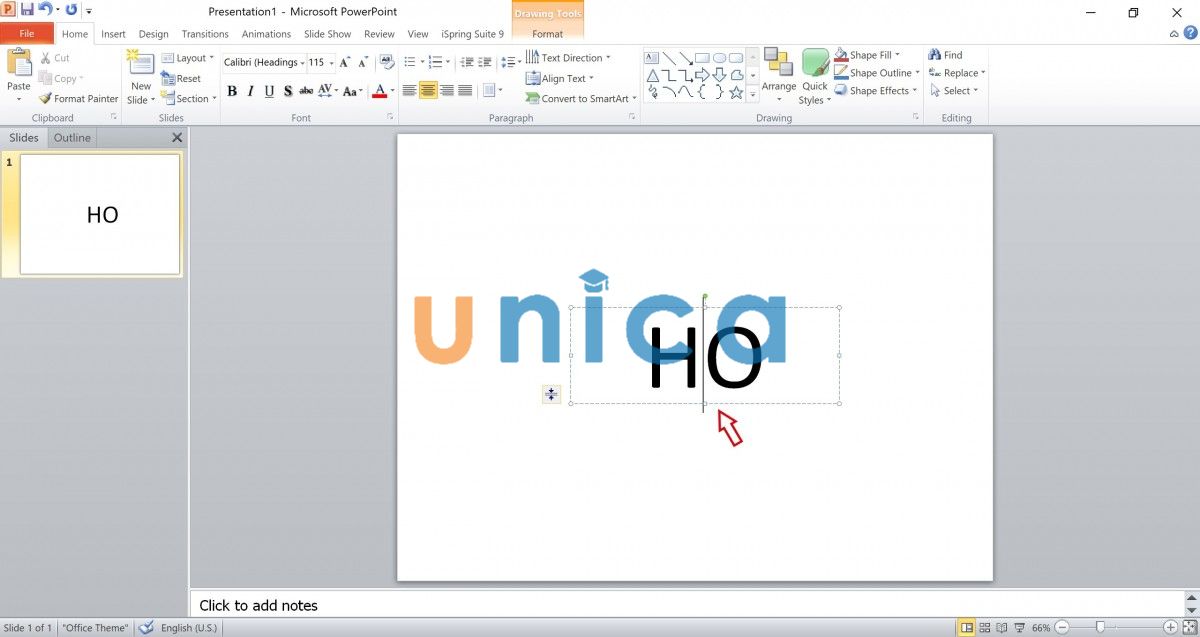
Nhấn chuột vào HO
– Bước 2: Trên thanh công cụ PowerPoint, bạn chọn “Insert” rồi chọn “Symbol” ở mục sát bên tay phải.
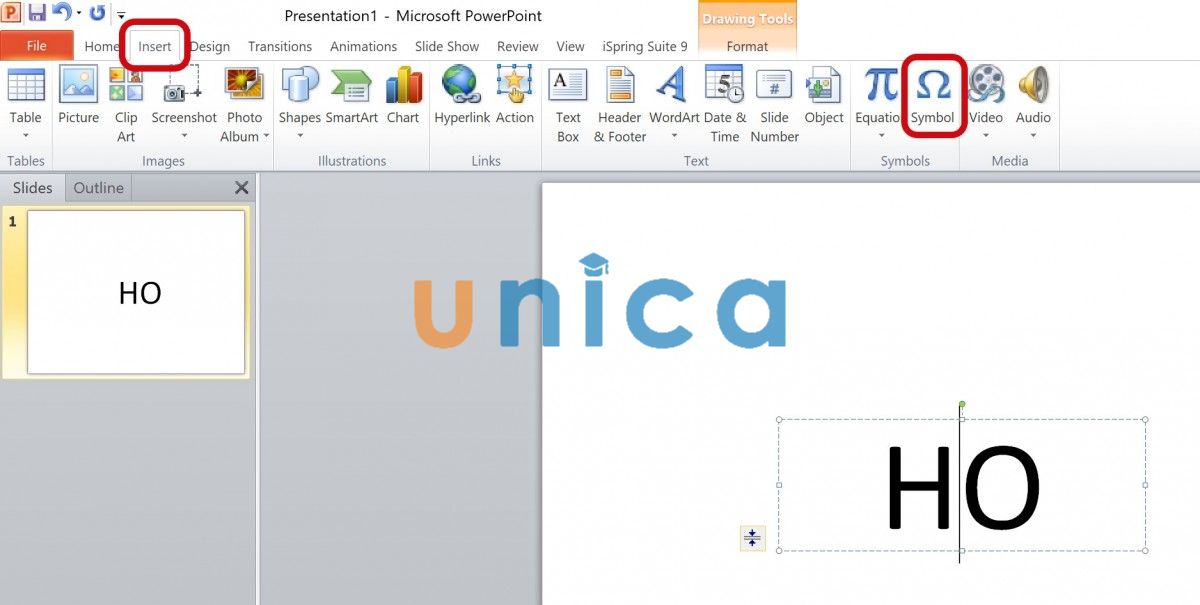
Chọn “Symbol”
– Bước 3: Trong “Symbol” bạn chọn “Superscripts and Subscripts”
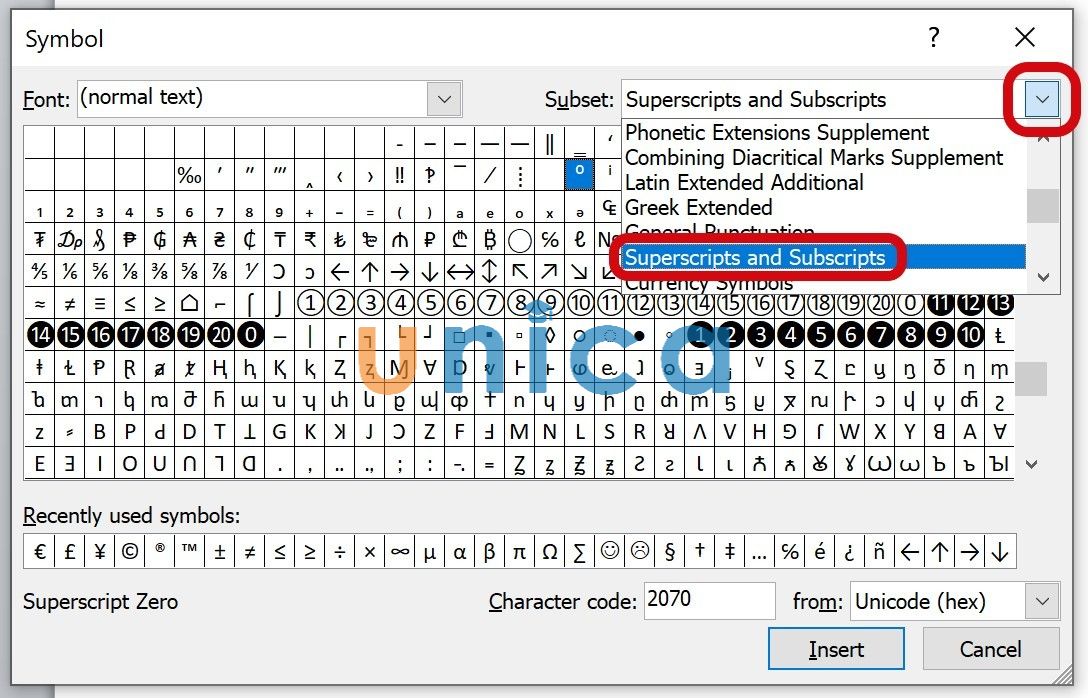
Chọn “Superscripts and Subscripts”
– Bước 4: Chọn số “2” để chèn vào giữ HO, sau đó ấn “Insert” rồi đóng cửa sổ bằng “Close”.

Chọn “Close”
– Kết quả sau khi hoàn thành:
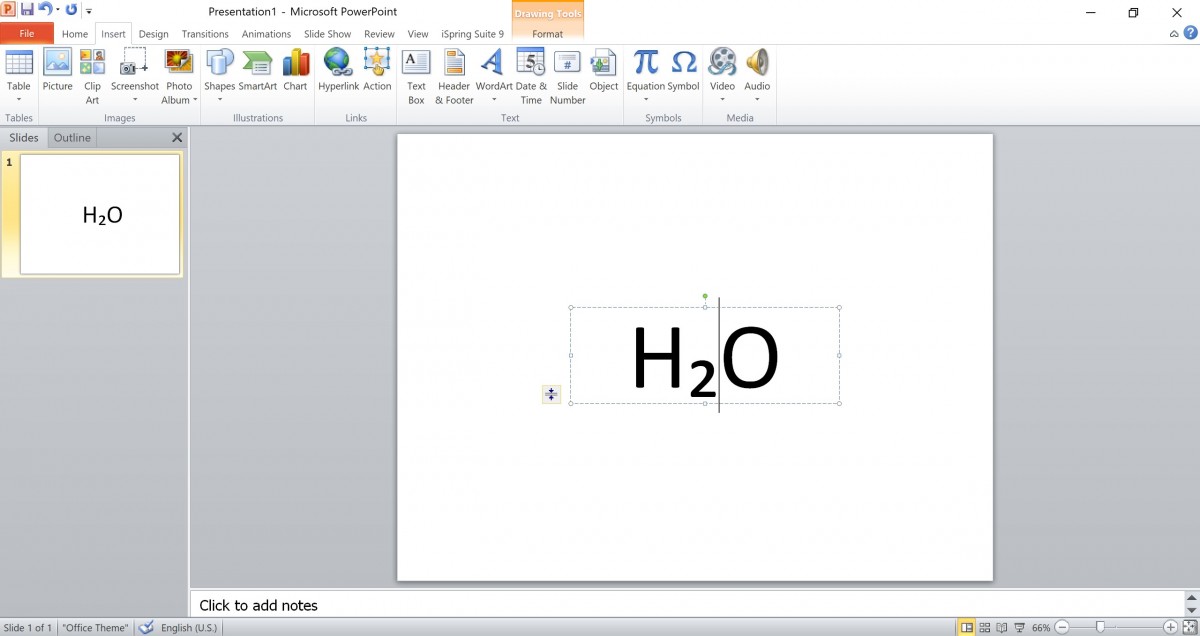
Kết quả sau khi hoàn thành
>> Xem thêm: Hướng dẫn cách chèn và xóa Hyperlink trong Powerpoint
Bạn muốn thiết kế bài giảng, slide thuyết trình ấn tượng hãy đăng ký khoá học PowerPoint online ngay. Khoá học với giảng viên đầu ngành sẽ giúp bạn làm chủ PowerPoint ngay cả khi là người chưa có kinh nghiệm. Khoá học giúp bạn thiết kế được những bài giảng ấn tượng nhất để nâng cao uy tín và hình ảnh cá nhân.

Thiết kế bài giảng Elearning với Powerpoint 365 và Ispring 10
Võ Mạnh Cường

Thiết kế trình chiếu chuyên nghiệp với Powerpoint 365
Đỗ Trung Thành

Cẩm nang PowerPoint 2016 dành cho giáo viên, giảng viên
Huỳnh Hoàng Voi
2. Lưu ý khi viết chỉ số dưới trong PowerPoint
Mặc dù đã biết cách đánh chỉ số dưới trong powerpoint như thế nào nhưng không phải lúc nào bạn cũng thực hiện thành công. Khi viết chỉ số dưới trong PowerPoin bạn cần đặc biệt chú ý tới một số vấn đề sau để được kết quả đúng như mong muốn:
2.1. Chú ý đến độ lớn và độ nghiêng của chỉ số
Khi tiến hành cài đặt font để đánh số mũ. Chúng ta cần chú ý đến 2 chỉ số quan trọng:
– Size (Kích thước số mũ): Kích thước số mũ phải đảm bảo không quá lớn hoặc quá nhỏ so với số dưới.
– Tại mục Offset (Chiều cao số mũ) bạn hãy tùy chỉnh phần trăm cho phù hợp. Trong đó, chỉ số phần trăm càng cao thì vị trí đánh số mũ trong powerpoint càng cao. Và chỉ số phần trăm càng thấp thì vị trí đánh số mũ càng thấp.
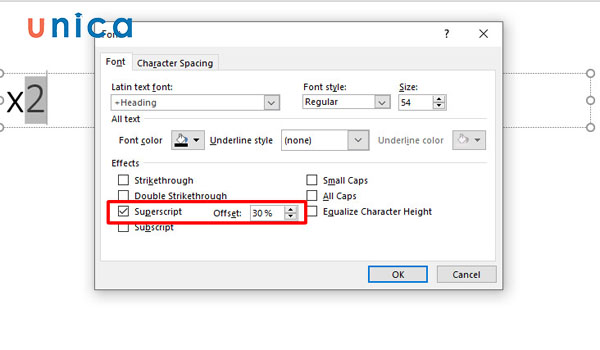
Chú ý đến độ nghiêng của chỉ số
2.2. Sử dụng màu sắc phù hợp
Bạn có thể sử dụng màu cơ bản là màu đen để làm màu mặc định cho các ký tự biểu hiện chỉ số. Trong trường hợp bạn muốn tạo màu cho ký tự biểu hiện chỉ số thì bạn cần chọn màu có độ tương phản với màu văn bản thông thường và màu nền. Điều này sẽ giúp bạn tạo ấn tượng cho các chỉ số.
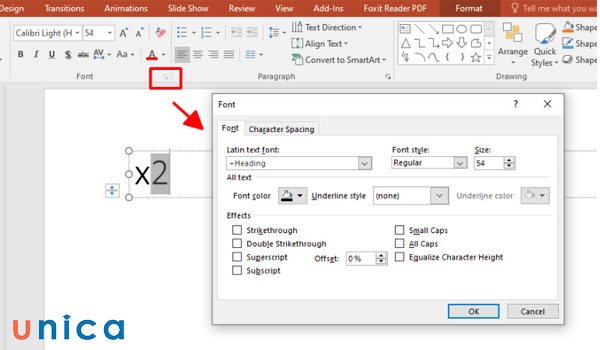
Chú ý đến màu sắc chỉ số
2.3. Giữ cho chỉ số dưới đồng nhất
Trong slide powerpoint bạn có tạo nhiều ký tự chỉ số thì bạn cần chú ý đến sự đồng nhất giữa các chỉ số dưới. Từ font đến màu sắc,… Để slide powerpoint đẹp mặt hơn, bạn có thể giữ sự đồng nhất ở cả các số mũ.
2.4. Tránh sử dụng chỉ số dưới quá mức
Trong khi viết chỉ số dưới trong powerpoint bạn hãy cài đặt các thông số liên quan sao cho tạo sự cân đối giữa chỉ số dưới và số mặc định. Điều này sẽ giúp người xem đọc đúng và hiểu đúng số toán học bạn truyền tải trên file.

2.5. Kiểm tra cẩn thận trước khi trình bày
Để chắc chắn khi trình diễn slide powerpoint có chứa chỉ số trên màn ảnh rộng có thể giúp người xem không bị nhầm lẫn hoặc đọc sai thông tin. Bạn hãy kiểm tra cẩn thận trước khi kết thúc cài đặt.
2.6. Tích hợp chỉ số dưới một cách tự nhiên
Khi cài đặt chỉ số dưới, bạn hãy chú ý đến size và độ thấp của chữ số dưới để đảm bảo tạo sự cân đối cho chữ số toán học. Nếu phần trăm của chỉ số offset càng thấp thì độ thấp của chỉ số dưới càng thấp và ngược lại. Độ thấp khuyến khích của chỉ số dưới (Offset) chỉ nên từ -25 đến -30 %. Tương ứng với độ thấp khoảng ¼ – ⅓ so với số chính.
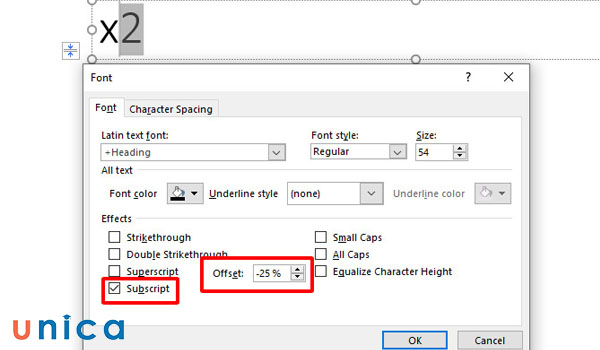
Tích hợp chỉ số dưới một cách tự nhiên
3. Kết luận
Như vậy thông qua bài viết trên đây, Unica đã cùng bạn tìm hiểu 3 cách viết chỉ số dưới trong PowerPoint vô cùng đơn giản đây là cách viết trên powerpoint được nhiều người lựa chọn và sử dụng. Hãy áp dụng ngay những kiến thức mà chúng tôi chia sẻ để nâng cao hiệu suất làm việc với Powerpoint nhé.
