Biết cách đổi tên file Word sẽ giúp bạn làm việc thuận tiện và nhanh chóng hơn, dễ dàng tìm kiếm tài liệu khi cần thiết. Thực tế, đổi tên file Word có rất nhiều cách, tuy nhiên không phải ai cũng biết hết các cách thực hiện. Nếu bạn muốn đổi tên file word, nhưngkhông biết cách làm như thế nào thì đừng bỏ qua nội dung bài viết dưới đây nhé. Trong nội dung bài hôm nay, Unica sẽ chia sẻ bạn cách sửa tên file word bằng nhiều cách như: chuột phải, Save As, Context Menu, Properties, PowerShell,… hãy tham khảo nhé.
Vì sao bạn cần đổi tên file Word?
- Tránh nhầm lẫn: Khi bạn đổi tên file word, bạn sẽ giúp cho việc quản lý file của bạn được dễ dàng và rõ ràng hơn. Bạn sẽ tránh được việc nhầm lẫn giữa các file word có nội dung khác nhau nhưng có tên giống nhau. Bạn cũng sẽ tránh được việc mất thời gian và công sức để tìm kiếm file word cần thiết trong số hàng trăm hay hàng nghìn file word trên máy tính của bạn.
-
Tránh trùng lặp tên file: Cách đổi tên file word sẽ giúp cho việc lưu trữ file của bạn được an toàn và hiệu quả hơn. Bạn sẽ tránh được việc trùng lặp tên file khi bạn lưu file word vào một thư mục hay một ổ đĩa nào đó. Nếu bạn lưu file word có tên trùng với một file word đã có sẵn, bạn có thể bị ghi đè lên file word cũ hoặc bị thông báo lỗi. Điều này sẽ gây ra sự mất mát hoặc rối loạn cho dữ liệu của bạn.
-
Để tạo nhiều bản sao hoặc phiên bản khác nhau: Cách đổi tên tệp word sẽ giúp cho việc tạo nhiều bản sao hoặc phiên bản khác nhau của file word của bạn được thuận tiện và tiết kiệm hơn. Bạn có thể đổi tên file word để phân biệt được các bản sao hoặc phiên bản có nội dung, định dạng hoặc mục đích khác nhau.
-
Bảo mật và quyền riêng tư: Ngoài những lý do trên, việc đổi tên file word cũng là một cách để bảo mật quyền riêng tư. Khi làm việc trên một dự án hoặc báo cáo kéo dài, việc đổi tên sẽ giúp bạn theo dõi các phiên bản và cập nhật tài liệu một cách dễ dàng và nhanh chóng hơn bao giờ hết.
-
Tổ chức tài liệu khoa học, chuyên nghiệp: Đặt tên file phù hợp, không bị trùng lặp giữa các tài liệu giúp bạn dễ dàng sắp xếp và phân loại tài liệu một cách khoa học. Khi này, mỗi khi cần dùng đến có thể tìm kiếm nhanh chóng, dễ dàng, không cần mất nhiều thời gian ngồi dò tìm như trước nữa.
-
Phản ánh nội dung: Một tên file word cụ thể và rõ ràng sẽ giúp người dùng nắm bắt nhanh nội dung chính của tài liệu mà chưa cần phải mở nó ra.
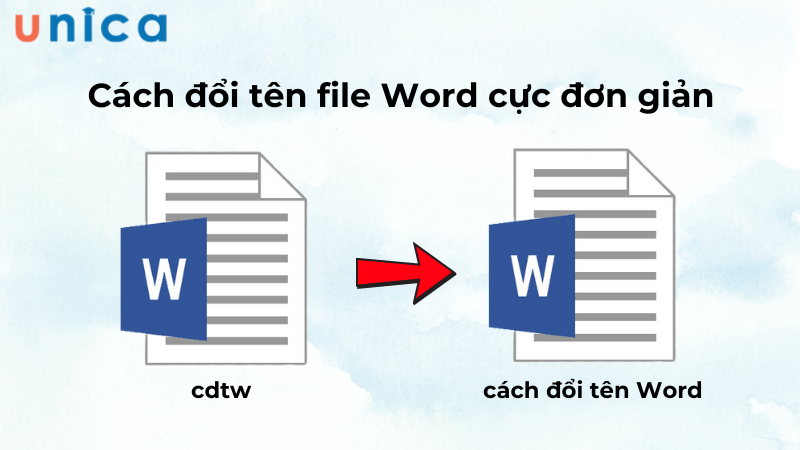
Vì sao cần đổi tên file Word?
Chinh phục cách Soạn thảo văn bản Word từ con số 0 bằng cách đăng ký học online ngay. Khóa học sẽ giúp bạn biết các dùng tab file, tab view, tab home, tab layout,… Đăng ký ngay để nhận ưu đãi hấp dẫn:

Soạn thảo văn bản Word 365 từ cơ bản đến nâng cao
Đỗ Trung Thành

Word Biết Tuốt – Học Word 2019 từ cơ bản đến nâng cao
Kế toán Đức Minh

Bí quyết luyện thi Mos Word 2010 trên 900 điểm
Đặng Thanh Trúc
Cách đổi tên file Word trên Windows
Sau khi biết được vì sao bạn cần đổi tên file word, bạn có thể muốn biết cách làm như thế nào. Bạn có thể thực hiện cách đổi tên file word theo 8 cách cơ bản sau đây:
Cách đổi tên file trên word bằng cách kích chuột phải
Đây là cách đổi tên file word đơn giản và nhanh chóng nhất. Bạn chỉ cần làm theo các bước sau:
- Bước 1: Mở thư mục chứa file word cần đổi tên.
- Bước 2: Kích chuột phải vào file word cần đổi tên, sau đó chọn Rename.
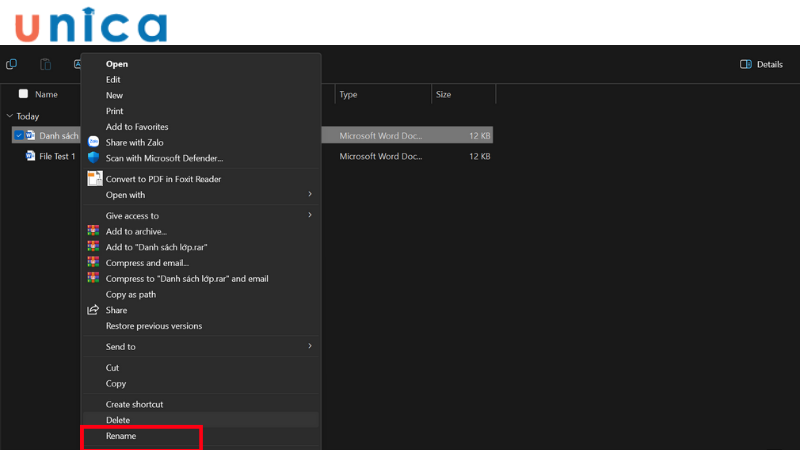
Chọn Rename để đổi tên file Word
- Bước 3: Nhập tên mới cho file word, sau đó nhấn phím Enter để xác nhận.
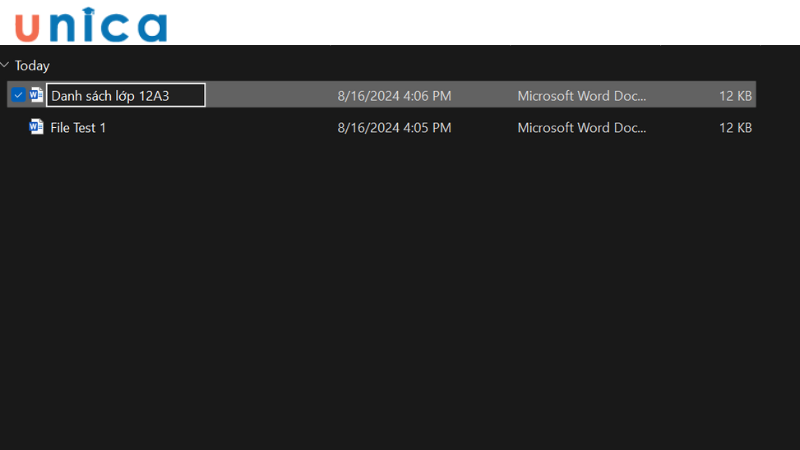
Nhập tên mới rồi ấn Enter để xác nhận thay đổi tên
- Bước 4: Bạn sẽ thấy file word đã được đổi tên theo tên mới bạn nhập như hình dưới đây:
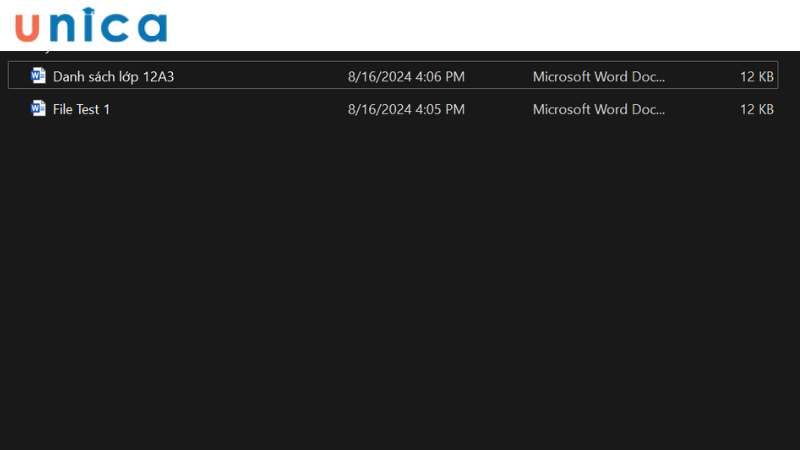
Sau khi đổi tên xong kết quả thu được là
Lưu ý: Nếu bạn muốn đổi nhiều File cùng một lúc, bạn chỉ cần bôi đen các tệp bằng cách giữ phím Shift rồi nhấn chuột trái chọn tệp. Sau đó nhấn chuột phải để cho các danh sách tùy chọn xuất hiện, chọn Rename và tiến hành đổi tên.

Cách đặt tên file word cách đổi tên thư mục trong word bằng Save As
Đây là cách tùy biến và chính xác hơn để đổi tên file word. Bạn có thể đổi tên file word bằng cách sử dụng chức năng Save As trong word, một chức năng cho phép bạn lưu file word với tên, định dạng, hoặc vị trí khác. Bạn có thể thực hiện cách đổi tên tệp trong word theo các bước sau:
- Bước 1: Đối với phiên bản Word 2007, nếu muốn học cách đổi tên File Word, bạn chỉ nhấn vào biểu tượng cửa sổ nhiều màu ở góc trên cùng tay trái.
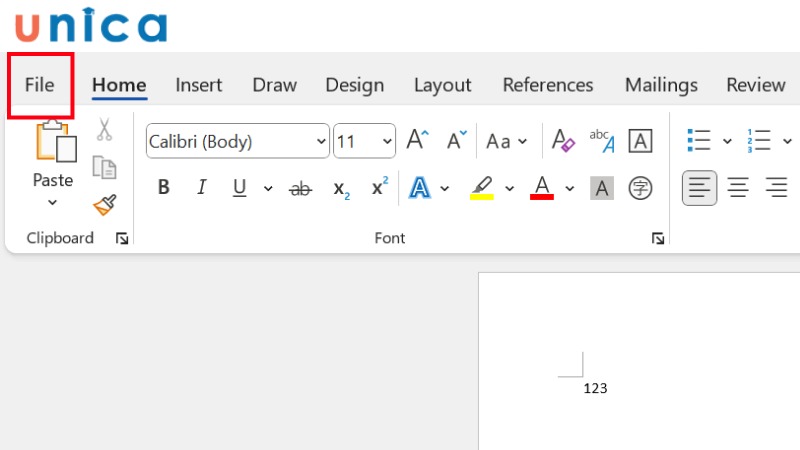
Chọn mục File ở góc trái trên thanh công cụ
Còn đối với phiên bản Word 2010, 2013, bạn nhấn vào chọn Tab File trên thanh công cụ. Sau đó nhấn chọn vào Save As.
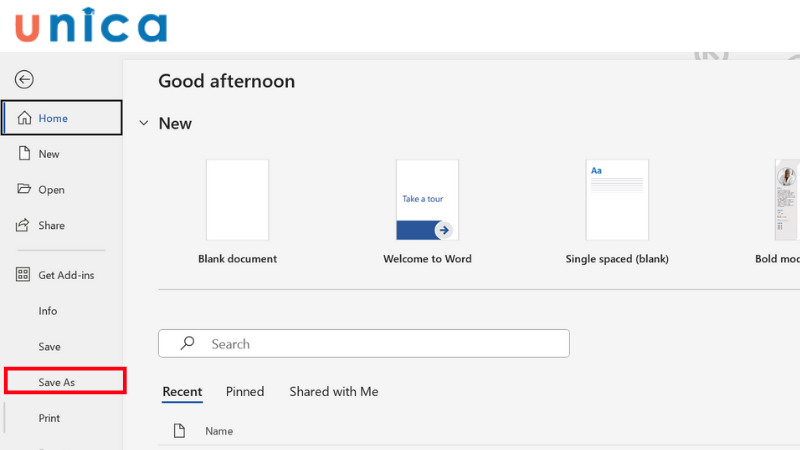
Chọn mục Save As ở bên thanh menu bên trái
- Bước 2: Chọn thư mục bạn muốn lưu lại đó và đổi tên trong mục File Name. Cuối cùng nhấn Save để lưu lại.
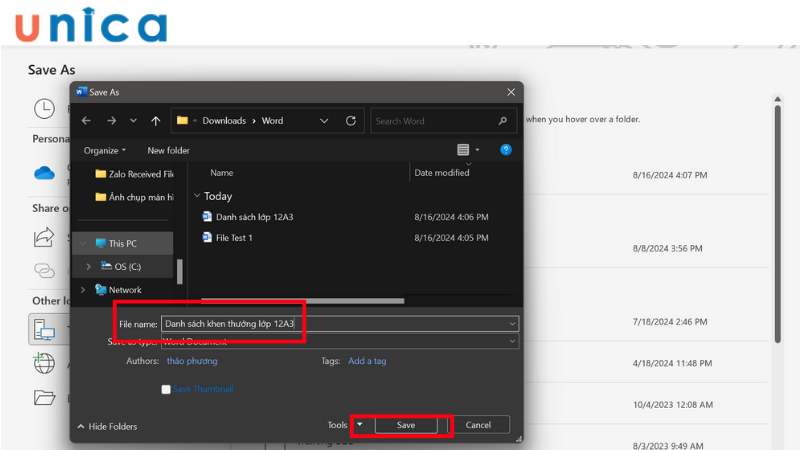
Chọn Save để lưu
Lưu ý: Với thao tác này, bạn sẽ tạo ra một tài liệu mới sau khi đổi tên tài liệu.
>> Xem thêm: Cách thụt đầu dòng trong Word chi tiết, cụ thể
Cách đổi tên file Word bằng menu file
Sử dụng menu file cũng là một cách để thực hiện việc đổi tên file Word. Các bước thực hiện như sau:
Bước 1: Tìm và mở file Word mà bạn cần đổi tên. Trước khi đổi tên, bạn hãy chắc chắn rằng đã lưu lại nội dung để tránh những rủi ro có thể xảy ra.
Bước 2: Ở phía góc trái trên thanh công cụ, nhấp và mở tab File.
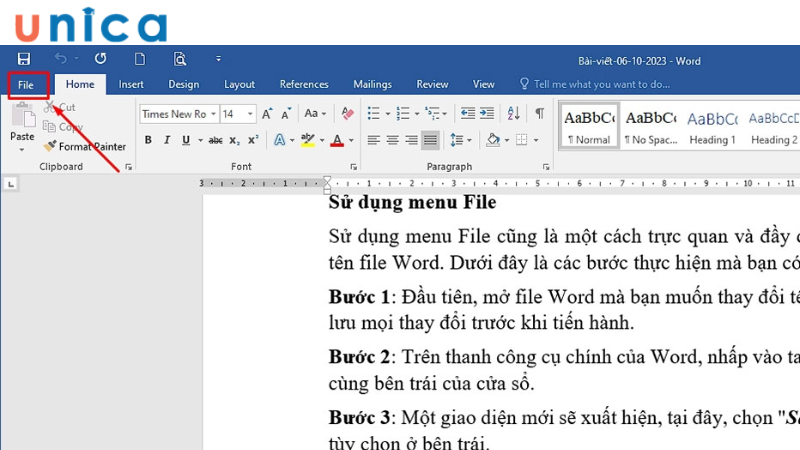
Chọn mục File trên thanh công cụ
Bước 3: Khi này, bạn sẽ thấy xuất hiện một giao diện, bạn chọn Save As từ danh sách ở phía bên trái màn hình.
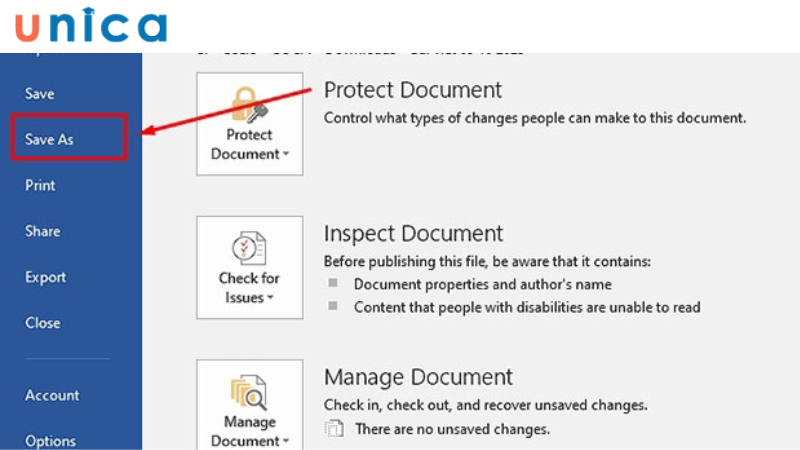
Chọn Save As
Bước 4: Lúc này sẽ có một cửa sổ mới yêu cầu bạn tìm nơi lưu file. Bạn có thể chọn lưu ở bất kỳ vị trí nào bạn muốn như là trên máy tính của bạn (This PC) hoặc trên OneDrive (đám mây).
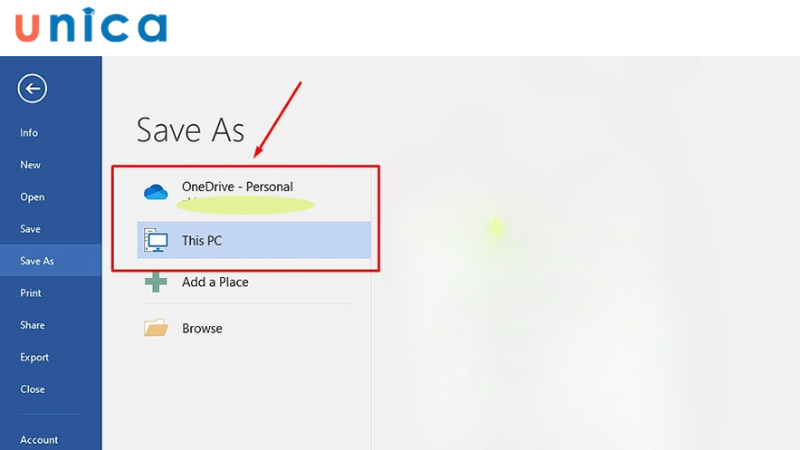
Chọn vị trí lưu tùy thuộc vào nhu cầu của bạn
Bước 5: Ở giao diện cửa sổ như hình, bạn đặt tên/đổi tên cho file Word tại mục File Name.

Thay đổi tên tại File Name
Bước 6: Khi đã hoàn thành việc đổi tên, bạn nhớ nhấn vào nút Save để hoàn tất quá trình.
Lưu ý, phương pháp này cho phép tạo ra một phiên bản mới của tài liệu ấy nhưng với tên đã thay đổi. Tên cũ và nội dung ở file ban đầu vẫn giữ nguyên.
Cách đổi tên file bằng phím tắt (Thêm mới)
Bước 1: Bạn tiến hành lưu lại file Word và chắc chắn rằng file Word đã được tắt trên màn hình.
Bước 2: Ở trên màn hình Desktop hoặc File Explorer tìm đến thư mục chứa file Word mà bạn muốn thay đổi tên.
Bước 3: Chọn tab Home trên thanh công cụ của File Explorer – trong này sẽ có nhiều tùy chọn để chỉnh sửa file, đổi tên,…
Cách đổi tên file trên Macbook
Hiện nay cũng có rất nhiều sử dụng hệ điều hành iOS trên Macbook vẫn chưa biết cách đổi tên file Word thì tham khảo ngay 3 cách dưới đây.
Sử dụng ứng dụng Word
- Bước 1: Khởi động và mở file Word mà bạn muốn đổi tên. Trước khi thay đổi, bạn hãy chắc chắn rằng nội dung đã được lưu lại để không làm ảnh hưởng đến dữ liệu.
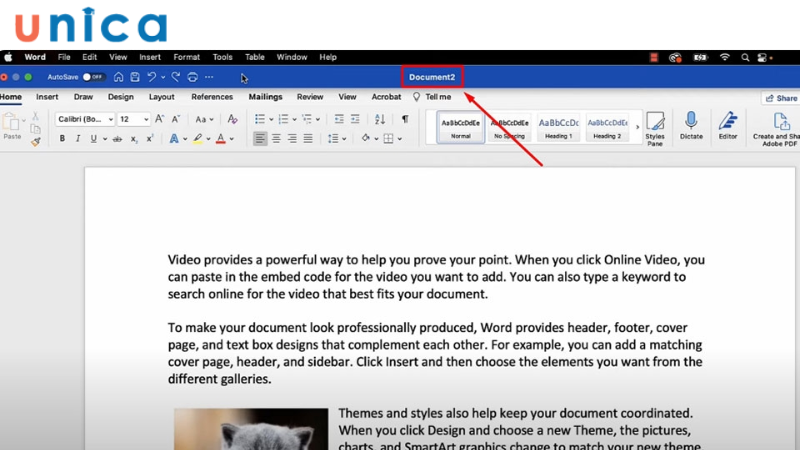
Sử dụng ứng dụng Word để đổi tên file
- Bước 2: Ở góc trên cùng của cửa sổ làm việc, bạn sẽ thấy nó đang để tên file của hiện tại. Bạn nhấp một lần vào vị trí đó, Word sẽ tự động chuyển nó thành chế độ chỉnh sửa và cho phép bạn đổi tên file.
- Bước 3: Gõ tên mới cho file Word đó > ấn Enter trên bàn phím để hoàn tất quá trình. Thao tác đơn giản này xác nhận và lưu lại tên mới cho file Word ngay lập tức.
Sử dụng phím tắt
Bước 1: Mở ứng dụng Finder – một cửa sổ quản lý tệp tin trung tâm của Macbook. Nó cho phép người dùng truy cập vào tất cả các thư mục trên máy.
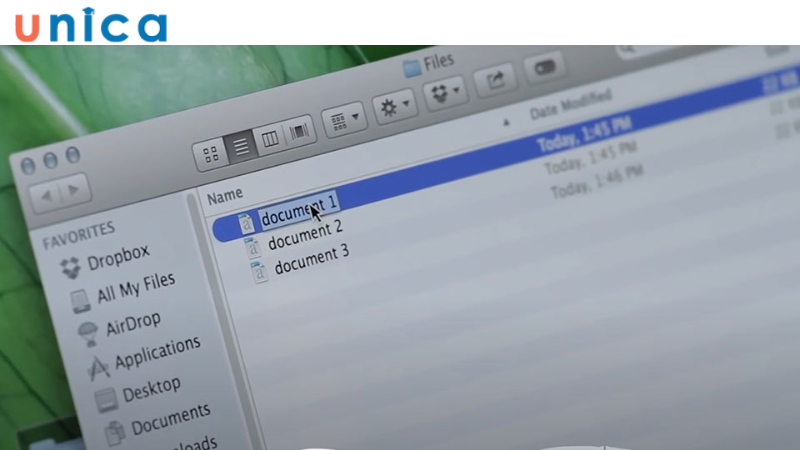
Mở mục Finder trên Macbook tìm kiếm file cần đổi tên
Bước 2: Bạn tìm file Word mà bạn muốn đổi tên > nhấp một lần để chọn file đó.
Bước 3: Ấn phím Enter trên bàn phím > tên file hiện tại được đánh dấu và chuyển sang chế độ chỉnh sửa, cho phép bạn đổi tên mới.
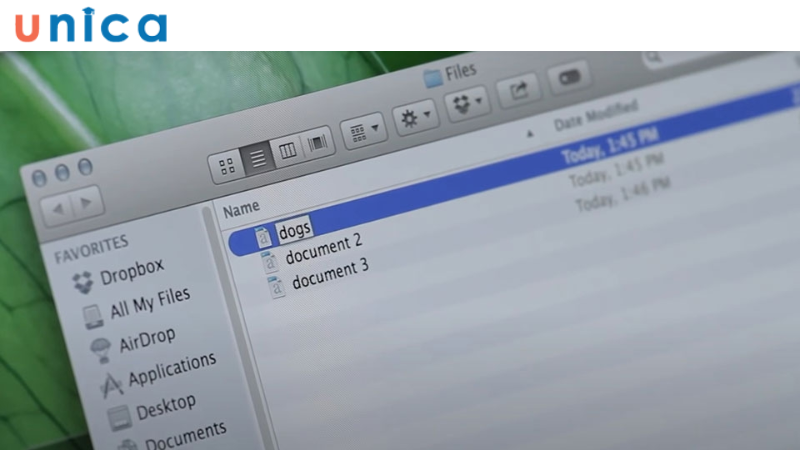
Ấn Enter trên bàn phím để đổi tên
Bước 4: Sau khi bạn đã đặt tên mới cho file xong thì nhấn Enter một lần nữa để lưu lại và thoát khỏi chế độ chỉnh sửa.
Lưu ý, khi đặt tên, bạn hãy sử dụng những tên dễ nhớ, dễ tìm kiếm lại file khi cần.
Cách đổi tên file Word trên điện thoại
Bước 1: Mở điện thoại của bạn lên > tìm và mở ứng dụng Microsoft Word. Nếu chưa có ứng dụng này, bạn hãy lên Appstore/CHPlay để tải xuống.
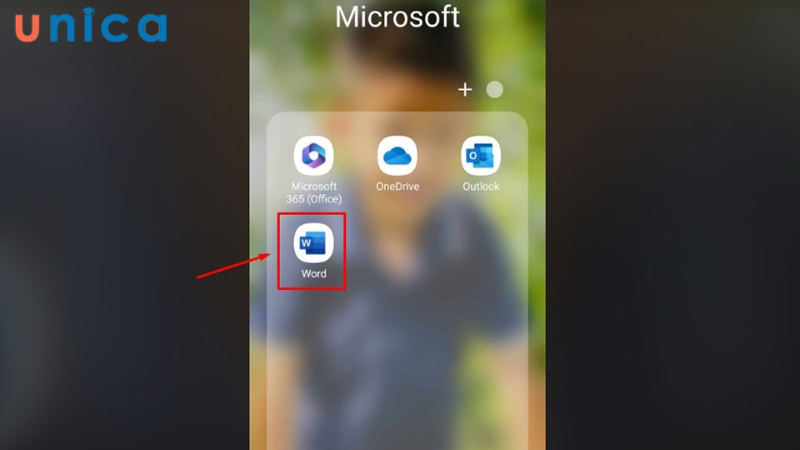
Hướng dẫn cách đổi tên file Word trên điện thoại
Bước 2: Tại giao diện chính của ứng dụng Word, bạn tìm và mở file bạn muốn đổi tên.
Bước 3: Khi file được mở lên, bạn chọn vào dấu ba chấm ở góc bên tay phải màn hình.
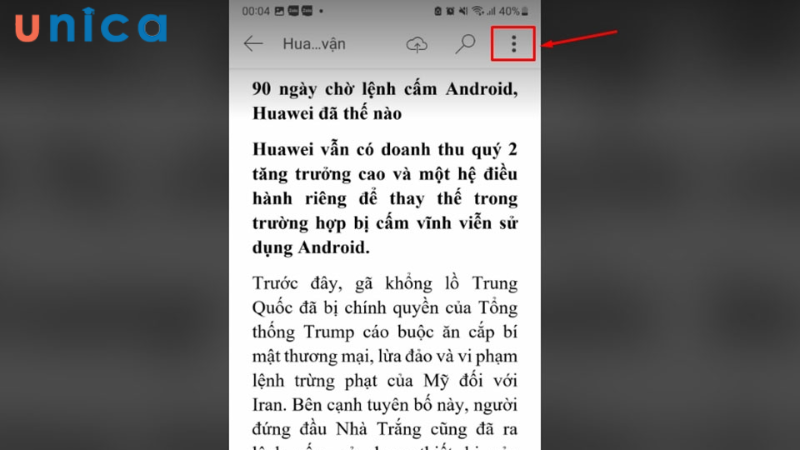
Ấn vào dấu ba chấm ở góc bên phải
Bước 4: Trong menu tùy chọn, bạn chọn mục Lưu như.
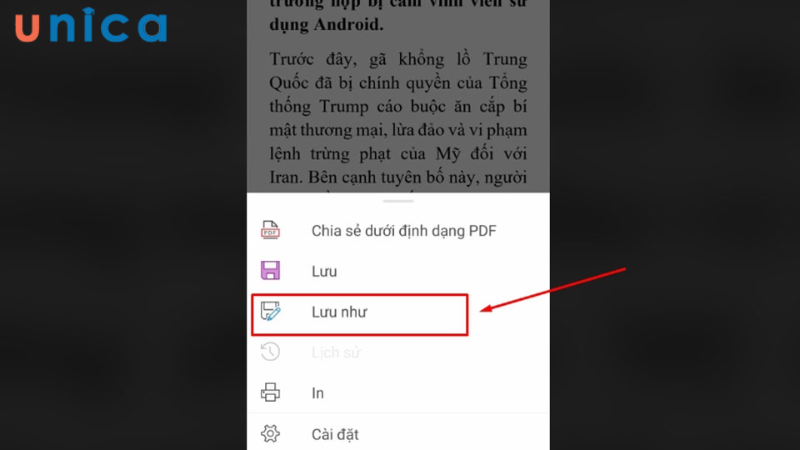
Chọn mục Lưu như
Bước 5: Lúc này sẽ xuất hiện hộp thoại mới và nó cho phép bạn nhập tên mới cho file > ấn Lưu sau khi đã nhập tên mới và hoàn tất quá trình.
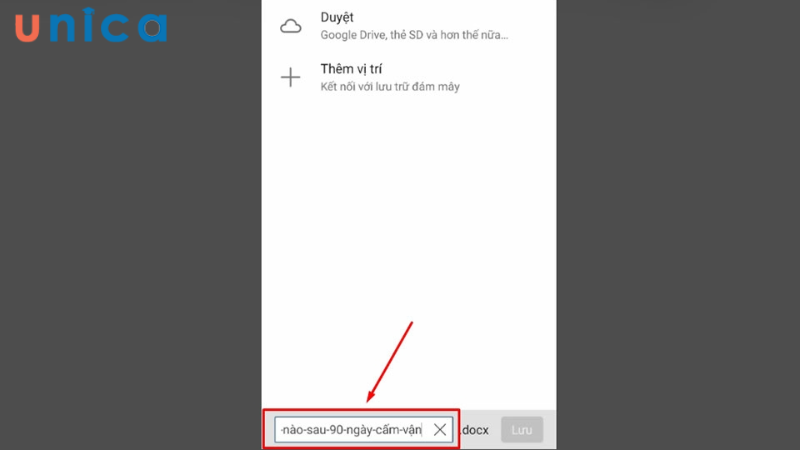
Ấn vào mục lưu sau khi hoàn tất quá trình
Lưu ý: Các phiên bản ứng dụng Word trên các hệ điều hành điện thoại có thể sẽ có giao diện hơi khác nhau. Nhưng cơ bản quy trình vẫn được giữ nguyên.
Một số lưu ý khi đổi tên file Word
-
Nên đặt tên file phù hợp, ngắn gọn và rõ ràng.
-
Ghi nhớ thư mục lưu các file.
-
Sử dụng phần mở rộng file thích hợp khi lưu file (.html, .css, .jpg,…)
-
Không sử dụng dấu cách trong khi lưu tên file mà sử dụng dấu gạch ngang để thay cho khoảng trống để tránh bị lỗi. Ví dụ như my-dogs-website.html.
-
Các ký tự đặc biệt (?, %, #, /,…) đều có ý nghĩa riêng nền không được sử dụng trong khi lưu tên file. Bạn chỉ nên sử dụng các chữ cái, số và dấu gạch dưới hoặc gạch nối, ngăn cách với phần mở rộng bằng dấu (.).
-
Trong tên file cũng phân biệt chữ hoa và chữ thường.
-
Trước khi đổi tên file cần phải tắt file để đảm bảo không gây ra lỗi xung đột trong Word.
Kết luận
Đổi tên file word là một kỹ năng soạn thảo văn bản cần thiết và hữu ích trong word. Bạn có thể đổi tên file word bằng 8 cách khác nhau, từ cách đơn giản nhất là dùng kích chuột phải, đến cách mạnh mẽ nhất là dùng PowerShell. Bạn cũng có thể sử dụng Save As, Context Menu, Properties, Command Prompt hoặc File Explorer Ribbon để đổi tên file word. Đổi tên file word có nhiều lợi ích, như tránh nhầm lẫn, trùng lặp, tạo nhiều bản sao hoặc phiên bản khác nhau của file word. Hy vọng bài viết này đã giúp bạn hiểu rõ hơn về cách đổi tên file word và có thể áp dụng thành thạo trong công việc và học tập của bạn.
