Đổi dấu phẩy thành dấu chấm trong excel là kiến thức cần thiết trong soạn thảo nhưng không phải ai cũng biết. Có nhiều trường hợp như dấu ngăn cách các hàng đơn vị trong tài liệu không đồng nhất khiến bạn khó chịu. Vậy cách sửa dấu phẩy thành dấu chấm trong excel như thế nào? Sau đây, Unica sẽ hướng dẫn 3 cách chỉnh dấu phẩy thành dấu chấm nhanh chóng và chính xác. Tìm hiểu ngay.
Tại sao phải chuyển dấu phẩy thành dấu chấm?
Dấu phẩy và dấu chấm là hai dấu phân cách số được sử dụng phổ biến nhất trên thế giới. Tuy nhiên, mỗi quốc gia, khu vực lại có quy chuẩn riêng về việc sử dụng dấu phân cách số.
Ở Việt Nam, dấu chấm được sử dụng để phân cách phần thập phân của số, trong khi dấu phẩy được sử dụng để phân cách hàng nghìn. Ngược lại, ở các nước phương Tây, dấu phẩy được sử dụng để phân cách phần thập phân, trong khi dấu chấm được sử dụng để phân cách hàng nghìn.
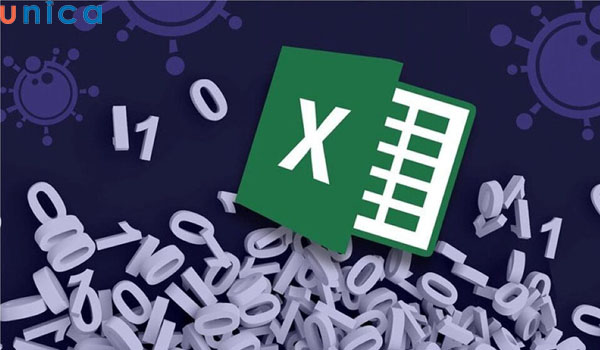
Chuyển dấu phẩy thành dấu chấm để đảm bảo tính thống nhất
Trong Excel, dấu phân cách số được mặc định theo quy chuẩn của quốc gia, khu vực mà máy tính đang sử dụng. Điều này có thể gây ra khó khăn cho người dùng khi làm việc với dữ liệu từ các quốc gia, khu vực khác nhau.
Vì vậy, đổi dấu phẩy thành chấm trong excel là việc bạn cần làm để đảm bảo tính thống nhất của dữ liệu và dễ dàng hơn cho người dùng khi đọc hiểu các con số. Từ đó, Tài liệu cũng trở nên rõ ràng và đồng nhất.
>>> Xem thêm: 3 cách bỏ dấu phẩy trước số trong excel đơn giản và hiệu quả
Cách đổi dấu phẩy thành dấu chấm trong Excel
Cách thay đổi dấu phẩy thành dấu chấm trong Excel 2019, 2016, 2013
Hiện nay Excel đã cập nhật nhiều phiên bản Excel khác nhau, mỗi người đều đang cài đặt và sử dụng một phiên bản Excel khác nhau. Trong đó, bản Excel năm 2019, 2016 và 2013 là phiên bản được sử dụng nhiều nhất và chúng đều có chung một giao diện. Các bước thực hiện chuyển đổi dấu phẩy thành dấu chấm như sau:
Hướng dẫn nhanh
-
Mở file Excel > chọn tab File > chọn Options.
-
Mở mục Advanced > Chọn Use System Separators và bỏ check mặc định.
-
Ở mục Decimal Symbol chỉnh sửa thiết lập thành dấu phẩy (,) và Thousands Separator thành dấu chấm (.) ấn OK để hoàn thành việc đổi dấu phẩy thành dấu chấm.

Hướng dẫn chi tiết
- Bước 1: Mở file Excel trên máy tính của bạn. Ở góc trái màn hình bạn hãy chọn File rồi kéo xuống dưới để chọn Options.
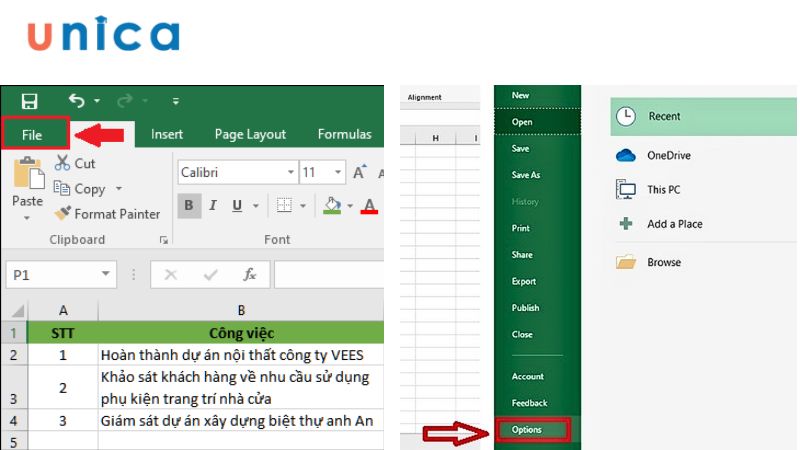
Mở file Excel lựa chọn File rồi mở mục Options
- Bước 2: Trong các đề mục bạn click vào mục Advanced ở phía bên trái.
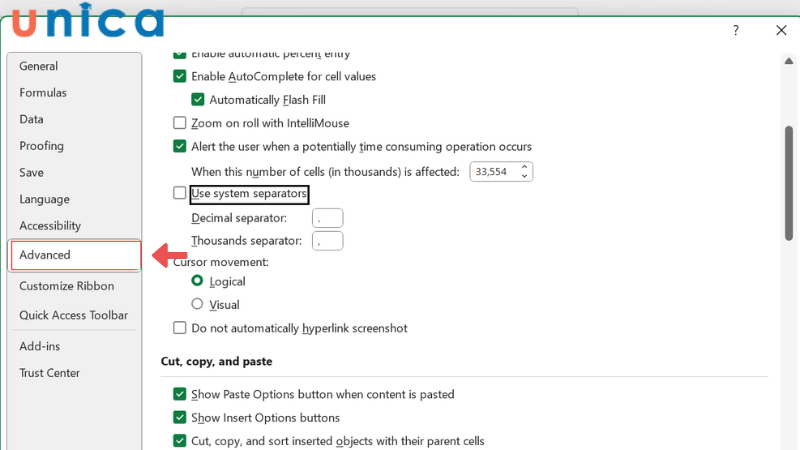
Chọn mục Advanced trong Options
- Bước 3: Khi các chức năng trong Advances đã hiện ra. Bạn hãy tìm mục Use System Separators. Ở đây bạn sẽ thấy nó đang được tích ở trạng thái cài đặt mặc định thì bạn hãy bỏ tích khởi chế độ đó.
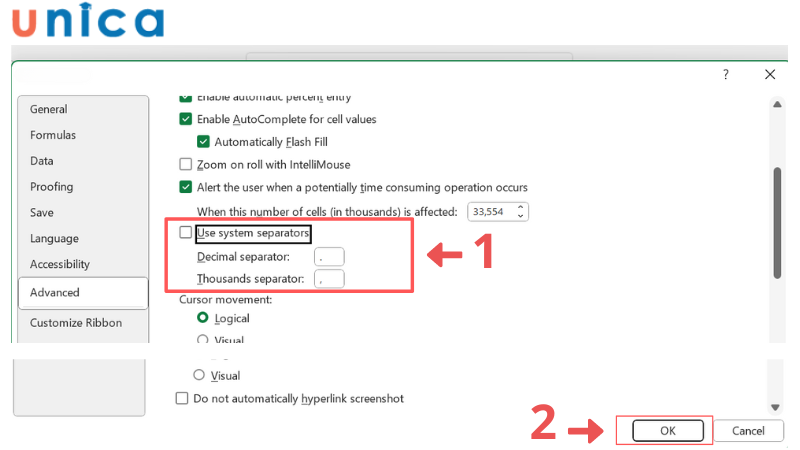
Thực hiện thay đổi dấu phẩy thành dấu chấm ở mục Use System Separators
- Bước 4: Ở trong mục đấy bạn sẽ thấy có hai đề mục cần phải điều chỉnh như sau:
- Decimal Symbol đổi thành dấu phẩy (,).
- Thousands Separator đổi thành dấu (.).
Sau khi thiết lập xong thì bạn ấn OK để hoàn tất quá trình.
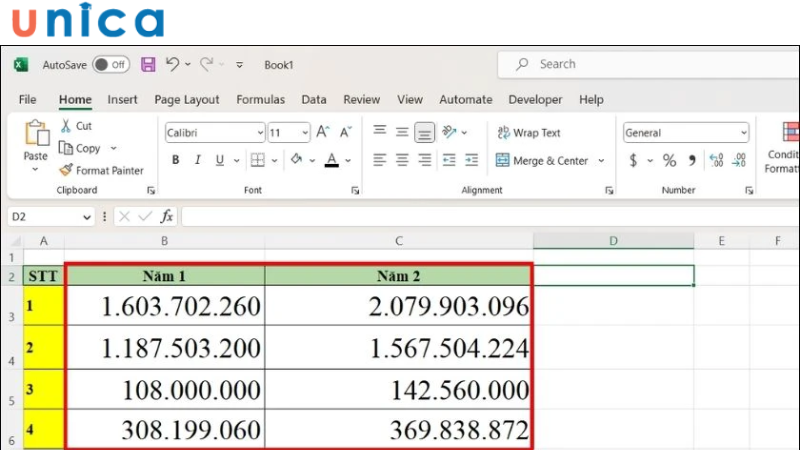
Kiểm tra lại kết quả sau khi thay đổi
Như vậy là bạn đã hoàn tất quá trình thay đổi định dạng dấu phẩy thành dấu chấm trong Excel. Bạn quay trở lại giao diện ban đầu và kiểm tra lại dữ liệu.
>>> Tất cả đều có trong cuốn sách “HƯỚNG DẪN THỰC HÀNH EXCEL TỪ CƠ BẢN ĐẾN NÂNG CAO”

ĐĂNG KÝ MUA NGAY
Cách đổi dấu phẩy thành dấu chấm trong Excel 2010, 2007
Ngoài những phiên bản Excel mới nhất thì vẫn còn nhiều người đang sử dụng phiên bản Excel 2007 và 2010. Ở hai phiên này thì đều có chung một cách để điều chỉnh tính năng sửa dấu phẩy thành dấu chấm. Cụ thể như sau:
Hướng dẫn nhanh
-
Mở file Excel > chọn hình Office button > mở Excel Options.
-
Chọn Advance.
-
Mở mục Editing options, gỡ bỏ dấu tích của Use system separators rồi chỉnh Decimal Symbol thành dấu phẩy (,) và Thousands Separator thành dấu chấm (.). Ấn OK để hoàn tất quá trình.
Hướng dẫn chi tiết
- Bước 1: Mở giao diện Excel phiên bản 2007/2010. Ấn vào mục Office button ở phía góc trên cùng rồi chọn Excel Options.
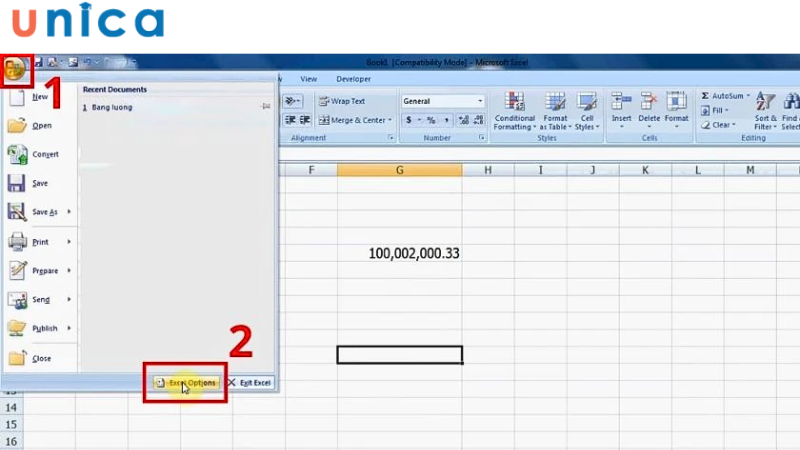
Cách thay đổi dấu phẩy thành dấu chấm trên Excel 2010
- Bước 2: Ở cửa sổ Excel Options, bạn chọn Advanced.
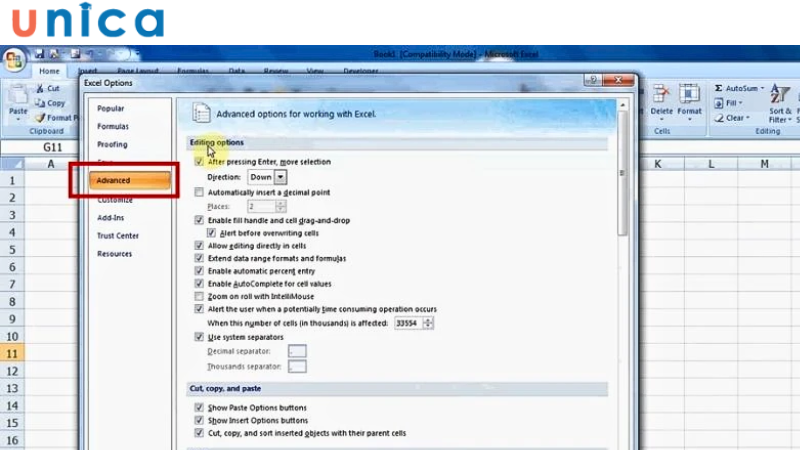
Chọn mục Advanced trong Excel Options
- Bước 3: Mở mục Editing options trong Advanced. Bạn hãy gỡ bỏ dấu tích của Use system separators. Và thực hiện điều chỉnh như sau:
-
Decimal Symbol đổi thành dấu phẩy (,).
-
Thousands Separator đổi thành dấu (.).
-
Sau đó bạn ấn OK để hoàn tất quá trình. Bạn có thể quay trở lại giao diện chính để kiểm tra dữ liệu trên Excel 2007/2010.
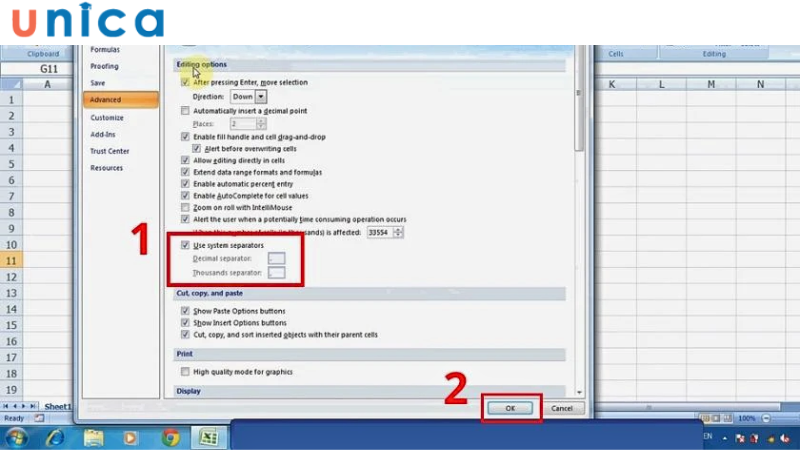
Vào mục Editing options và thiết lập cài đặt ở Use system separators
Cách chỉnh dấu chấm phẩy thành dấu chấm trong Windows 10, 11
Trong trường hợp nếu bạn không muốn dùng Excel để điều chỉnh cài đặt thì bạn có thể thực hiện thay đổi dấu phẩy thành dấu chấm trong Windows bằng các bước như sau:
Hướng dẫn nhanh
-
Tại thanh Taskbar > chọn Windows > tìm kiếm và mở Control Panel.
-
Mở giao diện Control Panel chọn mục Clock and Region.
-
Mở Region > chọn Formats > chọn mục Additional setting.
-
Tìm tab Number trong cửa sổ Customize Format > chỉnh sửa Decimal symbol thành dấu phẩy (,) và mục Digit group symbol thành dấu chấm (.)
-
Ấn OK và khởi động lại thiết bị để hoàn tất thiết lập.
Hướng dẫn chi tiết
- Bước 1: Bạn ấn vào biểu tượng Windows (hình cửa sổ) trên thanh Taskbar. Sau đó, bạn ấn vào mục tìm kiếm nhập Control Panel rồi mở phần mềm này lên.
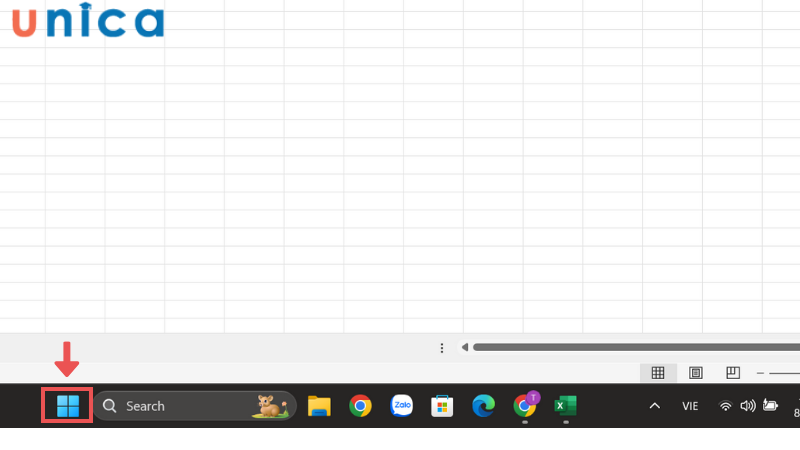
Trên thanh Taskbar chọn biểu tượng Windows
- Bước 2: Khi giao diện Control Panel được hiện ra. Bạn chọn và mở mục Clock and Region.
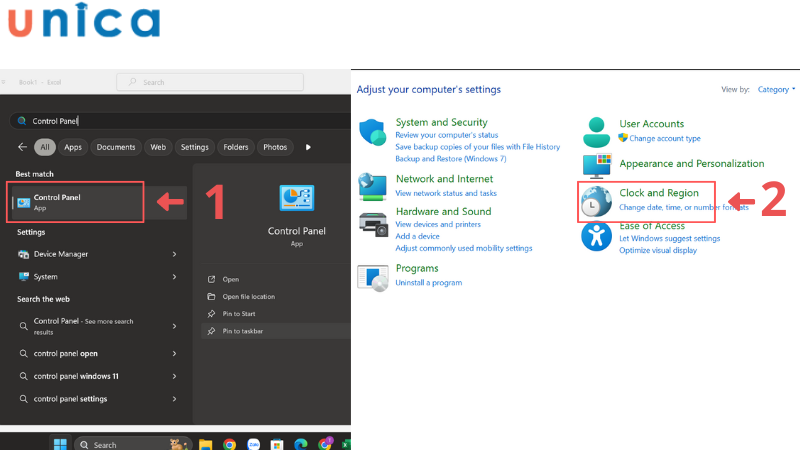
Mở Control Panel chọn mục Clock & Region
- Bước 3: Sau đó bạn mở mục Region để hiện ra cửa sổ giao diện ra. Trong giao diện này, bạn chọn tab Formats và tiếp tục mở mục Additional settings.
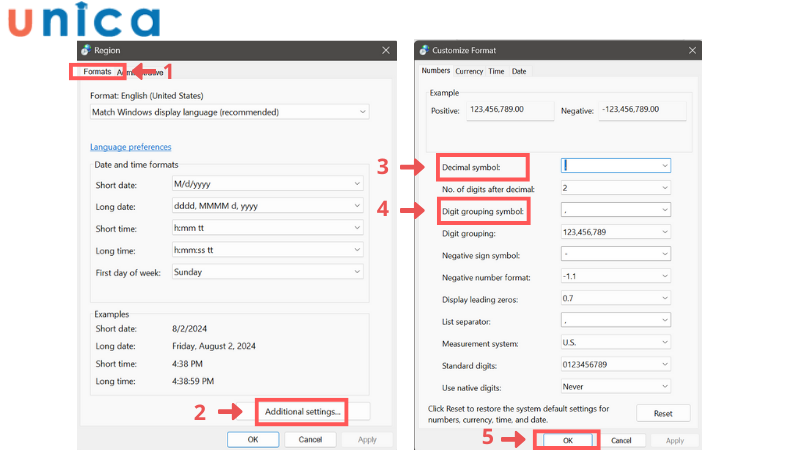
Cách đổi dấu phẩy thành dấu chấm trên Windows
- Bước 4: Tại đây bạn tiến hành tìm tab Number trong cửa sổ Customize Format. Bạn tiến hành điều chỉnh như sau:
-
Tại mục Decimal symbol bạn chỉnh thành dấu phẩy (,).
-
Tại mục Digit group symbol bạn chỉnh thành dấu chấm (.).
-
- Bước 5: Sau khi tiến hành chỉnh sửa xong, bạn cần phải ấn OK và khởi động lại thiết bị để hoàn tất quá trình chuyển đổi.
Khi khởi động lại máy xong, bạn có thể vào trong Excel và kiểm tra xem thay đổi đã được hay chưa.
>>> Xem thêm: Cách bỏ dấu chấm trong excel mà không phải ai cũng biết
Lưu ý: Khi thay đổi bằng cách này, nó không chỉ thay đổi định dạng số trong Microsoft Office mà còn thay đổi tất cả cài đặt trong Windows. Chính vì vậy mà đôi lúc cách này sẽ xảy ra xung đột do Excel có những cài đặt mặc định dấu chấm và dấu phẩy ở các đơn vị số khác nhau.
Cách thay đổi dấu phẩy thành dấu chấm trên Excel Macbook
Nếu bạn đang sử dụng hệ điều hành macOS thì dưới đây là cách thay đổi dấu phẩy thành dấu chấm cực đơn giản mà bạn có thể áp dụng.
Hướng dẫn nhanh:
-
Mở logo quả táo > chọn mục System Preferences.
-
Mở Language & Region trong cửa sổ System Preferences.
-
Chọn mục Advances tìm Number Separators.
-
Điều chỉnh Grouping thành dấu chấm (.) và mục Decimal thành dấu phẩy (,).
-
Ấn OK và khởi động lại Macbook để hoàn tất chuyển đổi.
Hướng dẫn chi tiết:
- Bước 1: Bạn mở logo Apple ở bên góc trái trên cùng màn hình. Sau đó bạn tìm kiếm và mục System Preferences.
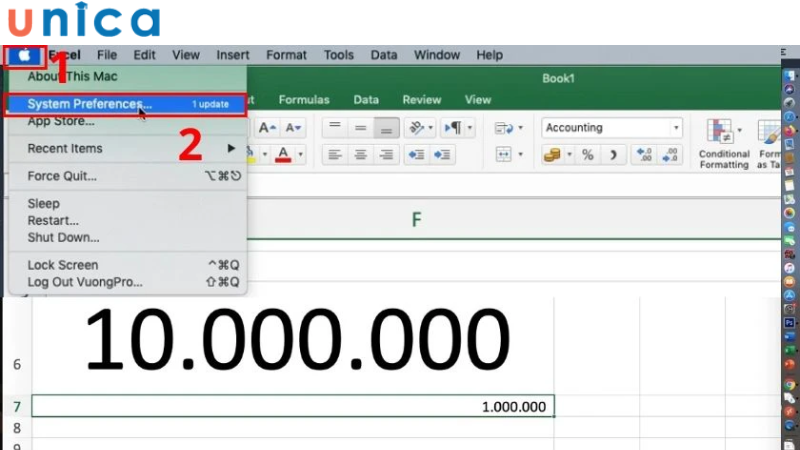
Chọn mục System Preferences
- Bước 2: Khi cửa sổ System Preferences xuất hiện, bạn tìm kiếm và mở mục Language & Region.
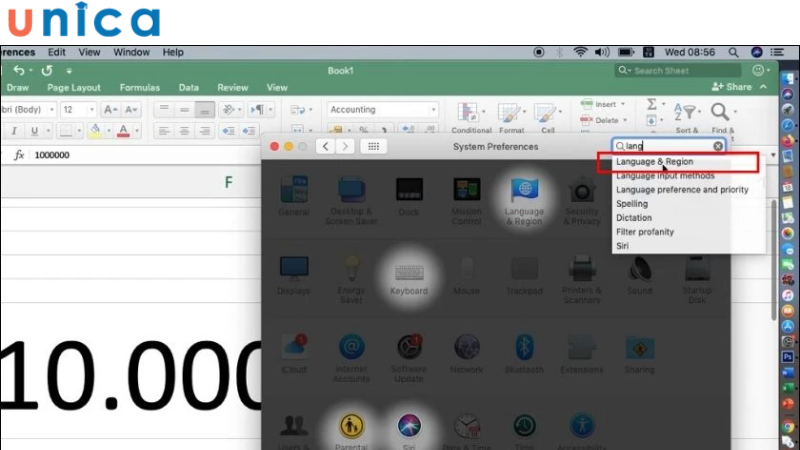
Tìm kiếm và mở mục Language & Region.
- Bước 3: Sau đó, bạn tiến hành mở mục Advanced ở trong đó lên rồi tìm Number Separators.
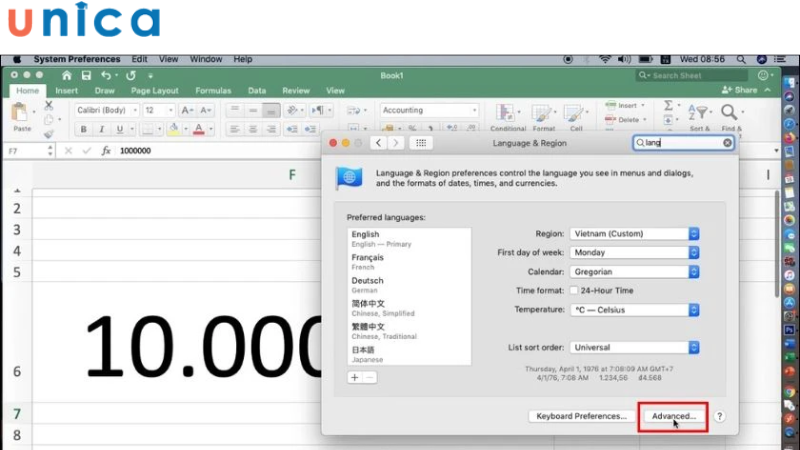
Mở mục Advanced ở trong đó lên rồi tìm Number Separators.
- Bước 4: Sau đó bạn tiến hành điều chỉnh theo các bước sau:
-
Điều chỉnh ở mục Grouping thành dấu chấm (.).
-
Điều chỉnh ở mục Decimal thành dấu phẩy (,).
-
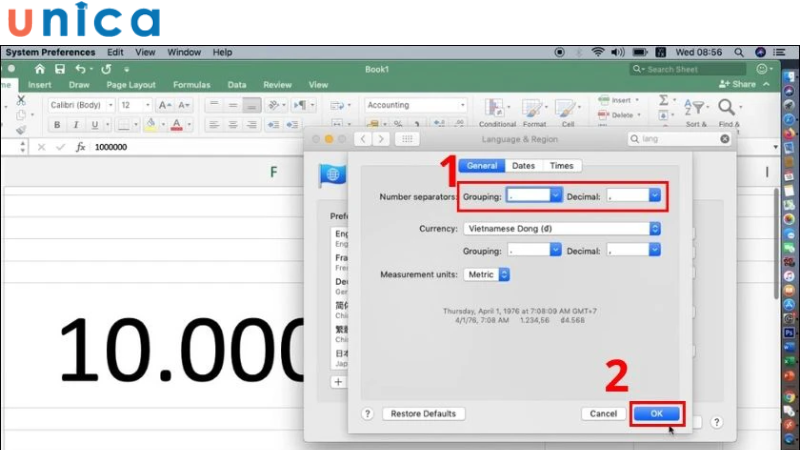
Cách thay đổi dấu phẩy thành dấu chấm trên macOS
- Bước 5: Sau khi điều chỉnh xong, bạn ấn OK rồi khởi động lại máy để hoàn tất quá trình chuyển đổi.
Nếu như bạn muốn chuyển ngược lại từ dấu chấm thành dấu phẩy. Bạn hãy đổi giá trị ở mục Decimal và Grouping cho nhau rồi lưu lại. Các thiết lập trên Excel sẽ lập tức được thay đổi theo mong muốn của bạn.
Cách sửa lỗi gõ dấu chấm, dấu phẩy trên Excel
Đôi lúc khi thực hiện soạn thảo tài liệu, bạn sẽ gặp phải lỗi dấu chấm và dấu phẩy trong Excel. Đây là tình trạng có thể gặp phải khi bạn đang để định dạng bàn phím theo Vietnamese hoặc English Kingdom.
Khi gặp tình trạng này, bạn có thể thực hiện khắc phục lỗi như sau:
- Bước 1: Ở bên dưới góc phải màn hình trên thanh Taskbar, bạn chọn VIE rồi trên thanh Keyboard layout, bạn chuyển sang dạng gõ English (United States US) để giải quyết vấn đề,
- Bước 2: Bạn thoát Excel, nhớ lưu lại các dữ liệu quan trọng trong đó rồi khởi động lại máy để sử dụng.
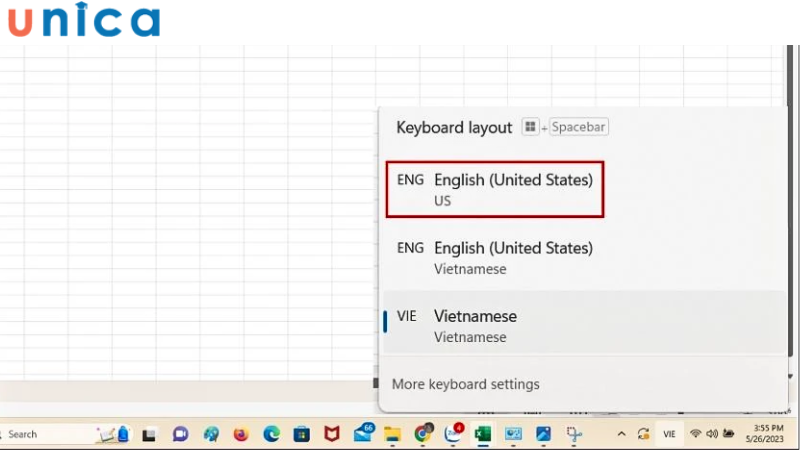
Cách sửa lỗi gõ dấu chấm, dấu phẩy trên Excel
Kết luận
Như vậy, chỉ với những cách rất đơn giản là bạn đã thực hiện thành công đổi dấu phẩy thành chấm trong Excel. Để nâng cao kiến thức cũng như kỹ năng sử dụng các công cụ tin học văn phòng mời bạn đọc tham khảo những khoá học Excel, học Word,… trên Unica bạn nhé. Hoặc bạn có quan tâm tới những chứng chỉ điển hình như chứng chỉ tin học IC3 hãy cùng tham khảo nhé.
