Trong quá trình soạn thảo văn bản trong word, bạn hoàn toàn có thể thực hiện cách đếm ký tự trong word bất cứ lúc nào. Nếu bạn đang muốn xem tổng số ký tự mà mình đã soạn trong bài là bao nhiêu nhưng lại không biết cách thực hiện như thế nào. Đừng lo lắng nhé, bài viết sau Unica sẽ hướng dẫn chi tiết cách đếm từ trong văn bản cho bạn tham khảo.
Cách đếm ký tự trong word
Để thực hiện cách đếm số ký tự trong word không khó, chỉ với vài bước cơ bản là bạn đã thực hiện thành công. Cách thực hiện như sau:
- Bước 1: Truy cập vào file word bạn muốn đếm số ký từ, sau đó bôi đen đoạn văn bản mà bạn muốn đếm số ký tự.

Bôi đen đoạn văn bản muốn đếm ký tự
- Bước 2: Tiếp tục bạn vào Review => Chọn Word Count.
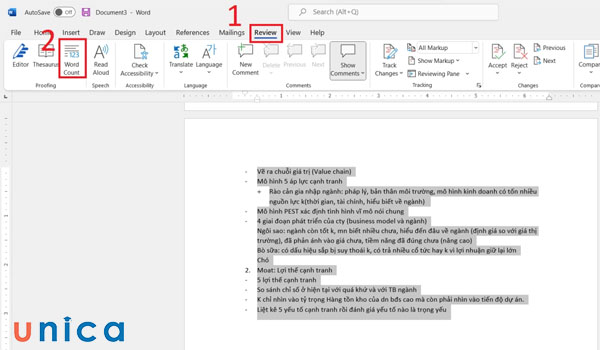
Chọn Word Count
- Bước 3: Hộp thoại Word Count mở ra bạn chọn Characters (no spaces) để xem số ký tự không có khoảng trắng trong văn bản. Hoặc chọn Characters (with spaces) để xem số ký tự có cả khoảng trắng.

Thao tác xem số ký tự
Lưu ý: Muốn không muốn thực hiện các thao tác mất thời gian như trên bạn cũng có thể click chuột vào góc trái của giao diện bản thảo word để xem nhanh ký tự.
Word là một trong những phần mềm soạn thảo văn bản được đa số dân văn phòng sử dụng hiện nay. Nhờ những tính năng ưu việt của mình, Word giúp người dùng tối ưu thời gian soạn và chỉnh sửa văn bản một cách chuyên nghiệp. Nếu bạn đang tìm kiếm khóa học Word online, hãy nhanh tay đăng ký để nhận ưu đãi hấp dẫn từ Unca:

Soạn thảo văn bản Word 365 từ cơ bản đến nâng cao
Đỗ Trung Thành

Mos word 2016 – Đánh bay nỗi lo chứng chỉ
MOSHUB – Tin học quốc tế hàng đầu

Học Word Ứng dụng – Hiệu suất nhân ba, chuyên gia nơi công sở
MOSHUB – Tin học quốc tế hàng đầu
Hướng dẫn cách đếm số từ trong Word bằng Google Docs
Ngoài cách đếm ký tự trong word trực tiếp bằng bản thảo bạn cũng có thể thực hiện đếm ký tự văn bản bằng Google Docs. Đối với phương pháp này bạn thực hiện theo các bước như sau:
- Bước 1: Đầu tiên bạn mở file google docs muốn đếm số từ. Sau đó tại giao diện chính bạn chọn Công cụ (Tools) => Nhấn chọn Số từ (Word count).
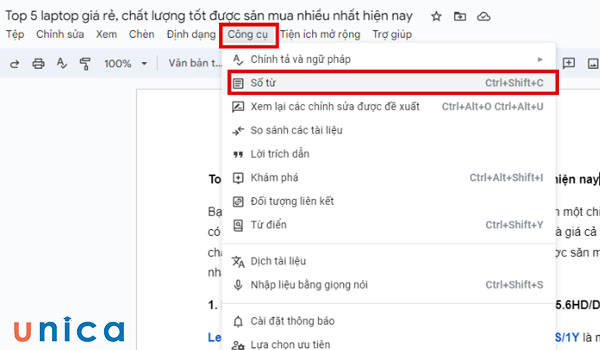
Thao tác đếm số từ trong word
- Bước 2: Sau khi thực hiện các thao tác trên xong màn hình Số từ (Word count). sẽ hiện ra. Tại đây bạn có thể xem các thông tin gồm: trang, số từ, số ký tự, ký tự không bao gồm dấu cách.
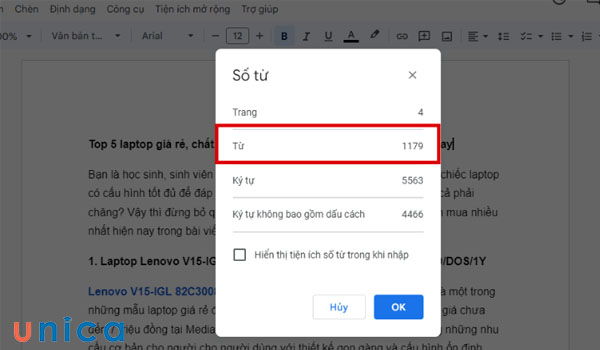
Xem số từ trong word
Lưu ý: Nếu bạn muốn thực hiện đếm số chữ trong văn bản nhanh hơn thì ngoài thực hiện theo các bước như trên bạn cũng có thể thực hiện bằng cách nhấn phím tắt đếm từ trong word Ctrl + Shift + C. Sau khi ấn xong thì giao diện hộp thoại Số từ (Word count) sẽ hiện ra cho bạn xem số từ.

Cách đếm chữ trong word bằng phần mềm thứ 3
Nếu bạn muốn thực hiện cách đếm ký tự trong word online bất cứ lúc nào thì bạn có thể sử dụng phần mềm thứ 3. Vậy làm thế nào để đếm số từ trong word bằng phần mềm thứ ba, sau đây Unica sẽ gợi ý cho bạn một số trang web.
Cách đếm số chữ trong word bằng Word Counter
Đếm số chữ trong văn bản bằng phần mềm Word Counter thực hiện như sau:
- Bước 1: Truy cập vào trang Word Counter
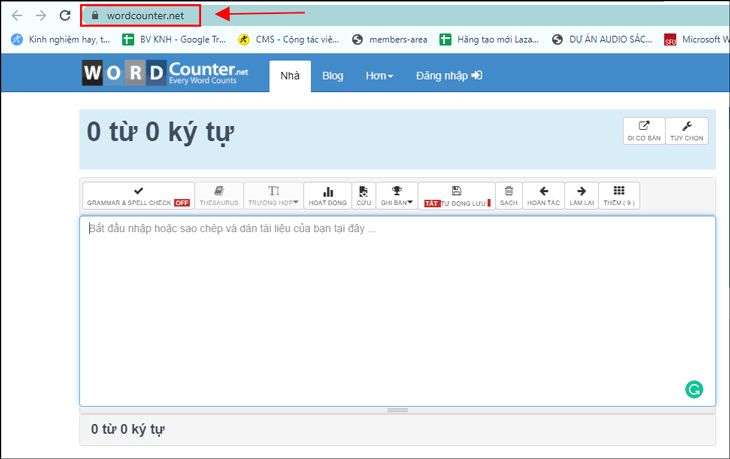
Đếm số ký tự, số dòng và số trang trên Word Counter – Hình 1
- Bước 2: Bạn copy nội dung bằng cách nhấn tố hợp phím Ctrl+C rồi dán nội dung cần đếm vào ô nội dung.
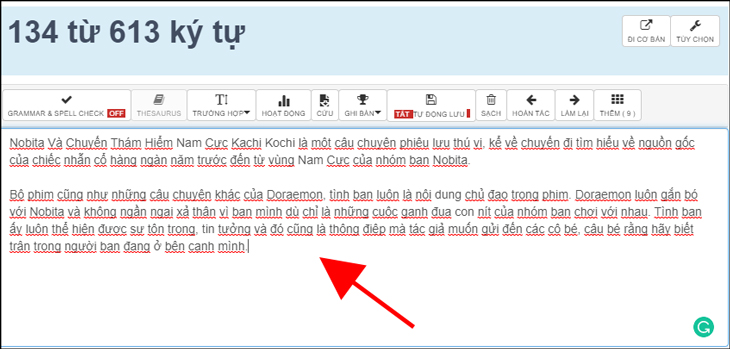
Đếm số ký tự, số dòng và số trang trên Word Counter – Hình 2
- Bước 3: Tại bên phải giao diện sẽ có các thông số cho biết số ký tự, số dòng, số trang. Bạn chỉ cần xem thông tin trên bảng này là sẽ biết số ký tự, số dòng, số trang.
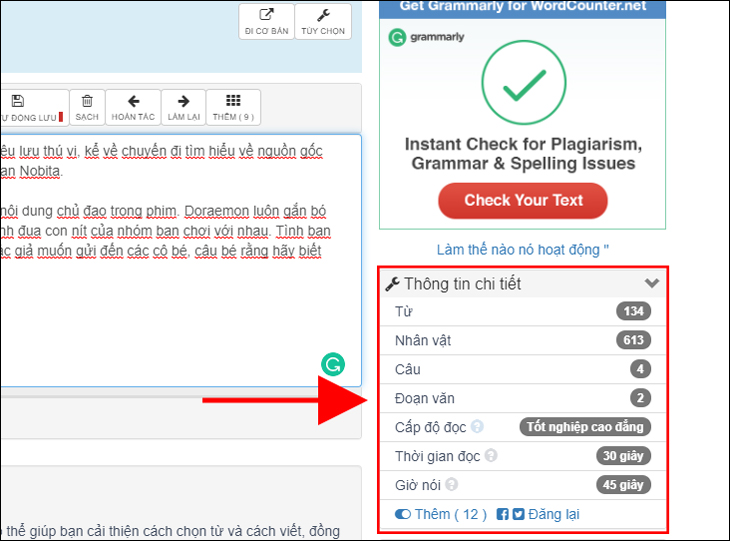
Đếm số ký tự, số dòng và số trang trên Word Counter – Hình 3
Đếm số ký tự, số dòng trên Word Counter 360
Ngoài phần mềm Word Counter ra thì bạn cũng có thể sử dụng phần mềm Word Counter 360 để đếm số dòng và số ký tự trên word. Cách đếm khi sử dụng phần mềm này như sau:
- Bước 1: Truy cập vào trang chính của phần mềm Word Counter 360
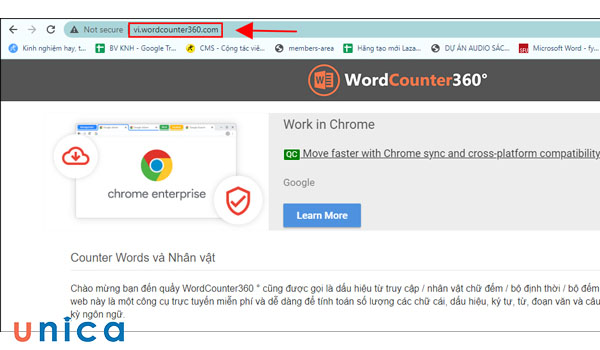
Giao diện chính Word Counter 360
- Bước 2: Tiếp theo bạn nhập hoặc copy nội dung mà bạn muốn đếm ký tự, số dòng.
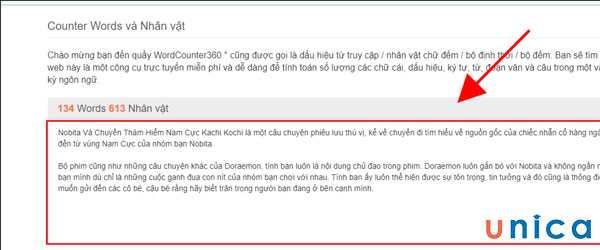
Nội dung muốn đếm số dòng
- Bước 3: Khi này bên dưới ô sẽ hiển thị ra bảng thông số và bạn sẽ biết số ký tự, số dòng, số trang của văn bản.
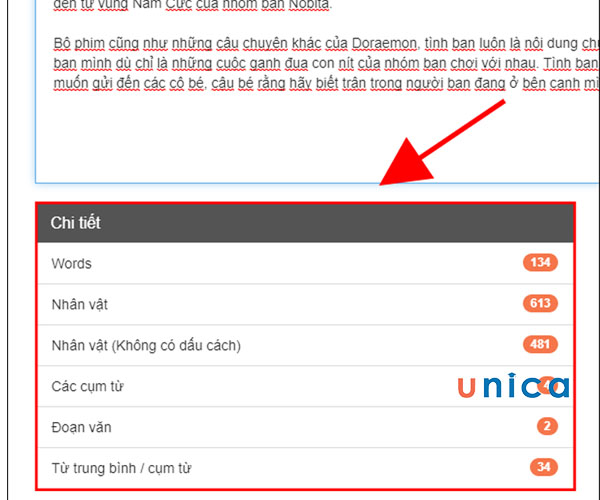
Thông tin đếm số ký tự, số dòng, số chữ
>>> Tất cả đều có trong cuốn sách “Sách hướng dẫn thực hành Word từ cơ bản đến nâng cao“

ĐĂNG KÝ MUA NGAY
Character Calculator – Công cụ đếm số chữ trong văn bản
Về cơ bản thì cách đếm số chữ trong văn bản Character Calculator cũng không khác gì 2 công cụ đã chia sẻ trên là mấy. Cách thực hiện như sau:
- Bước 1: Truy cập vào trang chính Character Calculator.
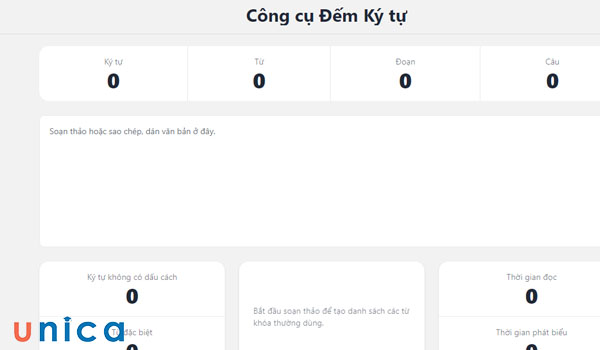
Trang chủ Character Calculator
- Bước 2: Soạn nội dung hoặc dán dữ liệu vào phần ở giữa trang chủ.
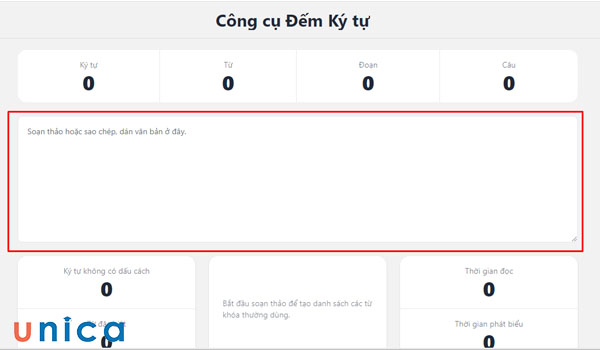
Nhập hoặc copy nội dung
- Bước 3: Lúc này, thông tin về ký tự, từ, đoạn, câu sẽ hiển thị chi tiết cho bạn.
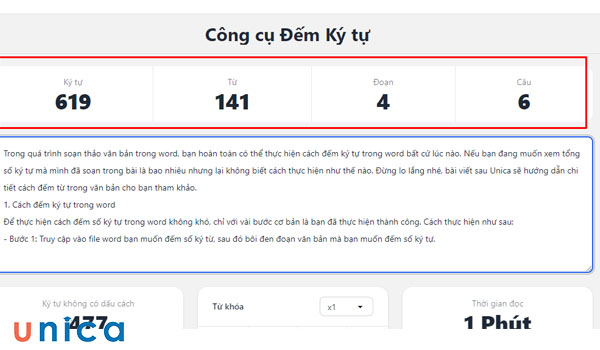
Hiển thị thông tin đếm
Lời kết
Trên đây là chi tiết hướng dẫn cách đếm ký tự trong word mà Unica đã tổng hợp được. Nắm chắc các thao tác đếm ký tự này bạn sẽ dễ dàng biết được thông tin về số chữ, số dòng, số ký tự trong bản thảo của mình một cách nhanh chóng. Để biết được thêm nhiều kiến thức hữu ích tin học văn phòng để áp dụng hơn vào trong công việc mời bạn đọc tham khảo nhiều hơn các khoá học Word trên Unica.
>> Xem thêm: Tổng hợp các phím tắt trong Word được sử dụng thường xuyên
