Như các bạn đã biết, Word là một trong những ứng dụng tin học văn phòng không thể thiếu trong quá trình học tập và làm việc. Sở hữu kỹ năng làm Word thành thạo sẽ giúp bạn hoàn thành công việc một cách hiệu quả nhất. Trong quá trình học Word có rất nhiều những kiến thức khác nhau mà bạn buộc phải nhớ để có thể xử lý được những văn bản ở mức cơ bản nhất. Trong bài viết này, Unica sẽ chia sẻ tới bạn đọc cách đánh số trang trong Word vô cùng đơn giản mà người làm Word nào cũng không nên bỏ lỡ.
Hướng dẫn đánh số trang trong Word
Đánh số từ trang đầu tiên
Để đánh số trang từ trang đầu tiên trong Word, bạn thực hiện các thao tác như sau:
- Bước 1: Chọn danh mục “INSERT” trên thanh công cụ ở góc trái màn hình, sau đó Click vào mục “PAGE NUMBER”.
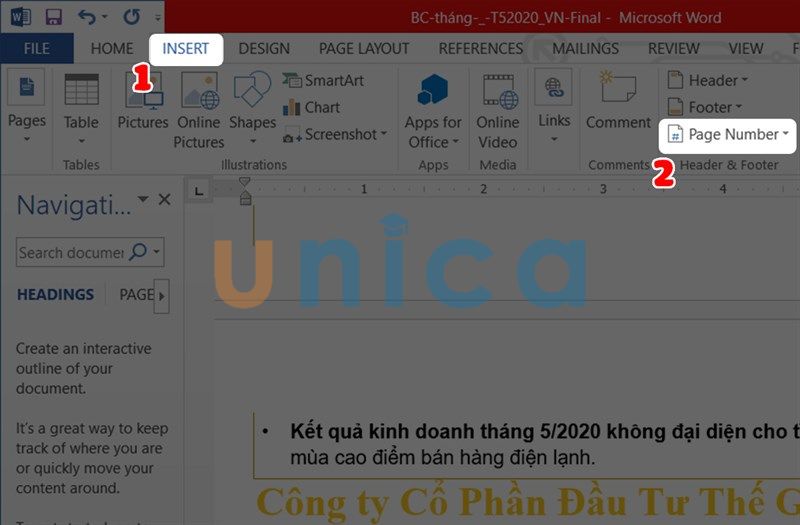
Hình ảnh minh họa 1
Lúc này, sẽ hiện ra 4 mục cho người dùng lựa chọn như sau:
- Top of Page: Thể hiện ý nghĩa “ Đánh số lên đầu trang”
- Bottom of Page: Thể hiện ý nghĩa “Đánh số ở cuối trang”
- Page Margins: Thể hiện ý nghĩa “Đánh số trang bên lề”
- Current Position: Thể hiện ý nghĩa “ Đánh số trang tại vị trí người dùng tự chọn”
Tùy theo nhu cầu và mong muốn của người dùng, bạn chỉ cần Click vào 1 trong 4 danh mục hiện ra là bạn đã hoàn thành xong cách đánh số trang từ trang đầu tiên trong Word là bạn đã biết cách đánh dấu trang word vô cùng đơn giản đúng không nào.
>> Xem thêm: Hướng dẫn cách chèn chữ vào ảnh trên Word đơn giản
Làm chủ kỹ năng soạn thảo văn bản trên Word bằng cách đăng ký học online. Khóa học sẽ giúp bạn nắm được toàn bộ kiến thức về công cụ Word 365, về cách dùng, các tính năng trong Word 365… Từ việc thành thạo Word sẽ tạo tiền đề và bước đệm vững chắc để tạo nhiều cơ hội hơn đến đỉnh cao sự nghiệp. Đăng ký ngay để nhận ưu đãi hấp dẫn:

Soạn thảo văn bản Word 365 từ cơ bản đến nâng cao
Đỗ Trung Thành

Hướng dẫn soạn thảo văn bản với Word 365 từ A-Z
Nguyễn Ngọc Dương

Word Biết Tuốt – Học Word 2019 từ cơ bản đến nâng cao
Kế toán Đức Minh
Cách đánh số trang trong Word từ một trang bất kỳ
Để đánh số trang từ trang bất kỳ trong Word, bạn thực hiện các thao tác như sau.
Video hướng dẫn đánh số trang, số trang/ tổng số trang
- Bước 1: Đầu tiên, trong một bản Word, bạn cần chọn trang cần đánh số. Sau đó, đặt chuột tại vị trí đó.
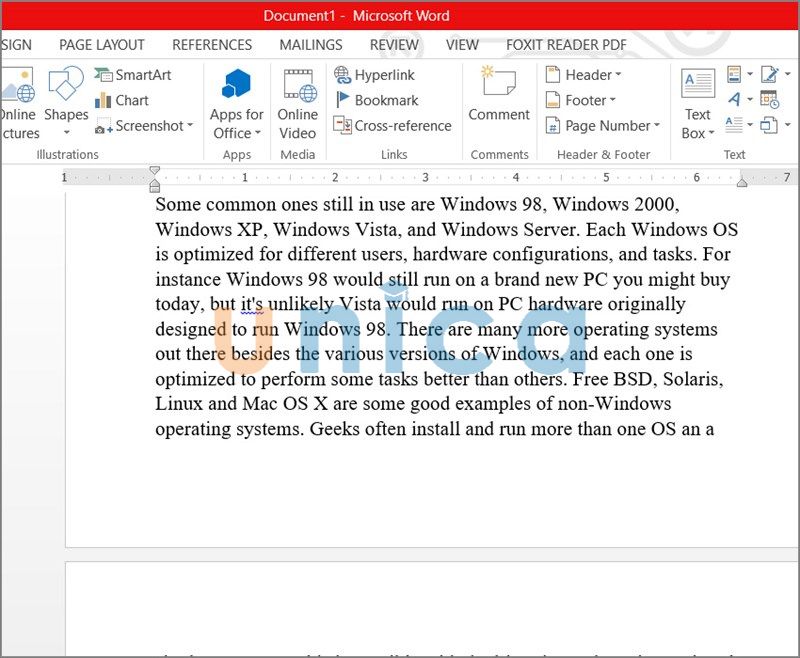
Hình ảnh minh họa 2
- Bước 2: Chọn mục “PAGE LAYOUT” trên thanh công cụ ở góc trái màn hình Word, chọn “BREAKS” -> “NEXT PAGE”.
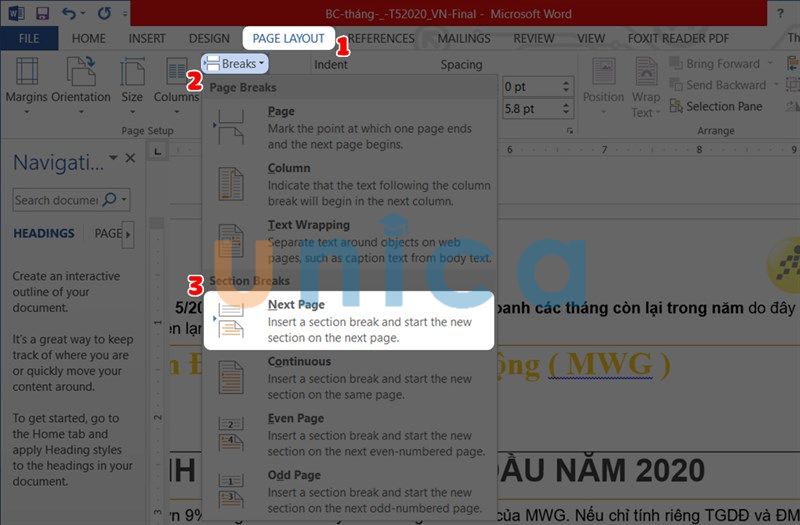
Hình ảnh minh họa 3
- Bước 3: Click chuột chọn “INSERT” -> “PAGE NUMBER” -> “FORMAT PAGE NUMBERS” -> “START AT” (là kiểu đánh số mà bạn thích) -> OK.
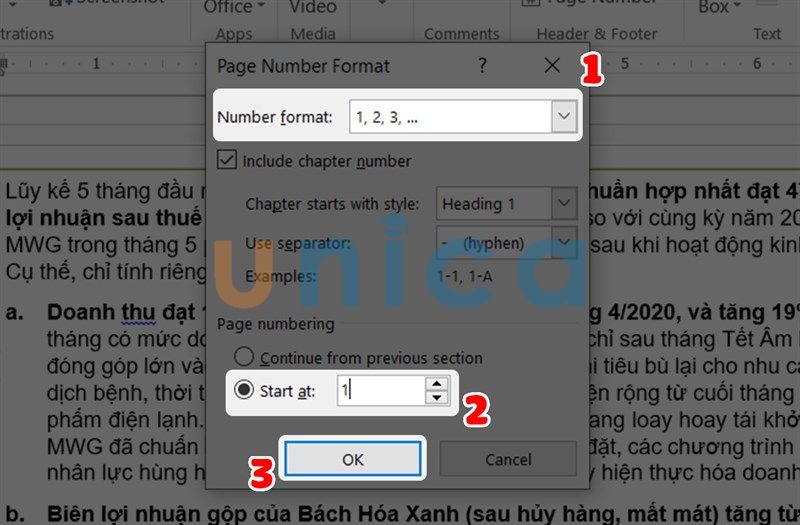
Hình ảnh minh họa 4
- Bước 4: Cuối cùng, bạn thực hiện: “PAGE NUMBER” hoặc “INSERT” -> “HEADER/FOOTER” để thực hiện thao tác đánh dấu trang.
Tùy vào mục đích và nhu cầu, bạn có thể thực hiện kiểu đánh số theo các dạng như: đánh số ở giữa, ở cuối trang, ở lề phải, ở lề trái….
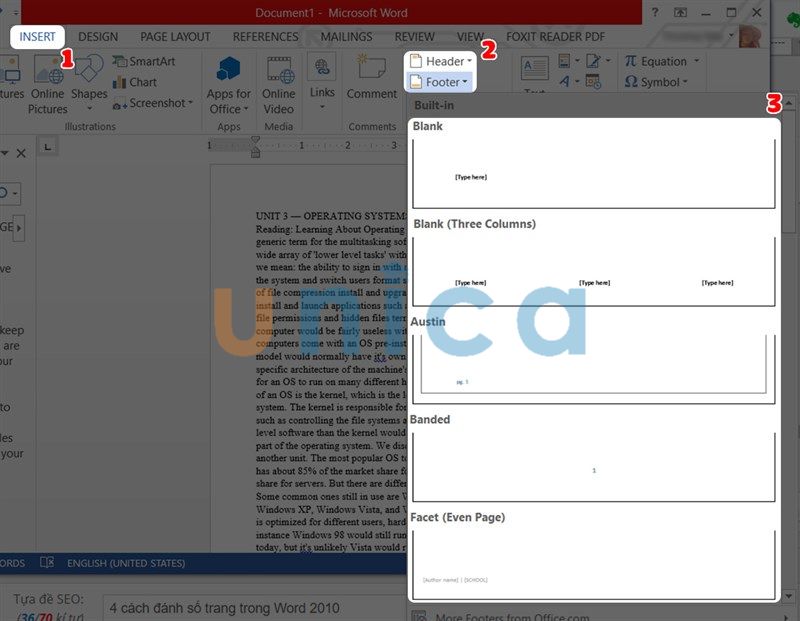
Hình ảnh minh họa 5
- Bước 5: Sau khi thực hiện các bước trên thì cả hai đều được đánh số trang word.
Để thực hiện thao tác xóa số trang, bạn cần sử dụng các thao tác như sau: Click chọn “HEADER & FOOTER TOOLS” trong phần “DESIGN” -> “LINK TO PREVIOUS” để bỏ màu vàng. Khi thực hiện xong thao tác này, liên kết giữa hai Section sẽ bị ngắt.

Hình ảnh minh họa 6
- Bước 6: Click và nhấn vào “CLOSE HEADER AND FOOTER” để xóa số trang như kiểu đánh dấu trang của Footer Section 1.
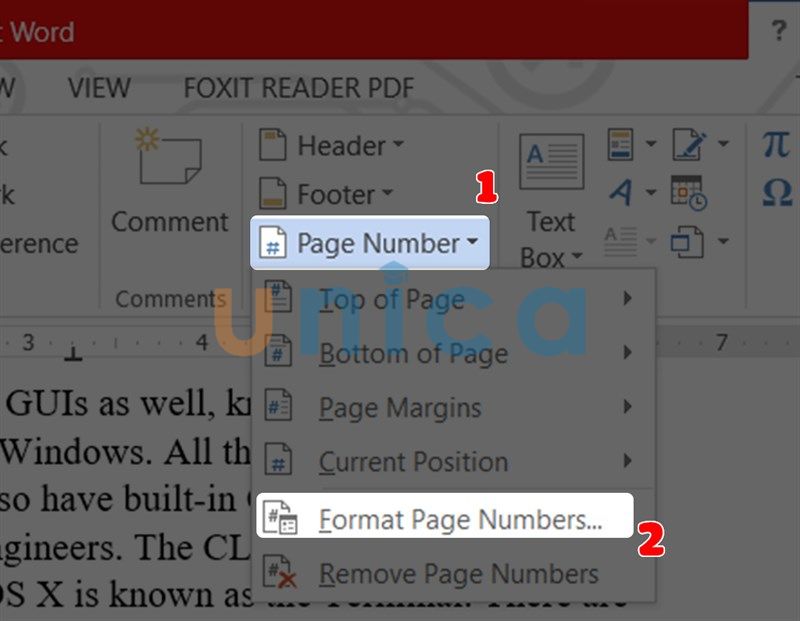
Hình ảnh minh họa 7
>>> Tất cả đều có trong cuốn sách “Sách hướng dẫn thực hành Word từ cơ bản đến nâng cao“

ĐĂNG KÝ MUA NGAY
Cách đánh số trang trong Word bắt đầu từ số lớn hơn 1
Cách đánh dấu trang trong Word bắt đầu từ số lớn hơn 1, bạn thực hiện các thao tác như sau:
- Bước 1: Chọn “PAGE NUMBER” -> “FORMAT PAGE NUMBER”.

Hình ảnh minh họa 8
- Bước 2: Trong cửa sổ Page Number Format mới hiện ra, bạn nhập số trang sẽ bắt đầu trong mục Start At.
Ấn “OK” là bạn đã hoàn thành xong cách đánh số trang từ trang 2 vô cùng đơn giản đúng không nào.
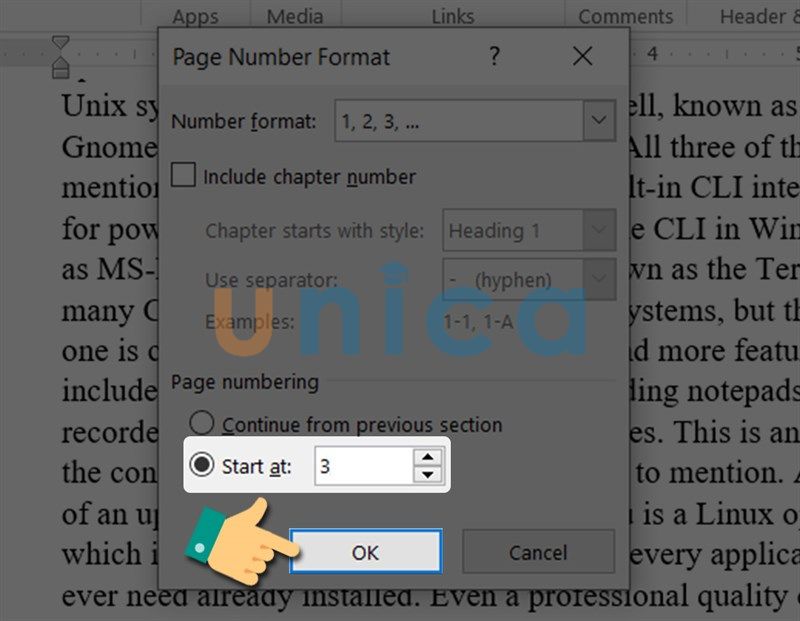
Hình ảnh minh họa 9
Cách xóa số trang trong Word
Cách 1: Để thực hiện việc xóa số trang không cần thiết trong Word, bạn cần thực hiện các thao tác như sau:
- Bước 1: Chọn trang cần xóa trong Word -> Click vào “PAGE NUMBER” trên thanh công cụ của Word -> chọn “REMOVE PAGE NUMBER”.
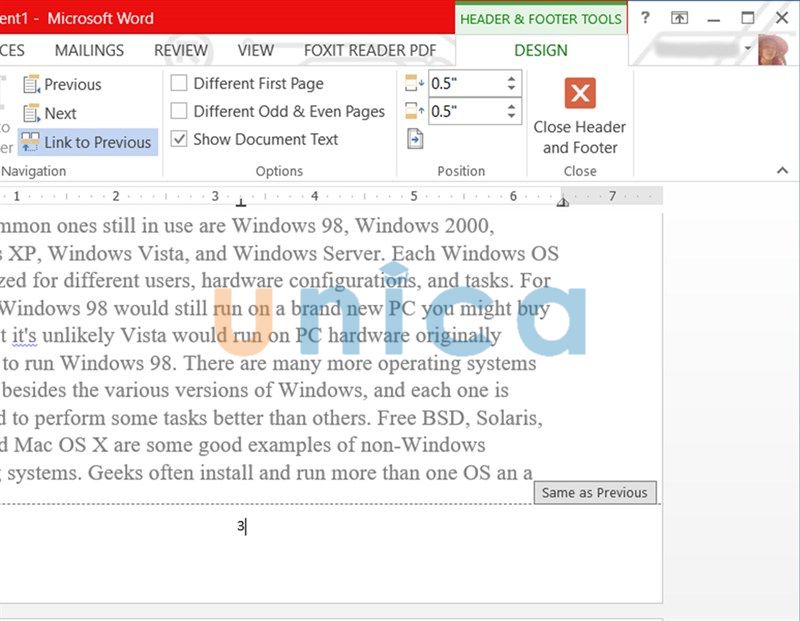
Hình ảnh minh họa 10
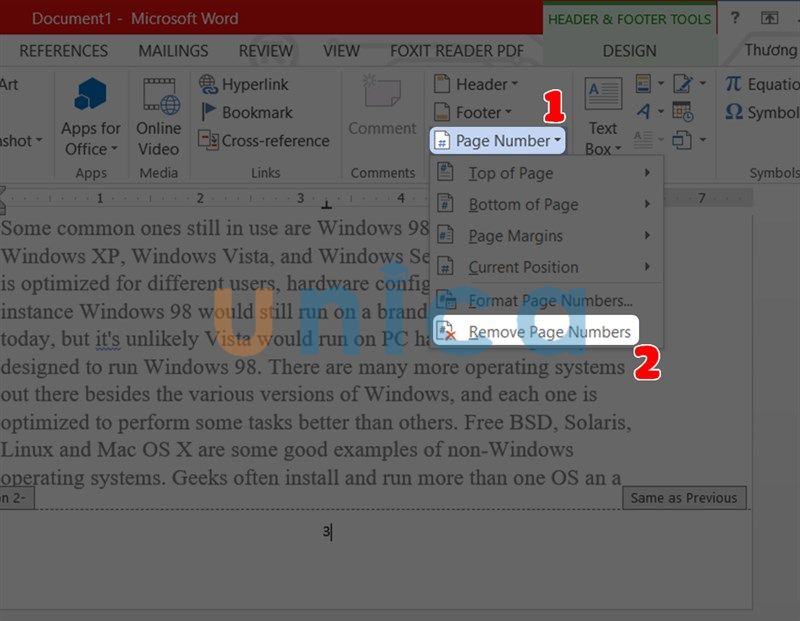
Hình ảnh minh họa 11
Cách 2: Cách thứ 2 cũng giúp bạn xóa số trang trong Word. Bạn thực hiện như sau:
- Bước 1: Chọn trang mà bạn muốn xóa -> Click vào phím “BACKSPACE” bên góc phải trên bàn phím máy tính.
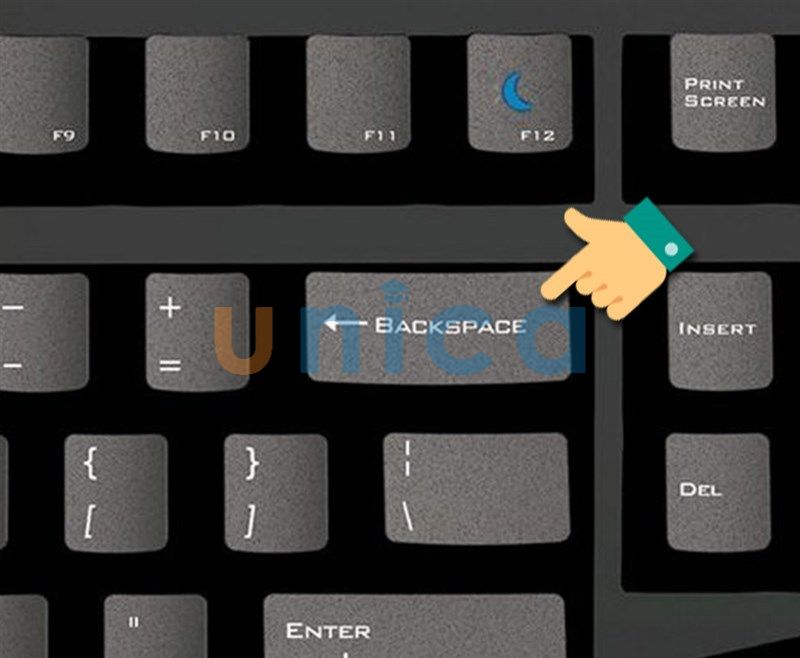
Hình ảnh minh họa 12
- Bước 2: Click đúp chuột ra ngoài vị trí “HEADER/FOOTER” để kiểm tra kết quả sau khi thực hiện thao tác xóa số trang.
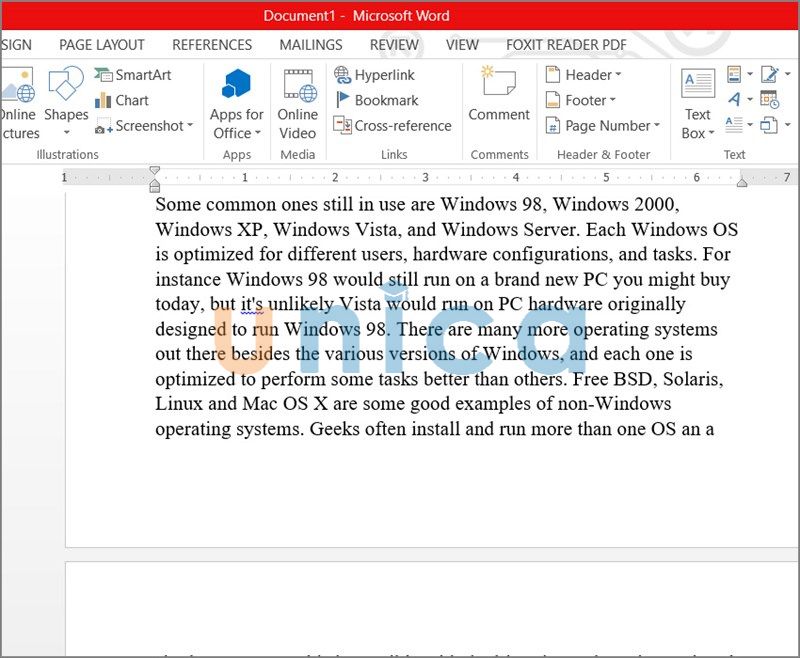
Hình ảnh minh họa 13
>>> Xem thêm: Cách hiển thị số trang trong word đơn giản nhất ai cũng nên biết

Kết luận
Như vậy qua bài viết trên, ngoài 3 cách đánh số trang trong Word, Unica còn chia sẻ tới bạn các thao tác xóa số trong trong trường hợp không cần thiết. Chúng tôi hy vọng, những kiến thức mà Unica cung cấp sẽ thật sự hữu ích để bạn có thể sử dụng word một cách đơn giản và dễ dàng nhất.
Để nâng cao kiến thức cũng như kỹ năng tin học văn phòng Unica chúng tôi còn mang tới cho bạn đọc những khóa học Excel cơ bản đến nâng cao và các khóa học về Power Point… mời bạn đọc cùng tham khảo.
>> Xem thêm: Paragraph trong Word là gì? Cách giãn dòng trong Word, Excel chuẩn nhất
