Thay vì việc phải sao chép, đánh máy từng chữ khi tạo trang slide, sao bạn không nghĩ tới cách chuyển file PowerPoint sang Word. Điều này vừa giúp bạn tiết kiệm thời gian, công sức, lại vừa giúp bạn có thì giờ để chỉn chu, kiểm tra lại nội dung để hoàn thiện file một cách tốt nhất. Trong bài viết này, Unica sẽ giới thiệu tới bạn những “chiêu võ” để thực hiện cách chuyển slide sang word đơn giản và nhanh chóng, hãy tham khảo để biết cách thực hiện như thế nào nhé.
1. Lợi ích của việc chuyển file Powerpoint sang Word
Hiện nay, nhu cầu chuyển file sang word của mọi người càng ngày càng tăng cao, đặc biệt là đối với dân văn phòng. Sở dĩ nhu cầu chuyển file ppt sang word tăng cao là vì nó mang đến những lợi ích tuyệt vời như:
1.1. Chia sẻ thông tin một cách linh hoạt
File Word tương thích với nhiều chương trình khác nhau, bao gồm: Microsoft Word, OpenOffice Writer và Google Docs. Vì vậy khi chuyển file sang word bạn có thể dễ dàng chia sẻ file với những người khác, ngay cả khi họ không có Powerpoint.
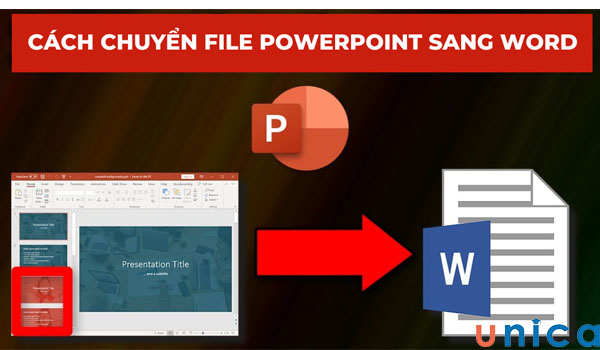
Chuyển file PowerPoint sang Word giúp chia sẻ thông tin nhanh và tiện
1.2. Chỉnh sửa nhanh chóng
So với file PowerPoint thì file word sẽ dễ dàng chỉnh sửa hơn rất nhiều. Lý do bởi Word sử dụng định dạng văn bản thuần tuý trong khi PowerPoint sử dụng định dạng đồ hoạ. Khi chuyển file ppt sang word bạn có thể chỉnh sửa văn bản nhanh chóng, dễ dàng thêm, xoá và định dạng văn bản theo đúng như mong muốn của mình.
1.3. Tạo ra tài liệu văn bản chi tiết
Khi chuyển file Powerpoint sang Word, bạn có thể tạo tài liệu văn bản chi tiết hơn. Đối với file word bạn dễ dàng chỉnh sửa text, thêm hình ảnh, thêm ký tự hay thay đổi định dạng bất cứ lúc nào, thuận tiện hơn file PowerPoint rất nhiều. Điều này không chỉ giúp tài liệu của bạn trông chỉn chu và chuyên nghiệp hơn mà còn giúp bạn có quá trình làm việc thuận tiện và nhanh chóng hơn.

1.4. Quản lý văn bản dễ dàng
So với định dạng file PowerPoint thì văn bản định dạng file Word sẽ giúp quản lý văn bản dễ dàng và chặt chẽ hơn rất nhiều. Word có nhiều tính năng quản lý văn bản, chẳng hạn như tìm kiếm và thay thế, định dạng văn bản, kiểm tra chính tả và ngữ pháp. Những tính năng này có thể giúp bạn quản lý văn bản một cách hiệu quả.
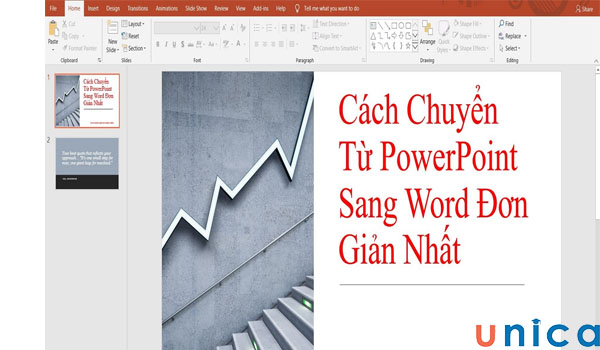
File Word giúp quản lý văn bản dễ dàng và chặt chẽ
1.5. In ấn dễ dàng hơn
Trước khi in tài liệu Word bạn có thể: kiểm soát lề, định vị văn bản và hình ảnh và định dạng trang. Tất cả những điều này giúp bạn in tài liệu của mình một cách chuyên nghiệp. Thêm nữa, khi sử dụng Word bạn cũng có thể in ấn dễ dàng hơn. File Word cho phép in bởi nhiều máy in khác nhau giúp bạn dễ dàng in tài liệu của mình trên bất kỳ thiết bị máy in nào bạn có.
>>> Tất cả đều có trong cuốn sách “HƯỚNG DẪN THỰC HÀNH POWERPOINT TỪ CƠ BẢN ĐẾN NÂNG CAO”

ĐĂNG KÝ MUA NGAY
2. Hướng dẫn 3 cách chuyển file PowerPoint sang Word
Có rất nhiều cách sao chép từ PowerPoint sang Word, tuỳ theo từng phiên bản hệ điều hành của máy tính mà sẽ có cách thực hiện tương ứng. Sau đây chúng tôi sẽ chia sẻ một số cách chuyển file PowerPoint sang file Word cho bạn tham khảo.
2.1. Cách chuyển văn bản từ PowerPoint sang Word trên Windows
Tính đến thời điểm hiện tại đã có rất nhiều phiên bản windows ra đời, tại mỗi phiên bản sẽ có những thay đổi và nâng cấp riêng nên thao tác thực hiện các tính năng có phần sẽ thay đổi. Cụ thể cách chuyển văn bản từ PowerPoint sang Word trên Windows như sau:
Đối với phiên bản PowerPoint 2007
cách chuyển file powerpoint sang word
– Bước 1: Mở file PowerPoint cần chuyển định dạng sang Word.
– Bước 2: Lúc này trên màn hình sẽ xuất hiện một bảng từ biểu tượng Microsoft bạn click Publish sẽ hiện lên bảng tùy chọn Distribute the document to other people → click chọn Create Handouts in Microsoft Office Word.
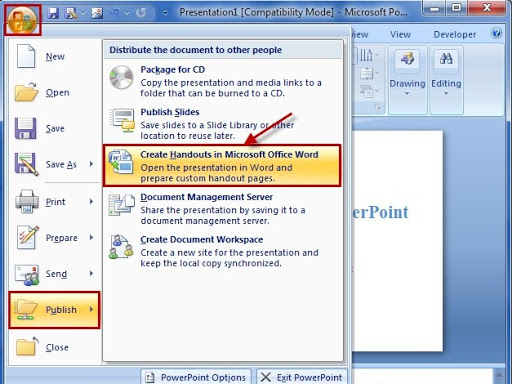
Cách chuyển file PowerPoint sang Word 2007
– Bước 3: Xuất hiện hộp thoại Send to Microsoft Office Word. Trong bảng hộp thoại này sẽ có 5 lựa chọn cho bạn tích chọn để xuất nội dung ra định dạng word.
+ Notes next to slides: Ghi chú bên phải slides.
+ Blank lines next to slides: Dòng trống bên phải của slides.
+ Notes below sides: Ghi chú bên dưới slides.
+ Blank lines below slides: Dòng trống bên dưới slide.
+ Outline only: Dạng văn bản (chỉ có chữ không có nền slide).
Còn phần Add slides to Microsoft office word document bạn có thể bỏ qua.
– Sau khi bạn chọn được kiểu xuất nội dung phù hợp thì nhấn Ok.
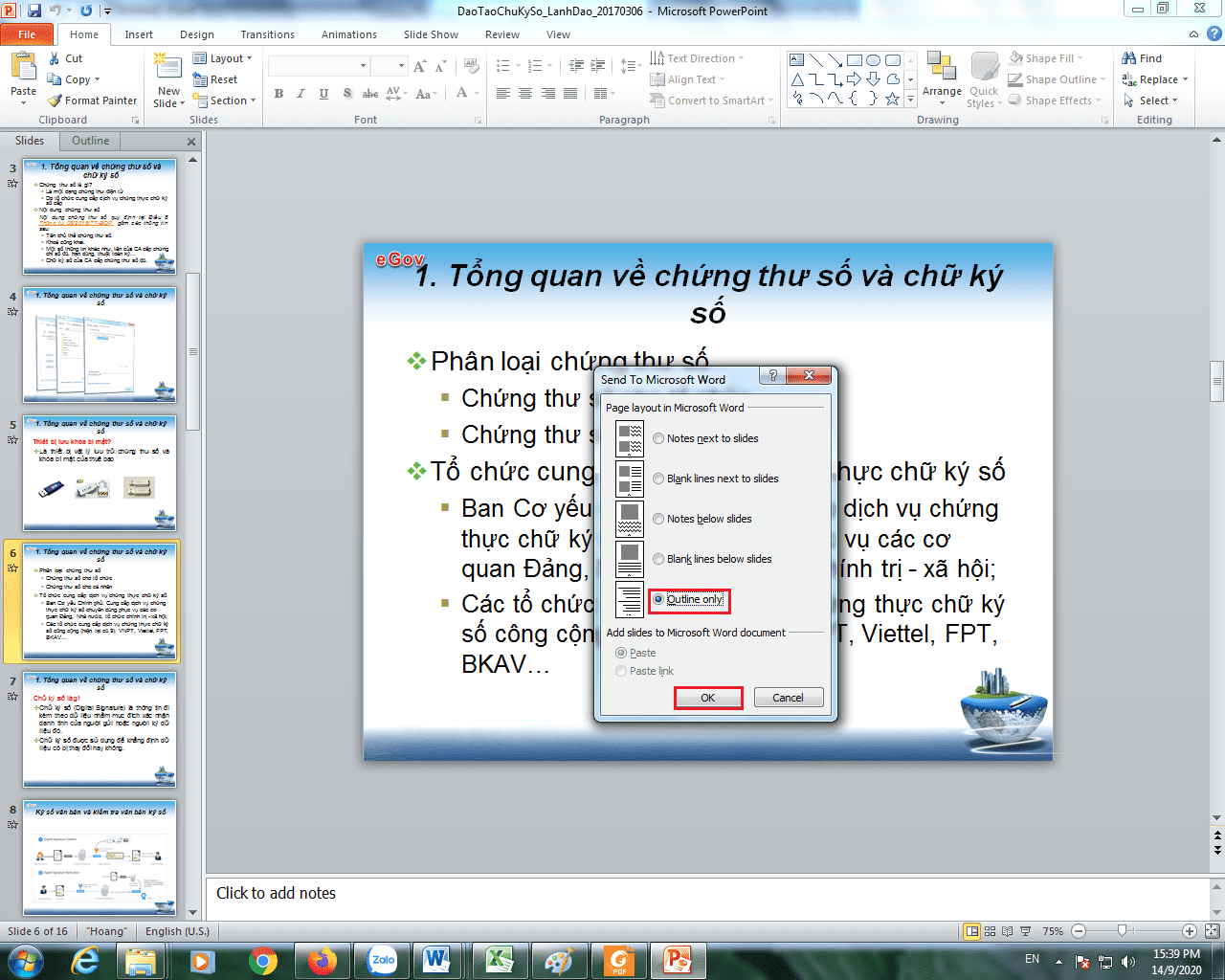
Chọn kiểu xuất nội dung và nhấn OK
>> Xem thêm:
Đối với phiên bản PowerPoint 2010
Ở phiên bản này cách thức thực hiện sẽ hơi khác một chút so với phiên bản 2007. Cách chuyển đổi Powerpoint sang Word sẽ gồm các bước sau:
– Bước 1: Chọn File trên thanh công cụ → click chọn Save & Send trong Info
Xuất hiện một bảng lựa chọn Save & Send và File Types → click chọn Create Handouts trong File Types → Create Handouts Microsoft Word.
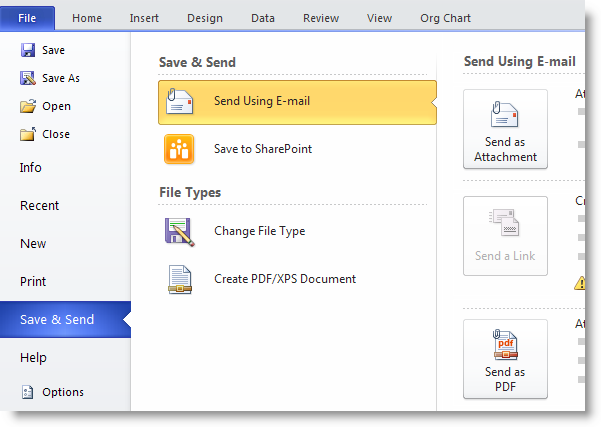
Cách chuyển PowerPoint sang Word phiên bản 2010
– Bước 2: Hộp thoại Send to Microsoft xuất hiện, tương tự như phiên bản trước bạn chỉ cần lựa chọn kiểu xuất nội dung phù hợp là được.
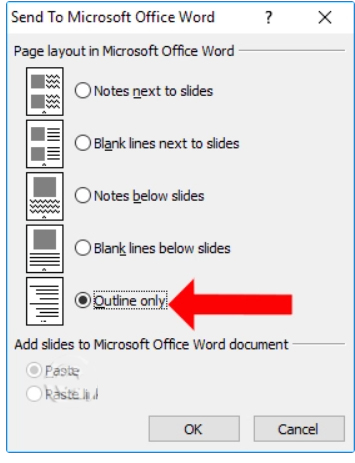
Chọn kiểu xuất nội dung và nhấn OK
Đối với phiên bản PowerPoint 2013
Trong phiên bản này thao tác thực hiện còn đơn giản hơn rất nhiều so với những phiên bản trước.
Chỉ cần click chuột theo các bước sau:
– Bước 1: Mở File PowerPoint mà bạn muốn chuyển sang Word, sau đó nhấn chọn File ở góc trên màn hình bên tay trái.
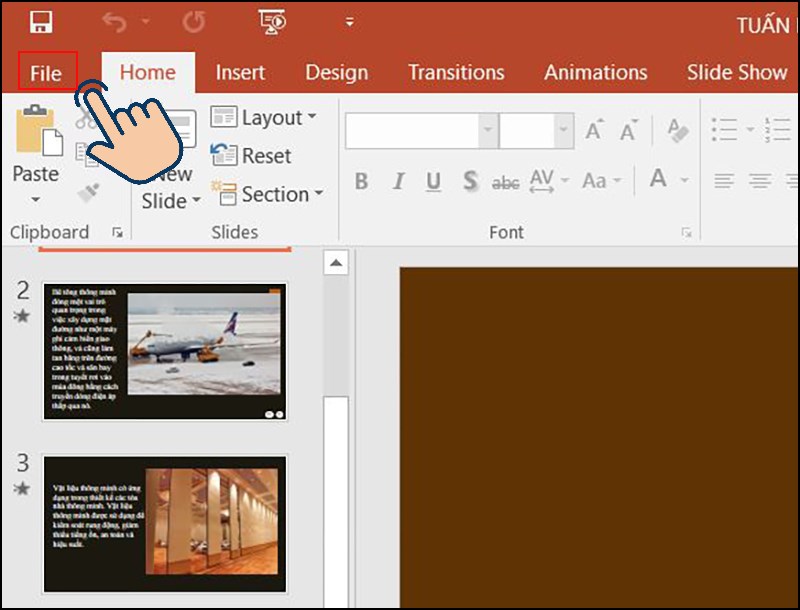
Chọn File
– Bước 2: Bấm chọn Export → Create Handouts → Create Handouts trong Create Handouts in Microsoft Word để xuất hiện hộp thoại Send to Microsoft.
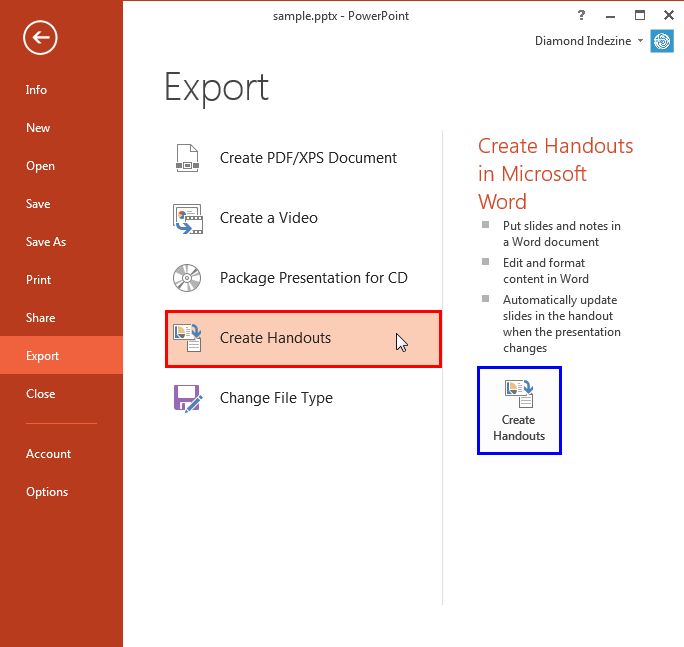
Cách chuyển PowerPoint sang Word phiên bản 2013
– Bước 3: Tại đây hộp thoại Send to Microsoft Word hiện lên. Trong phần Page Layout in Microsoft Word, chọn Notes next to slides và nhấn OK.
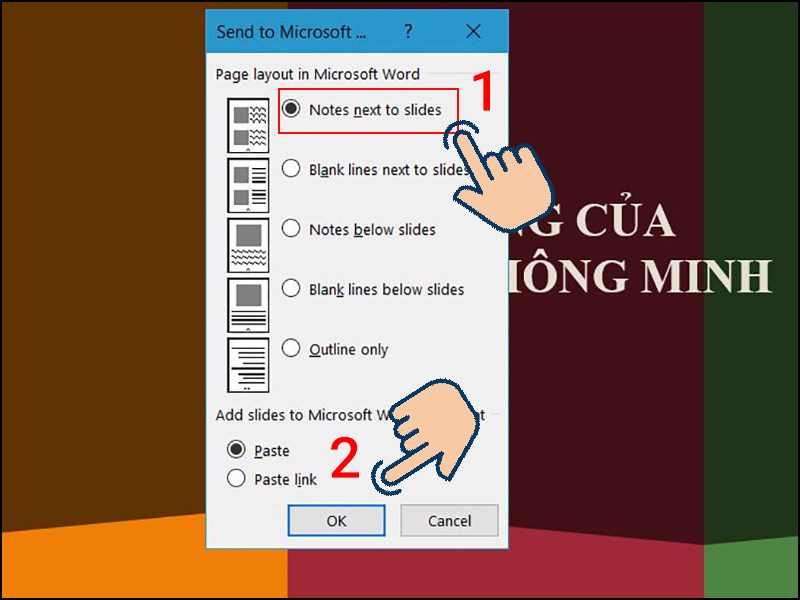
Nhấn OK
– Nếu bạn chỉ muốn chuyển phần văn bản từ PowerPoint sang word, bạn chọn Outline only và click OK là hoàn thành.
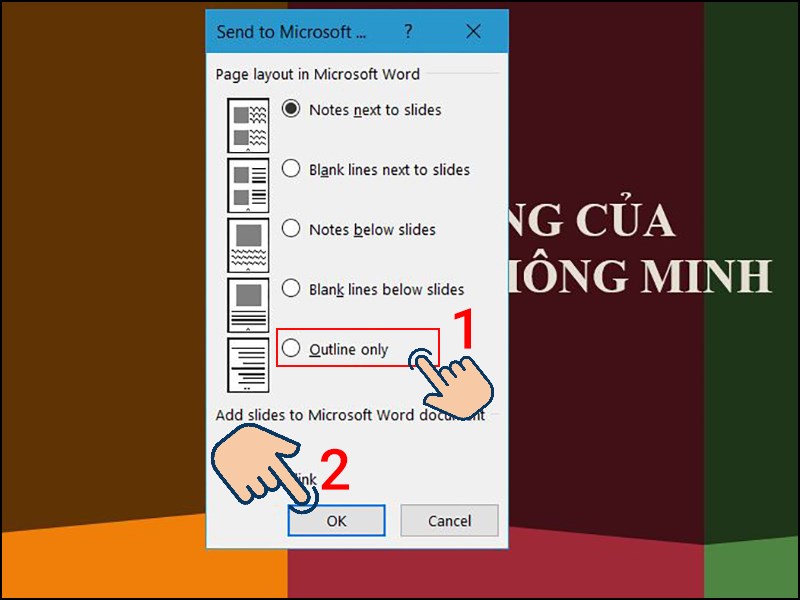
Nhấn Ok để hoàn thành
Như vậy, qua 3 cách chuyển đổi file PPT sang Word trên các phiên bản PowerPoint chúng ta có thể nhận thấy một điểm giống nhau là cách xuất nội dung đều không đổi. Ở 3 phiên bản, các bước làm đều khá đơn giản và chỉ mất vài click chuột là bạn đã có ngay một file chuyển đổi ưng ý trong thời gian ngắn.
Xem thêm: 2 Cách chuyển Powerpoint sang Video chi tiết nhất
PowerPoint là một trong ba công cụ tin học văn phòng rất cần thiết để nâng cao năng suất làm việc. Nếu bạn muốn gây ấn tượng với nhà tuyển dụng hãy đăng ký khoá học PowerPoint online trên Unica. Khoá học với bài giảng từ cơ bản đến nâng cao giúp bạn nắm rõ tất cả các kiến thức, kỹ năng liên quan đến PowerPoint. Khoá học online với giảng viên còn giúp bạn tạo bài thuyết trình chuyên nghiệp, tăng năng suất làm việc hiệu quả.

Powerpoint – Những điều bạn chưa biết
Nguyễn Thành Trung
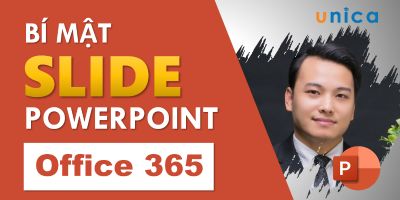
Thiết kế slide và hiệu ứng chuyên nghiệp với PowerPoint 365
Nguyễn Ngọc Dương

Trình chiếu chuyên nghiệp với PowerPoint
Nguyễn Đức Thanh
2.2. Cách Chuyển PowerPoint Sang Word Trên MacOS
Nếu máy tính của bạn là dòng máy cao cấp của hàng Apple, bạn nên tận dụng tính năng chuyển PowerPoint sang Word của máy tính.
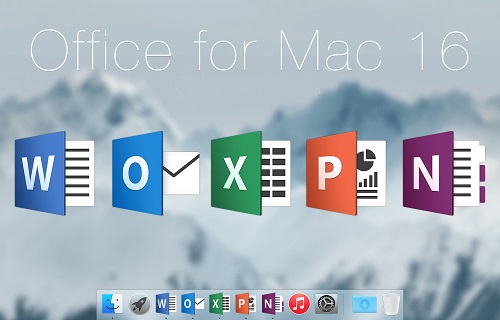
Microsoft Office trên màn hình Macbook
– Bước 1: Đầu tiên, bạn cần lựa chọn trực tiếp file từ lệnh File → Open.
– Bước 2: Trong giao diện PowerPoint xuất hiện, bạn chọn File → Export.

Chọn Export
– Cửa sổ mới hiện lên, bạn hãy tạo tên cho tệp mới của mình trong ô Save As, đồng thời bạn cũng phải chọn vị trí lưu thư mục để dễ dàng tìm kiếm.
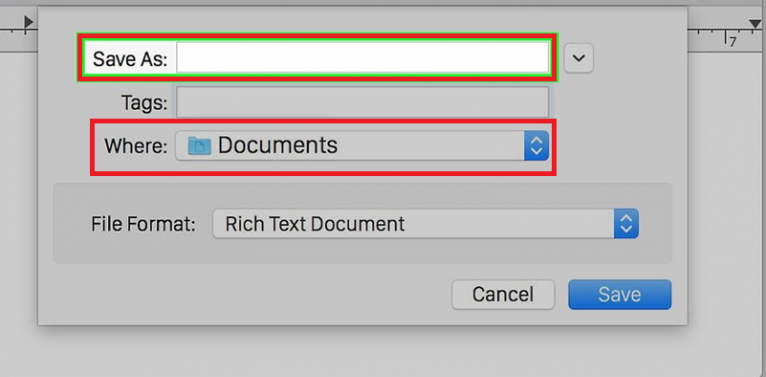
Tạo tệp mới và chọn vị trí lưu thư mục
– Bước 3: Định dạng cho tệp xuất ở dạng Rich Text Format có đuôi là (.rtf) được lưu trong File Format.
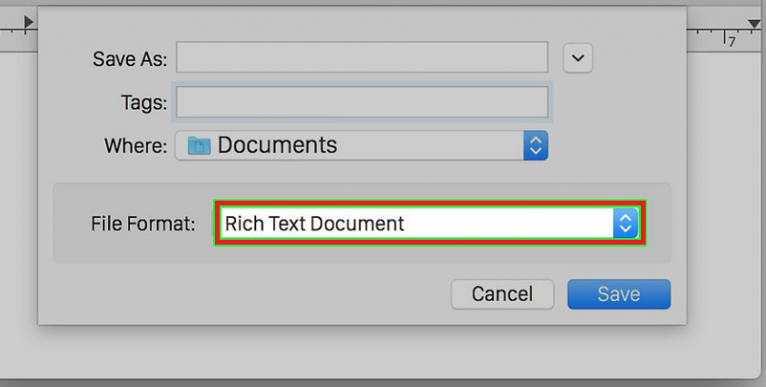
Định dạng cho tệp xuất ở dạng Rich Text Format
– Bước 4: Nhấn chuột Save và sau đó quá trình chuyển đổi sẽ diễn ra. File PowerPoint của bạn sẽ được lưu dưới dạng Rich Text Format tại địa chỉ mà đã duyệt ở bước trên.
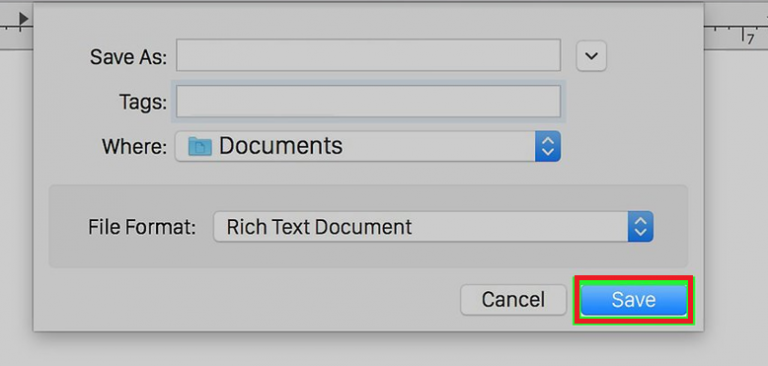
Nhấn Save để lưu
– Bước 5: Bạn khởi chạy ứng dụng Word trên Macbook. Tạm thời file chuyển đổi sẽ có đuôi là (.rtf), bạn mở file → Open → chọn tên file RTF đã lưu. Lúc này file RTF sẽ được mở trong ứng dụng Word.
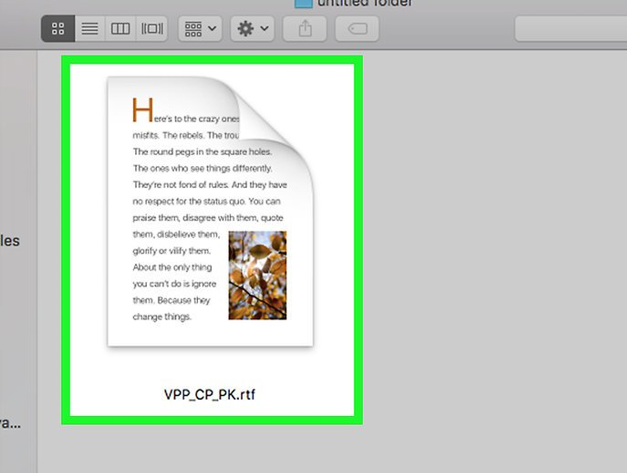
File RTF sẽ được mở trong ứng dụng Word.
– Bước 6: Tiếp theo, bạn nhấp chuột chọn File → Save As.Tại đây, sẽ hiển thị cửa sổ cho phép chúng ta được lưu tệp ở định dạng Word.
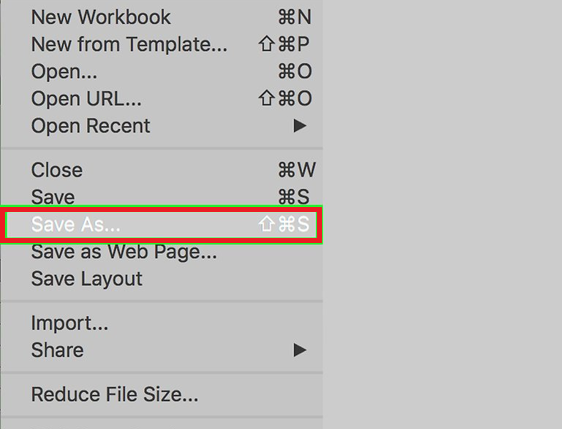
Chọn Save As
– Bạn cần lưu tài liệu đã chọn ở dạng Word Document (.docx) trong Format và chọn Save.
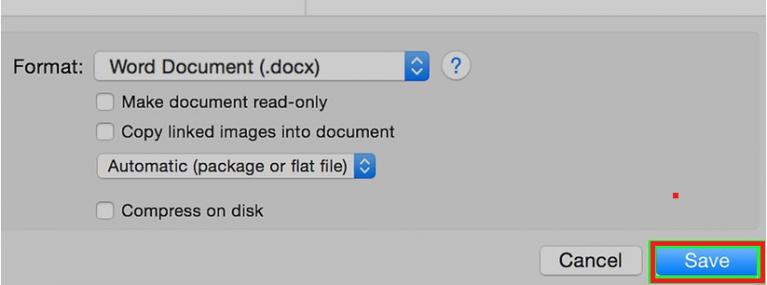
Các bước chuyển PowerPoint sang Word trên Macbook
2.3. Chuyển file powerpoint sang word (trực tuyến) bằng Convertio
Trong trường hợp bạn không thể nhớ được những thao tác thực hiện trên hoặc không thể phân biệt được phiên bản PowerPoint mình đang dùng là phiên bản nào, thì có một cách khác hay và nhanh chóng hơn nhiều: sử dụng phần mềm chuyển đổi định dạng trực tuyến. Convertio là một phần mềm tiêu biểu giúp bạn thực hiện cách chuyển nội dung từ PowerPoint sang Word một cách nhanh chóng nhất.
Ưu điểm của ứng dụng này là bạn bạn hoàn toàn được miễn phí và không cần phải đăng ký tài khoản.
Cách chuyển đổi từ PowerPoint sang Word bằng Convertio thực hiện theo các bước sau:
– Bước 1: Đầu tiên, bạn cần truy cập địa chỉ ứng dụng tại link ứng ứng dụng trên trình duyệt máy tính:
– Bước 2: Bước tiếp theo bạn upload tập tin PowerPoint lên ứng dụng. Tại đây bạn có thể lấy từ Máy tính, Google Drive, Dropbox, URL hoặc thao tác nhanh bằng cách kéo thả file vào trang này.
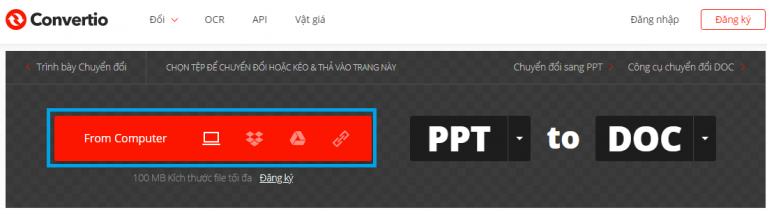
Upload tập tin bạn muốn chuyển đổi
– Bước 3: Tệp tin được tải lên thành công bạn cần click chọn Convert để tiến hành chuyển đổi tệp.
– Tùy thuộc vào kích thước file của bạn có lớn hay không mà thời gian chuyển đổi kết thúc nhanh hay chậm.
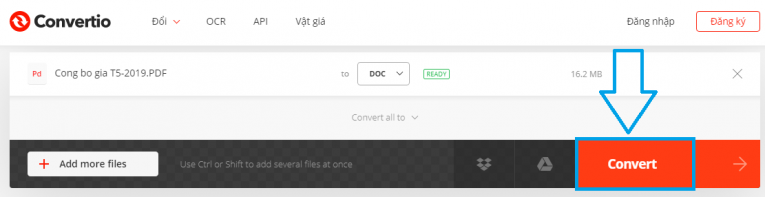
Chọn Convert
– Bước 4: Chuyển đổi thành công sẽ xuất hiện dòng chữ Download. Bạn tải tệp đã chuyển đổi về máy tính của mình là xong.
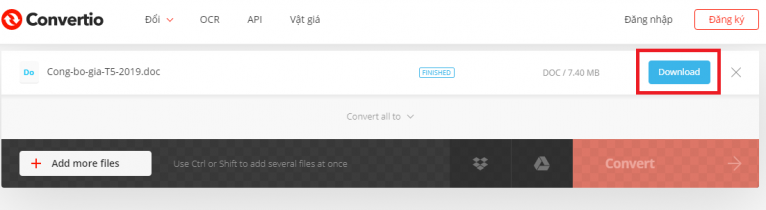
Nhấn Dowload
Một lưu ý nhỏ, trong hầu hết các trường hợp khi bạn dùng cách chuyển File ppt sang Word thì định dạng cũng như số trang trong Word sẽ có sự chênh lệch so với bản gốc. Hơn nữa, nhiều hình ảnh cũng như font chữ không được như cũ hoặc không được hỗ trợ chuyển đổi.
>>> Xem thêm: Cách chuyển file word sang powerpoint tự động và cực kỳ dễ dàng
3. Kết luận
Trên đây, Unica đã hướng dẫn các bạn cách chuyển file PowerPoint sang Word một cách đơn giản trong thời gian ngắn. Bên cạnh đó chúng tôi còn có một số khóa học liên quan đến khóa học Powerpoint chuyên nghiệp trực tuyến thuộc lĩnh vực tin học văn phòng tại Unica, bạn đọc quan tâm hãy tìm hiểu và nhanh chóng sở hữu những khóa học phù hợp nhất với bạn nhé!
Chúc bạn thành công!
