Trong quá trình soạn thảo với Word, có những trường hợp bạn cần chèn dấu tích để trình bày nội dung một cách khoa học, chuyên nghiệp và dễ đọc. Dù việc chèn dấu tích trong Word không khó nhưng không phải ai cũng biết cách làm, đặc biệt là những người ít làm việc với Word. Hãy cùng Unica khám phá cách chèn dấu tích vào ô vuông trong Word một cách đơn giản qua ngay sau đây.
Khi nào cần chèn dấu tích trong word?
Dấu tích thường được sử dụng trong Word để đánh dấu các mục đã hoàn thành, tùy chọn đã chọn hoặc các câu trả lời đúng.
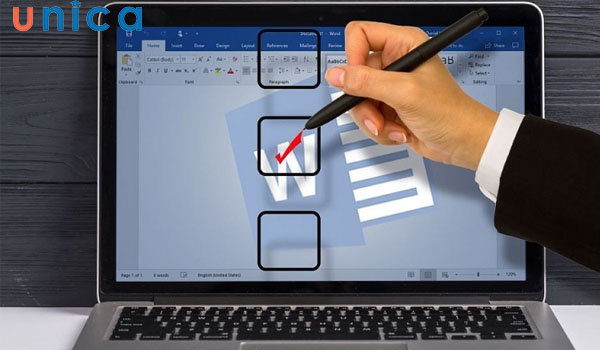
Đánh dấu tích trong word giúp văn bản khoa học và chuyên nghiệp hơn
Dưới đây là một số tình huống mà việc sử dụng dấu tích trong ô vuông có sẵn trong Word là cần thiết:
-
Đánh dấu các mục đã hoàn thành: Trong các danh sách, bạn có thể sử dụng dấu tích để đánh dấu các mục đã hoàn thành. Điều này giúp người đọc dễ dàng theo dõi tiến độ và biết được các mục nào đã được thực hiện.
-
Chọn các tùy chọn: Khi làm việc với các hộp thoại, bạn có thể sử dụng dấu tích để chọn các tùy chọn. Điều này giúp bạn dễ dàng chọn các tùy chọn mà bạn muốn áp dụng.
-
Đánh dấu các câu trả lời đúng: Đánh dấu các câu trả lời đúng là một phương pháp hữu ích trong việc làm bài kiểm tra. Bằng cách sử dụng dấu tích, bạn có thể dễ dàng xác định được những câu trả lời đúng, giúp quá trình chấm điểm trở nên dễ dàng và nhanh chóng.
3 cách chèn dấu tích vào ô vuông trong word
Có rất nhiều trường hợp cần thực hiện cách đánh dấu tích vào ô trong word. Dưới đây là 3 cách đơn giản và dễ thực hiện nhất:
Cách 1: Cách chèn dấu tích vào ô vuông trong word bằng Symbol
Word và Excel đều hỗ trợ các công cụ để người dùng thực hiện các công việc khác nhau, bao gồm việc tạo và lưu trữ các ký hiệu và dấu. Trong Word, chức năng này được gọi là “Symbol”, tương tự trong Excel. Việc chèn dấu tích trong cả Word và Excel đều rất đơn giản.
Để tích vào ô trong Word, bạn có thể tuân thủ các bước sau:
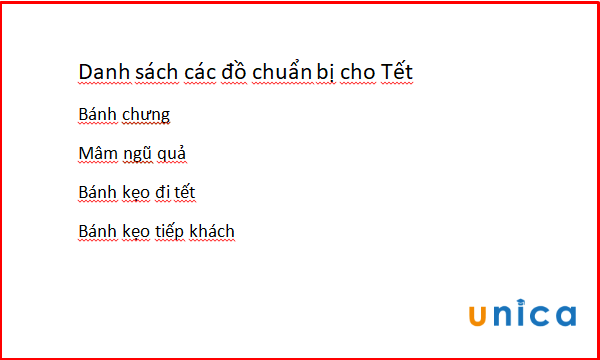
Tạo danh sách các mục trong Word
>> Xem thêm: Cách in nhiều file Word cùng lúc cực nhanh chóng

Chọn Symbol trong mục Font
-
Bước 3: Trong mục Font, bạn chọn Wingdings. Sau đó, bạn kéo thanh cuộn xuống cuối, chọn 1 trong 4 loại dấu tích phù hợp > Nhấn Insert.
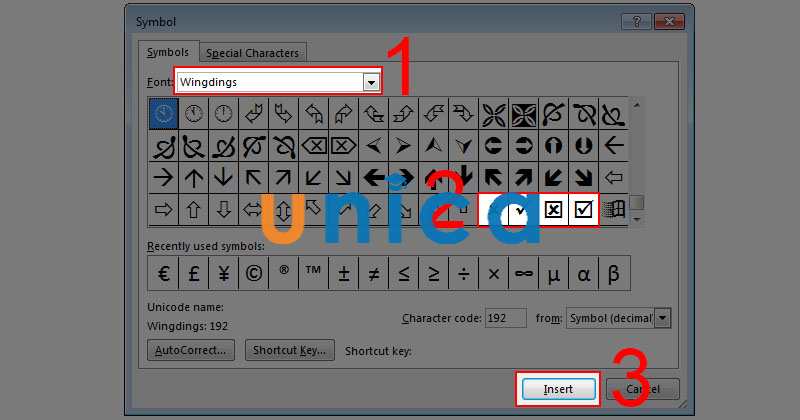
Nhấn Insert

Chọn ký tự dấu tích
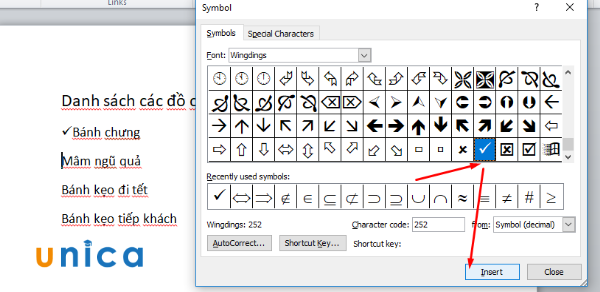
Chọn vị trí để đặt dấu tích trên bản viết Word
Tương tự trong Excel, bạn cũng có thể sử dụng chức năng “Symbol” trong Word để chèn dấu tích vào ô vuông bằng cách chọn một ký hiệu dấu tích trong ô vuông.
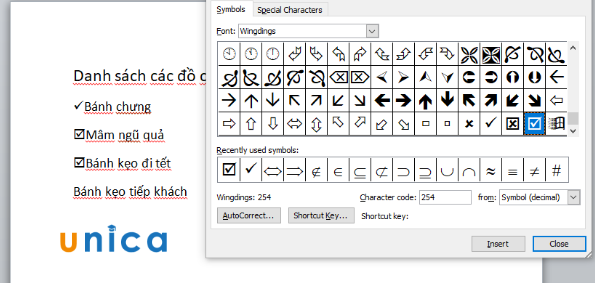
Chèn dấu tích vào ô vuông bằng cách chọn một ký hiệu dấu tích trong ô vuông
>> Xem thêm: Cách dùng chức năng Replace trong Word

Cách 2: Chèn dấu tích trong Word bằng phím tắt
Ngoài cách trên, bạn cũng có thể thực hiện phím tắt đánh dấu tích trong word. Để chèn dấu tích trong Word bằng phím tắt, bạn sử dụng tổ hợp phím Alt + X.
Cách chèn dấu tích vào ô vuông trong word bằng phím tắt như sau:
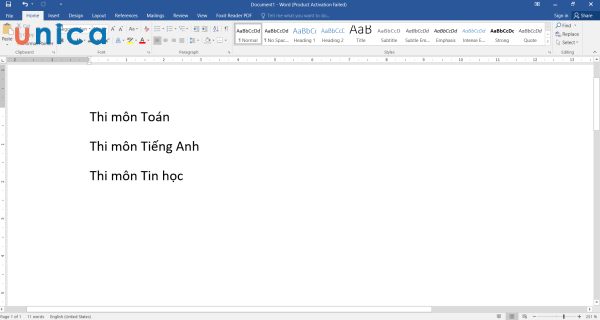
Nhập văn bản
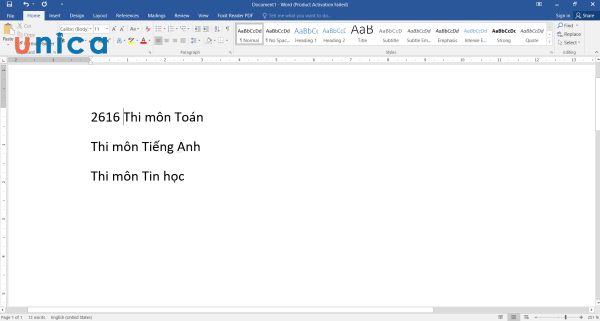
Đánh số 2616
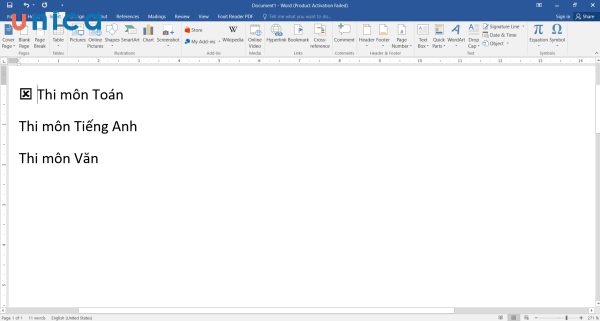
Làm chủ kỹ năng soạn thảo văn bản trên Word bằng cách đăng ký học online. Khóa học sẽ giúp bạn nắm được toàn bộ kiến thức về công cụ Word 365, về cách dùng, các tính năng trong Word 365… Từ việc thành thạo Word sẽ tạo tiền đề và bước đệm vững chắc để tạo nhiều cơ hội hơn đến đỉnh cao sự nghiệp. Đăng ký ngay để nhận ưu đãi hấp dẫn:

Soạn thảo văn bản Word 365 từ cơ bản đến nâng cao
Đỗ Trung Thành

Hướng dẫn soạn thảo văn bản với Word 365 từ A-Z
Nguyễn Ngọc Dương

Word Biết Tuốt – Học Word 2019 từ cơ bản đến nâng cao
Kế toán Đức Minh
Cách 3: Chèn dấu tick trong word bằng chế độ Developer
Tạo ô checkbox trong Word cũng không phức tạp. Để thêm ô vuông trong Word, bạn chỉ cần sử dụng công cụ Developer. Quy trình chèn ký tự vào ô vuông trong Word như sau:
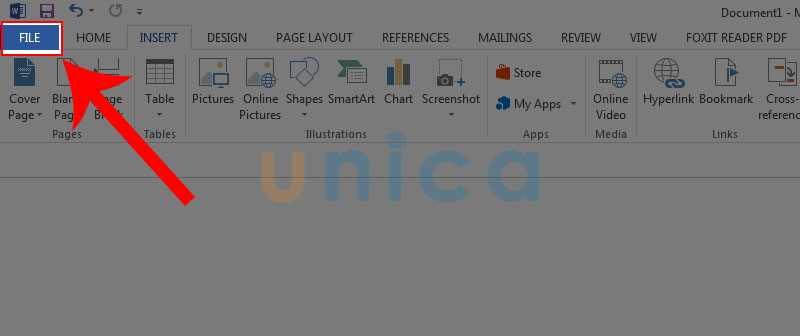
Chọn mục “File”
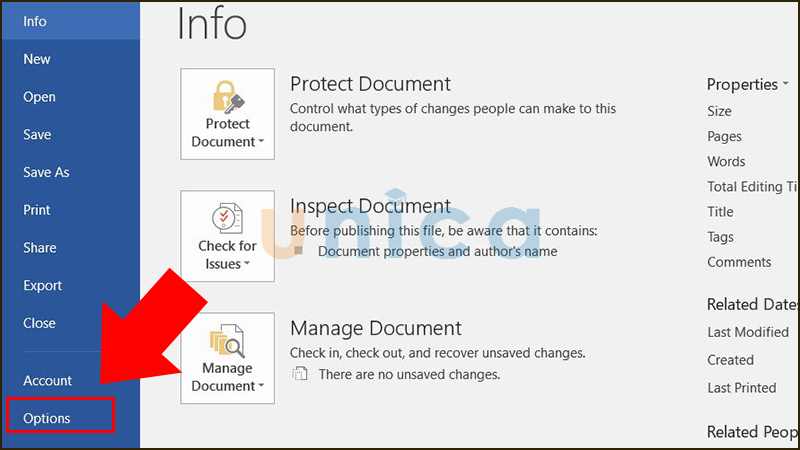
Chọn Options
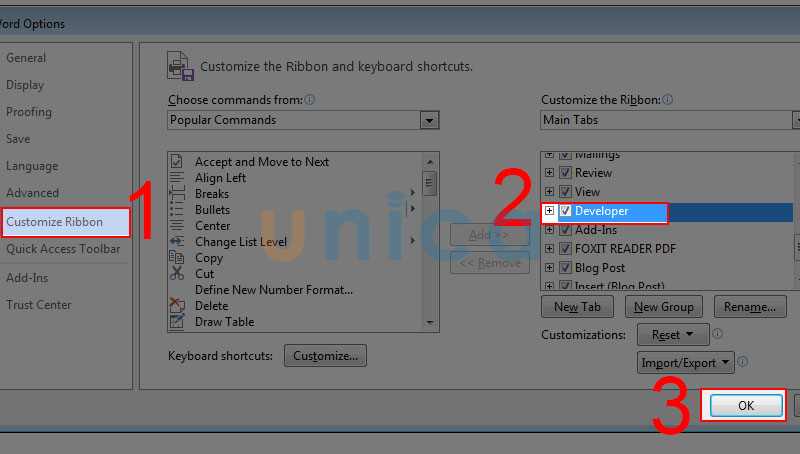
Chọn ô Developer rồi nhấn OK để hoàn tất
Tạo ô check box trên Word
Trên thanh công cụ của Word, bạn chọn mục Developer > trong nhóm Controls nhấn vào biểu tượng checkbox. Lúc này Checkbox sẽ hiện ra Word.
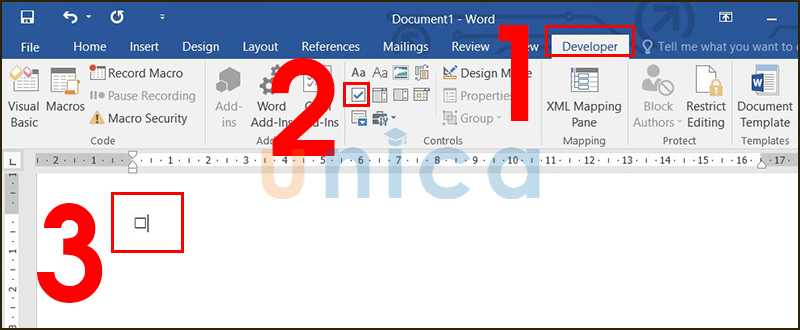
Lúc này Checkbox sẽ hiện ra Word
Lưu ý khi sử dụng tính năng chèn dấu tích trong word
Khi thực hiện cách đánh dấu tích vào ô vuông trong word, có một số điều bạn cần lưu ý:
-
Phiên bản Word: Sử dụng phiên bản Microsoft Word hiện tại và tuân thủ hướng dẫn cụ thể cho phiên bản đó là rất quan trọng. Các phiên bản khác nhau có thể có sự thay đổi về giao diện và tính năng, vì vậy việc làm theo hướng dẫn cho phiên bản hiện tại sẽ đảm bảo bạn sử dụng các tính năng một cách hiệu quả nhất.
-
Kích thước và cài đặt: Đối với tài liệu in hoặc xuất bản, hãy kiểm tra kích thước và cài đặt của dấu tích để đảm bảo chúng xuất hiện chính xác trên giấy.
-
Tùy chỉnh ký tự: Nếu bạn tùy chỉnh ký tự hoặc biểu tượng thay vì sử dụng dấu tích mặc định, hãy đảm bảo chúng phản ánh ý nghĩa của bạn và phù hợp với mục đích sử dụng.
-
Độ rõ ràng: Chắc chắn rằng dấu tích hoặc biểu tượng bạn chọn có độ rõ ràng đủ để người đọc hoặc điền thông tin có thể nhìn thấy dễ dàng.
-
Mục đích sử dụng: Xác định mục đích sử dụng dấu tích. Nếu bạn sử dụng chúng trong biểu mẫu hoặc tài liệu khảo sát, hãy đảm bảo chúng dễ dàng điền hoặc đánh dấu.
-
Màu sắc: Sử dụng màu sắc là một cách hiệu quả để làm nổi bật hoặc phân loại dấu tích. Tuy nhiên, cần chú ý rằng màu sắc không nên làm cho tài liệu trở nên khó đọc hoặc gây khó khăn cho người xem.
-
Thay đổi: Nếu bạn cần thay đổi dấu tích sau này, hãy biết cách tùy chỉnh hoặc thay thế chúng bằng ký tự hoặc biểu tượng mới.
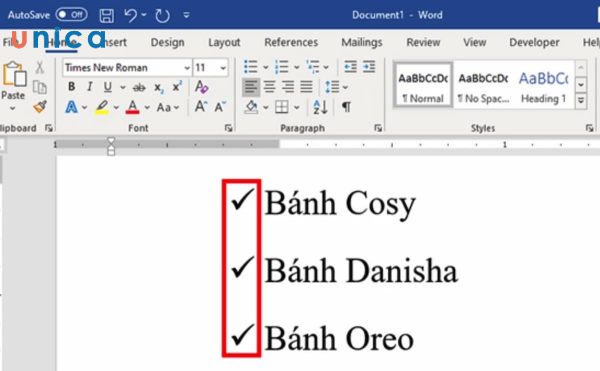
Một số lưu ý khi sử dụng tính năng chèn dấu tích trong word
>> Xem thêm: Cách tìm kiếm và thay thế từ, cụm từ trong Word chi tiết nhất
Có thể thay đổi dấu X mặc định trong chế độ Developer bằng biểu tượng dấu tích khác không?
Để thay đổi dấu tích trong ô vuông Word và thay thế cho dấu X mặc định, bạn có thể thực hiện theo các bước sau:
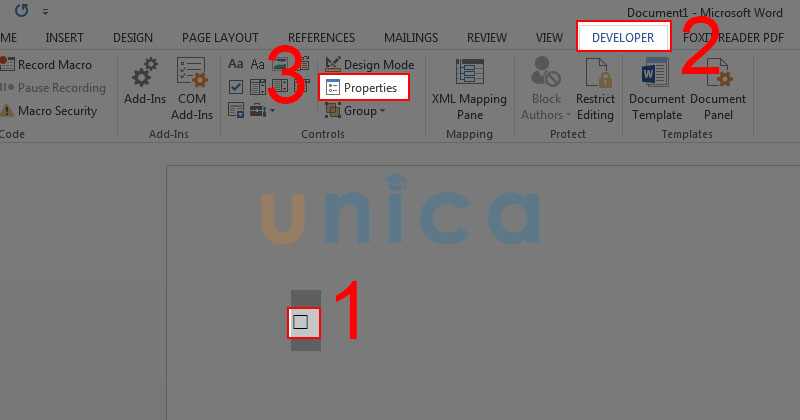
Trong nhóm “Controls” chọn “Properties”
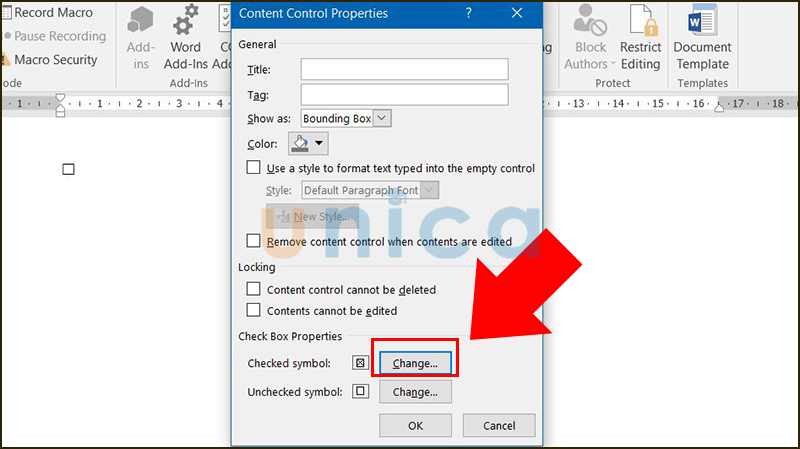
Chọn “Change”

Nhấn OK
Kết luận
Qua những thông tin Unica chia sẻ, có thể thấy cách chèn dấu tích vào ô vuông trong word thực hiện vô cũng đơn giản và dễ dàng. Bạn có thể áp dụng cách tạo dấu tích trong ô trong văn bản nhanh chóng để bản word trở nên khoa học và chuyên nghiệp hơn. Để biết được thêm nhiều kiến thức hữu ích lĩnh vực tin học văn phòng để áp dụng hơn vào trong công việc mời bạn đọc tham khảo nhiều hơn các khoá học Word trọn đời trên Unica với học phí chỉ từ 199K.
