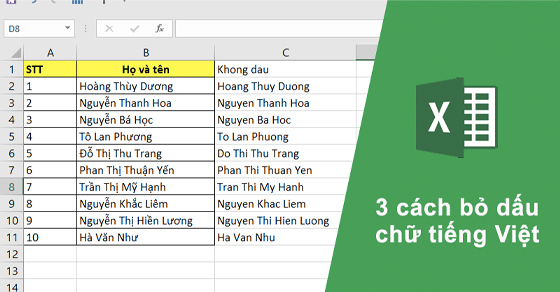Bạn đang gặp khó khăn trong việc loại bỏ dấu văn bản trong Excel và không biết phải làm như thế nào. Đừng lo lắng, Thế giới di động sẽ hướng dẫn bạn cách bỏ dấu chữ tiếng Việt trong Excel một cách đơn giản bằng hàm bỏ dấu và các phần mềm key.

Bài viết sử dụng phần mềm Excel 2016 được thực hiện trên máy tính hệ điều hành Windows 10. Tuy nhiên, bạn có thể thực hiện tương tự trên Google Sheet, các phiên bản Excel khác như 2010, 2013,… và máy tính hệ điều hành macOS.

Mở tài liệu Excel, chọn vị trí các ô chứa văn bản muốn bỏ dấu > Nhấn Ctrl + C để copy > Bấm chuột phải chọn biểu tượng Unikey > Chọn Công cụ,…[CS+F6] > Tích chuột vào ô Loại bỏ dấu > Nhấn Chuyển mã > Nhấn Ctrl + V để dán văn bản đã được loại bỏ dấu vào vị trí bạn muốn.
Bước 1: Mở tài liệu Excel, chọn vị trí các ô chứa văn bản muốn bỏ dấu > Nhấn Ctrl + C để copy > Bấm chuột phải chọn biểu tượng Unikey > Chọn Công cụ…[CS+F6].
![Chọn Công cụ...[CS+F6]](https://bachkhoavietnam.vn/wp-content/uploads/2024/10/3-cach-bo-dau-chu-tieng-Viet-trong-Excel-nhanh.jpg)
Chọn Công cụ…[CS+F6]
Chọn Công cụ…[CS+F6]
Bôi đen vị trí các ô muốn loại bỏ dấu
Bước 3: Tích chuột vào ô Loại bỏ dấu > Nhấn Chuyển mã.
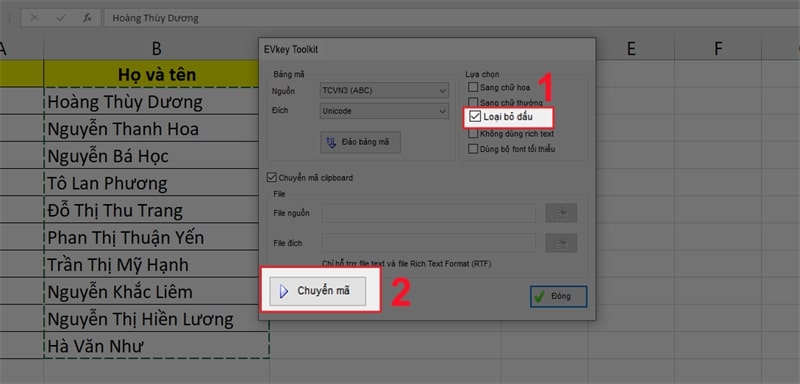
Nhấn Chuyển mã
Chọn mục Loại bỏ dấu trong hộp thoại
Bước 4: Nhấn Ctrl + V để dán văn bản đã được loại bỏ dấu vào vị trí bạn muốn.
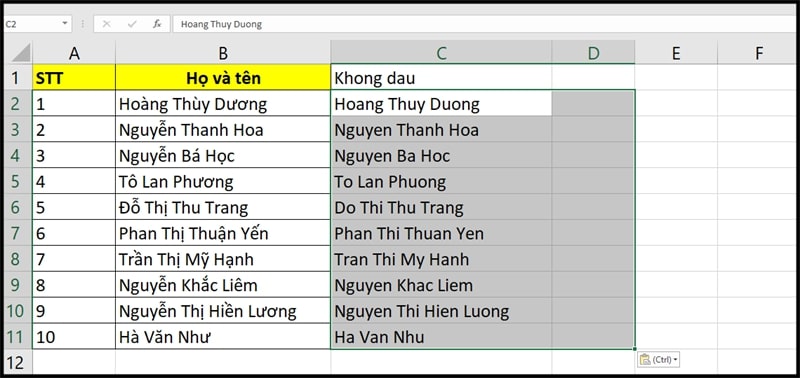
Nhấn Ctrl + V
Nhấn Ctrl + V
Kết quả sau khi bỏ dấu bằng Unikey
XEM NGAY bộ phần mềm chính hãng, sử dụng thả ga tại Thế Giới Di Động:
Mở tài liệu Excel, chọn vị trí các ô chứa văn bản muốn bỏ dấu > Nhấn Ctrl + C để copy > Bấm chuột phải chọn biểu tượng EVkey > Chọn Công cụ…[CS+F6] > Tích chuột vào ô Loại bỏ dấu > Nhấn Chuyển mã > Nhấn Ctrl + V để dán văn bản đã được loại bỏ dấu vào vị trí bạn muốn.
Bước 1: Mở tài liệu Excel, chọn vị trí các ô chứa văn bản muốn bỏ dấu > Nhấn Ctrl + C để copy > Bấm chuột phải chọn biểu tượng EVkey > Chọn Công cụ…[CS+F6].
![Chọn Công cụ...[CS+F6]](https://bachkhoavietnam.vn/wp-content/uploads/2024/10/3-cach-bo-dau-chu-tieng-Viet-trong-Excel-nhanh.jpg)
Chọn Công cụ…[CS+F6]
Chọn Công cụ…[CS+F6]
Bôi đen vị trí các ô muốn loại bỏ dấu
Bước 3: Tích chuột vào ô Loại bỏ dấu > Nhấn Chuyển mã.
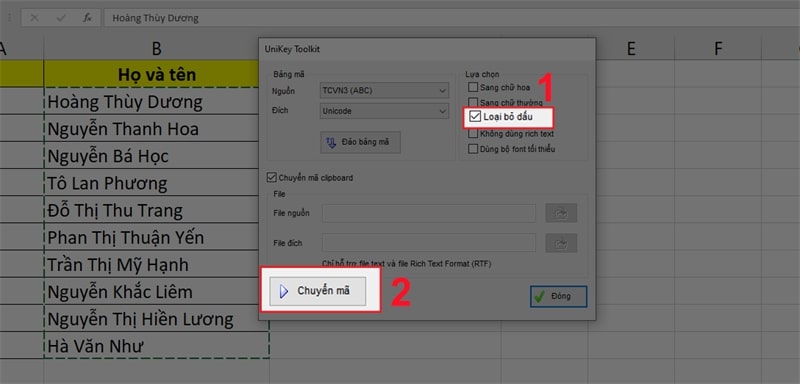
Nhấn Chuyển mã
Chọn Loại bỏ dấu trong hộp thoại EVKey
Bước 4: Nhấn Ctrl + V để dán văn bản đã được loại bỏ dấu vào vị trí bạn muốn.
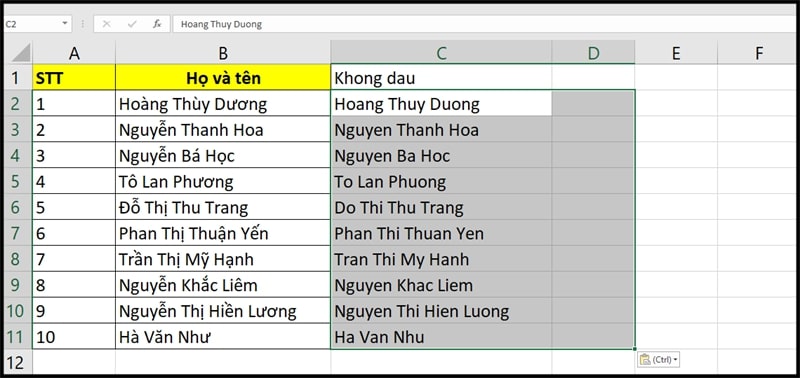
Nhấn Ctrl + V
Nhấn Ctrl + V
Kết quả sau khi loại bỏ dấu bằng EVKey.
XEM NGAY các chương trình khuyến mãi hấp dẫn, các mã giảm giá, mã khuyến mãi HOT tại Thế Giới Di Động trong tháng 7:
Lưu ý: Để loại bỏ dấu trong Excel bằng hàm, bạn phải thêm công cụ VBA vào Excel.
- Mở tài liệu Excel, chọn File.
- Chọn Options.
- Chọn Customize Ribbon > Tích chuột vào mục Developer để kích hoạt công cụ VBA > Nhấn OK.
- Chọn Developer > Chọn Visual Basic.
- Bấm chuột phải vào Sheet bạn muốn bỏ dấu > Chọn Insert > Chọn Module.
- Truy cập đường link, copy toàn bộ dữ liệu và dán vào Module.
- Quay lại trang Excel, chọn vị trí bạn muốn và nhập hàm =bo_dau_tieng_viet(vị_trí_ô) > Nhấn Enter là xong.
Bước 1: Mở tài liệu Excel, chọn File.
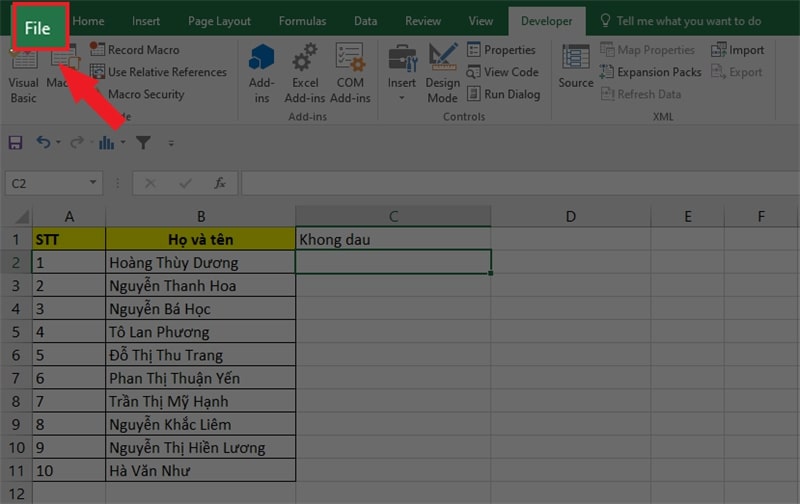
Chọn File
Bước 2: Chọn Options.
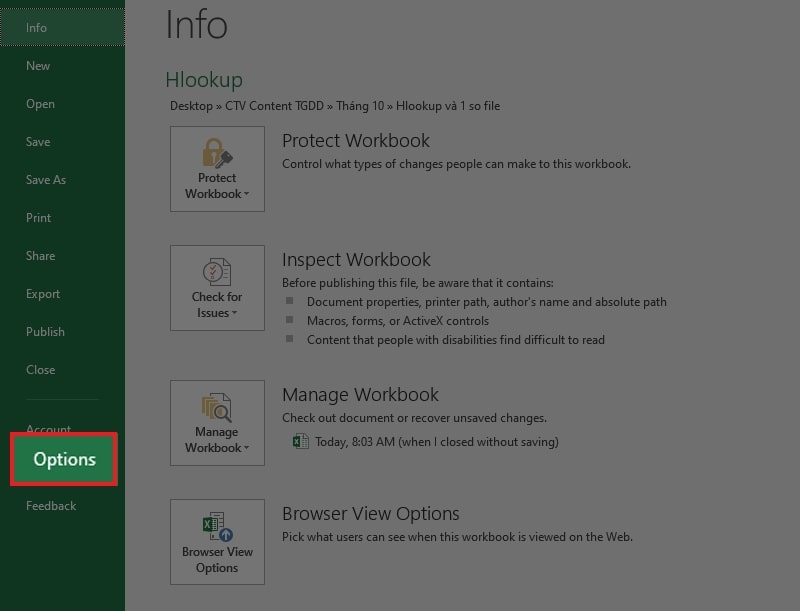
Chọn Options
Bước 3: Chọn Customize Ribbon > Tích chuột vào mục Developer để kích hoạt công cụ VBA > Nhấn OK.
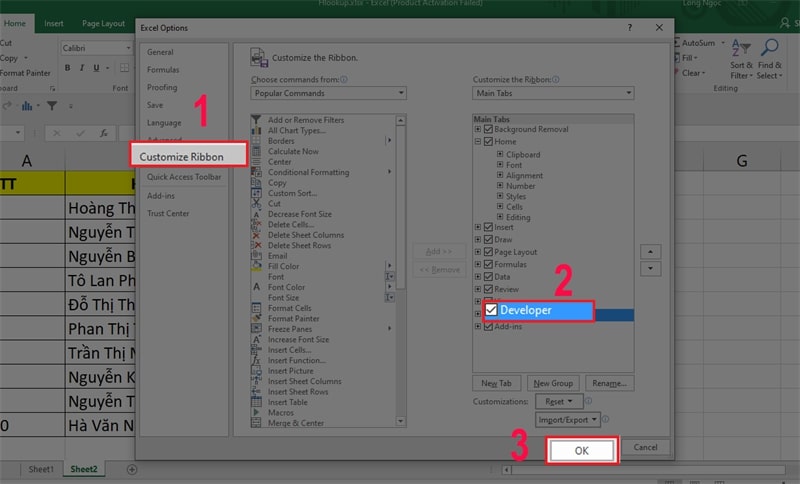
Chọn mục Developer
Bước 4: Chọn Developer > Chọn Visual Basic.
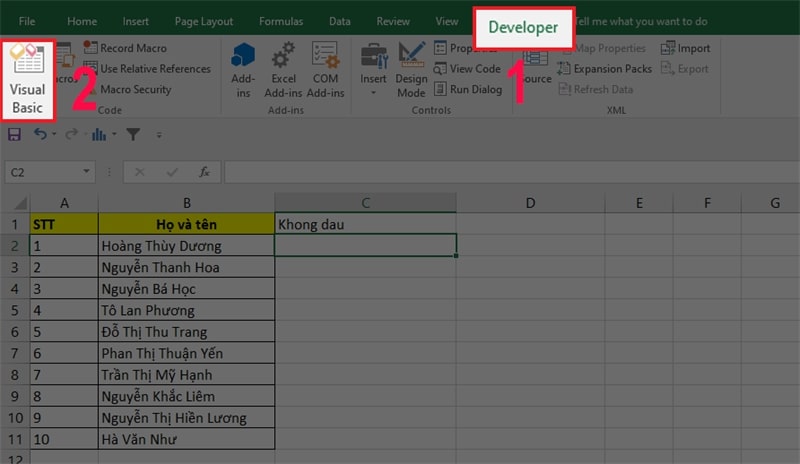
Chọn Visual Basic
Bước 5: Bấm chuột phải vào Sheet bạn muốn bỏ dấu > Chọn Insert > Chọn Module.

Mở hộp thoại Module
Bước 6: Truy cập đường link, copy toàn bộ dữ liệu và dán vào Module.
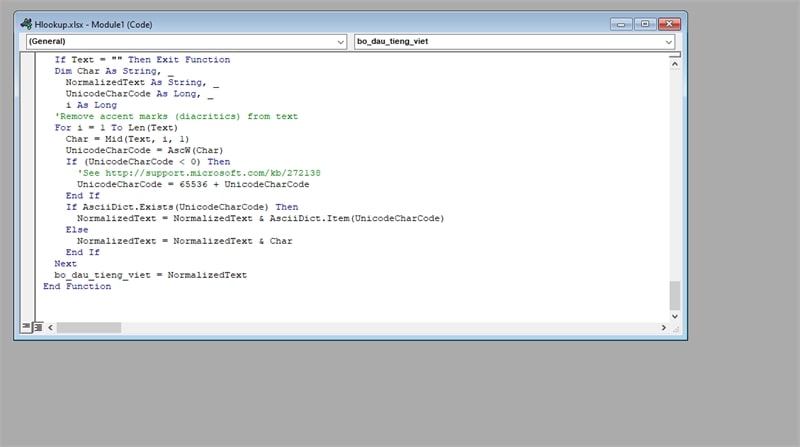
Nhập hàm bỏ dấu vào Module
Bước 7: Quay lại trang Excel, chọn vị trí bạn muốn và nhập hàm =bo_dau_tieng_viet(vị_trí_ô) > Nhấn Enter là xong.
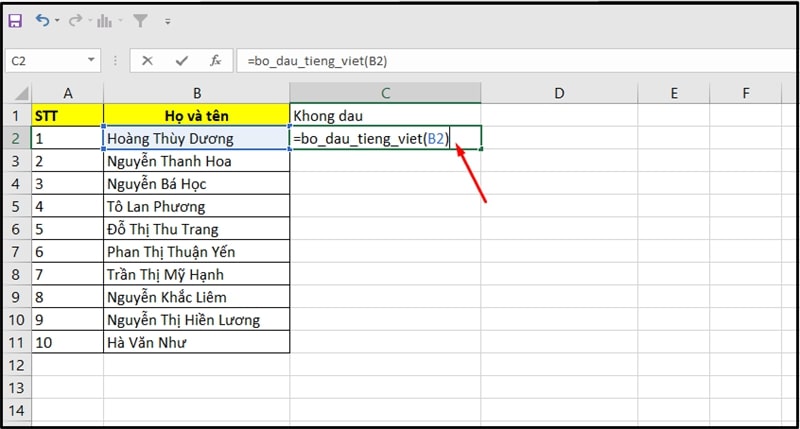
Nhập hàm bỏ dấu
Sau đó, bạn sẽ nhận được kết quả văn bản đã bỏ dấu.
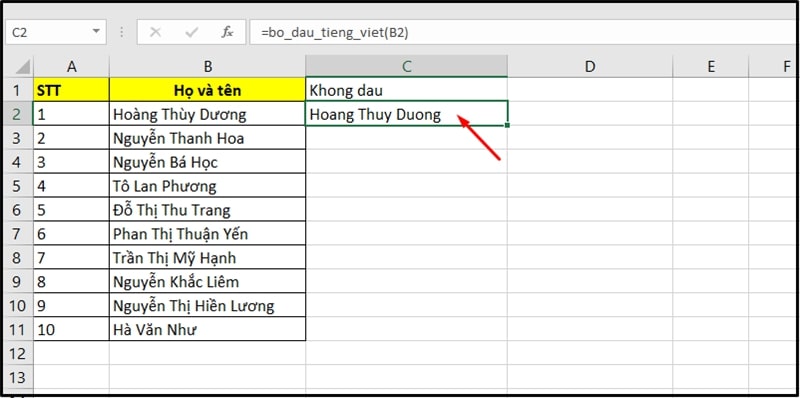
Kết quả sau khi sử dụng hàm bỏ dấu
Trên đây là hướng dẫn 3 cách bỏ dấu chữ tiếng Việt trong Excel nhanh, đơn giản giúp bạn chuyển đổi dễ dàng. Nếu cảm thấy bài viết hữu ích, hãy chia sẻ cho bạn bè và đừng quên để lại bình luận phía dưới nhé!