Excel là một phần mềm rất hữu ích trong việc quản lý dữ liệu, tài liệu, báo cáo và nhiều công việc khác. Tuy nhiên, không phải ai cũng biết cách bảo vệ file excel của mình trước những người lạ xâm nhập, sao chép hoặc chỉnh sửa. Trong bài viết này, Unica sẽ hướng dẫn bạn 2 cách khóa file trong excel đơn giản nhưng hiệu quả, cũng như lợi ích của việc cài khóa file excel.
Hướng dẫn thao tác đặt mật khẩu nhằm mục đích khóa File Excel
Lợi ích của việc cài khóa file Excel
Trước khi tìm hiểu cách khóa file trong excel, chúng ta cùng tìm hiểu lợi ích của việc khóa file nhé. Một trong những lợi ích tiêu biểu của việc khóa file trong excel đó la:
Chặn việc người lạ sao chép nội dung dữ liệu, tài liệu
Khi bạn cài khóa file excel, bạn sẽ không lo bị người khác sao chép nội dung dữ liệu, tài liệu của bạn mà không có sự cho phép. Điều này sẽ giúp bạn bảo vệ quyền sở hữu trí tuệ, tránh bị đánh cắp ý tưởng hoặc thông tin quan trọng.
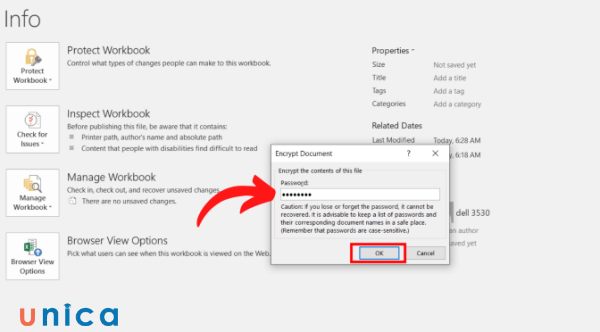
Chặn việc người lạ sao chép nội dung dữ liệu, tài liệu
Ngăn người ngoài hạn chế tham gia chỉnh sửa, định dạng những nội dung quan trọng
Nếu bạn không muốn người khác có thể thay đổi nội dung, định dạng hoặc công thức trong file excel của bạn, bạn có thể cài khóa file excel để ngăn chặn điều đó. Bằng cách khóa file excel chỉ cho đọc, bạn sẽ đảm bảo tính chính xác và nhất quán của dữ liệu, tài liệu của bạn.
Bên cạnh khóa file, bạn có thể ẩn sheet tab trong excel với những nội dung không cần thiết. Việc này sẽ giúp việc quản lý file của bạn logic và thuận tiện hơn.
>>> Tất cả đều có trong cuốn sách “HƯỚNG DẪN THỰC HÀNH EXCEL TỪ CƠ BẢN ĐẾN NÂNG CAO”

ĐĂNG KÝ MUA NGAY
Bảo mật dữ liệu và đảm bảo an toàn khi làm việc trên Excel
Một lợi ích khác của cách đặt pass file excel là bảo mật dữ liệu và đảm bảo an toàn khi làm việc trên Excel. Bạn sẽ không phải lo lắng về việc bị mất dữ liệu do virus, hacker hoặc lỗi hệ thống. Bạn cũng sẽ không phải lo lắng về việc bị rò rỉ thông tin cá nhân hoặc bí mật do chia sẻ file excel cho người khác.

Bảo mật dữ liệu và đảm bảo an toàn khi làm việc trên Excel
Hướng dẫn cách khóa file trong excel
Để khóa file Excel, bạn có thể áp dụng một trong 2 phương pháp là dùng chế độ Save as hoặc sử dụng Protect Workbook. Từng cách đặt mật khẩu file excel chi tiết sẽ được giới thiệu chi tiết dưới đây:
Cách đặt pass cho file excel bằng Save As
Cách đầu tiên để khóa file Excel là sử dụng tính năng Save As. Nếu bạn chưa biết cách thao tác, hãy theo dõi phần gợi ý dưới đây của Unica:
Bước 1: Mở trang tính Excel bạn muốn đặt mật khẩu rồi chọn thẻ File ở góc trong bên trái trên thanh công cụ.
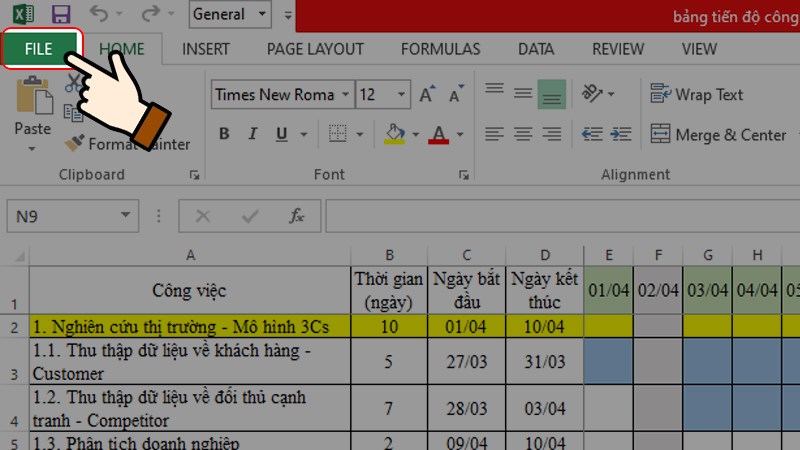
Chọn thẻ File
Bước 2: Chọn mục Save As.
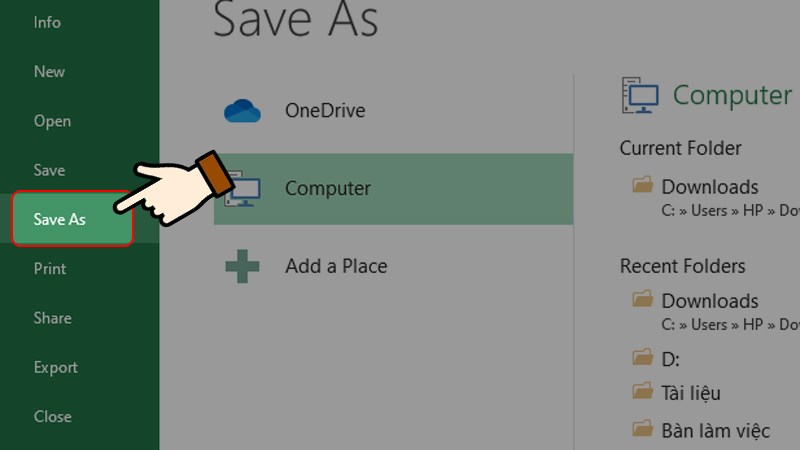
Chọn Save As
Bước 3: Sau khi hộp thoại Save As xuất hiện, bạn chọn một vị trí lưu file thuận tiện nhất. Tiếp tục nhấn chọn Tools ở phía bên dưới màn hình.
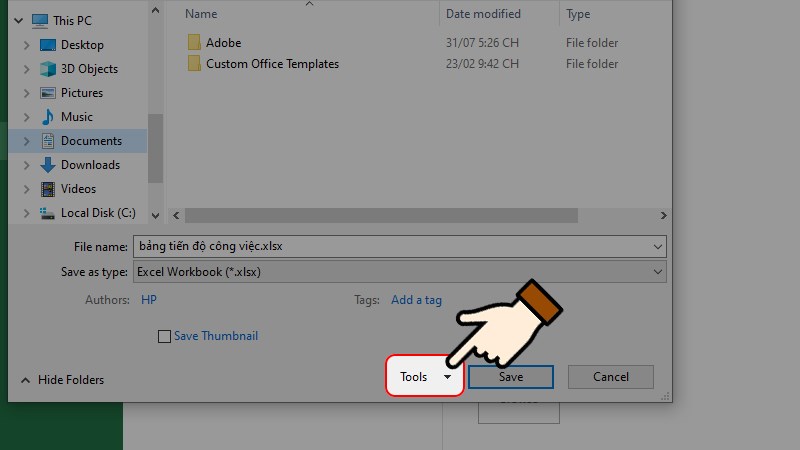
Chọn Tools
Bước 4: Trong mục Tools, bạn chọn General Options…

Chọn General Options…
Bước 5: Trong General Options sẽ có 2 mục hiện ra đó chính là Password to Open và Password to Modify. Bạn cần đặt mật khẩu vào 2 mục này.
Sau khi nhập mật khẩu xong, bạn ấn OK.
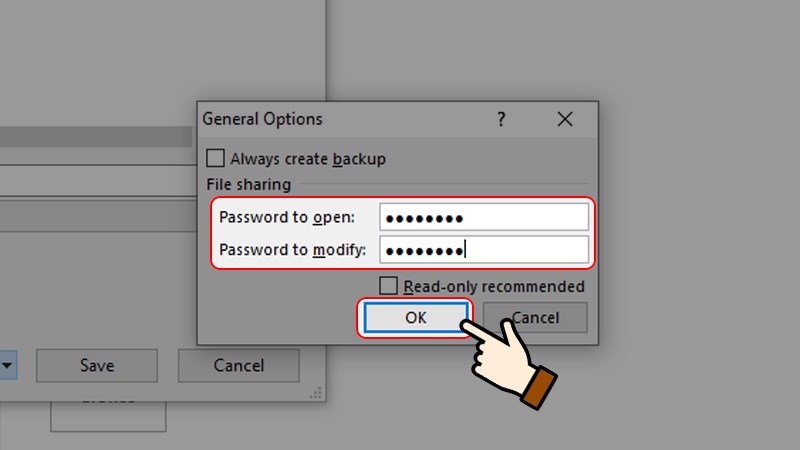
Ấn OK
Giải thích chi tiết về 2 chế độ cài pass cho excel như sau:
-
Password to Open: mật khẩu được dùng để mở và xem dữ liệu trong trang tính Excel. Nếu không có mật khẩu này, bạn sẽ không mở hoặc không chỉnh sửa được nội dung trong trang tính Excel.
-
Password to Modify: mật khẩu được dùng để chỉnh sửa các thông tin trong tài liệu. Ngoài ra, bạn hoàn toàn có thể chọn chế độ chỉ xem và không thể thực hiện thao tác chỉnh sửa hay sao chép những dữ liệu có trong File Excel.

Bước 6: Nhấn OK sau khi điền mật khẩu để xác nhận lại mật khẩu vừa đặt ở bước bước 5.
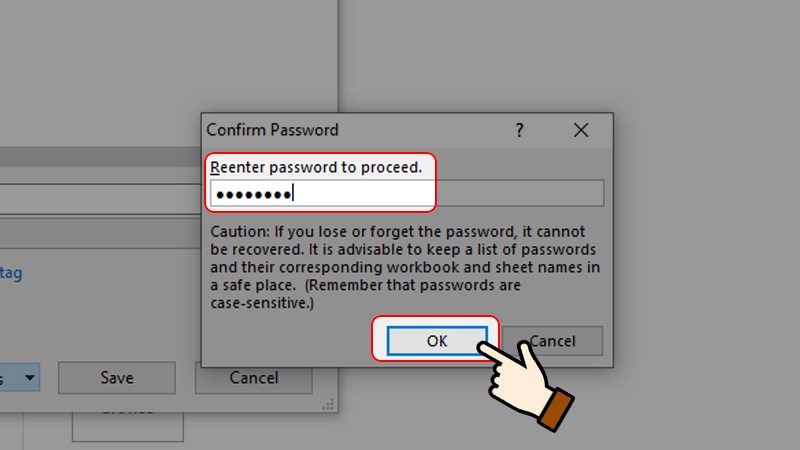
Nhập lại mật khẩu xác thực
Bước 7: Chọn Save là thực hiện xong cách tạo mật khẩu cho file excel.
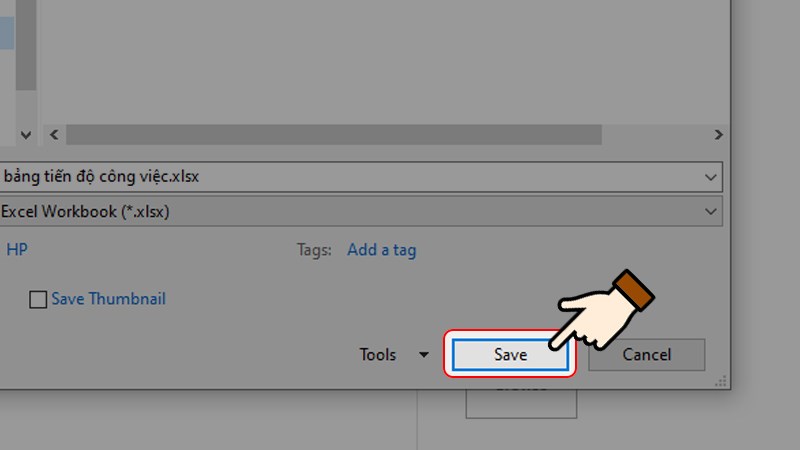
Chọn Save
>>> Xem thêm: Hướng dẫn cách khóa dòng trong excel chi tiết và dễ hiểu nhất
Hướng dẫn khóa sheet trong excel bằng Protect Workbook
Ngoài cách dùng Save as, bạn cũng có thể thực hiện cách đặt mật khẩu cho file excel bằng Protect Workbook. Các bước cụ thể để đặt pass cho excel sẽ được thực hiện như sau:
Bước 1: Mở File Excel cần đặt mật khẩu. Sau đó, bạn chọn vào mục File ở góc trên cùng bên tay trái của thanh công cụ.
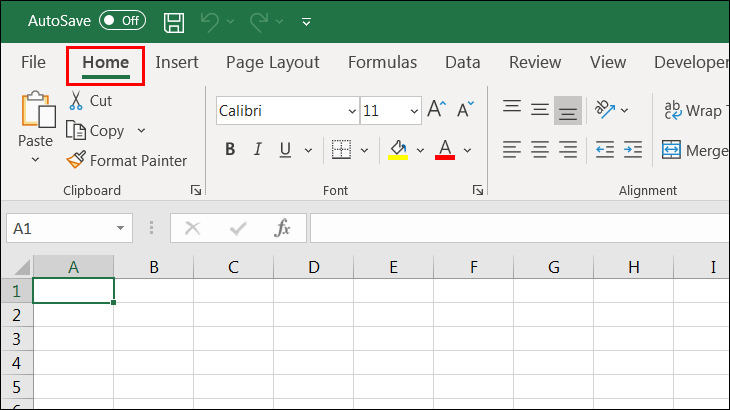
Chọn vào mục File
Bước 2: Tiếp tục chọn Info > Chọn Protect Workbook > Chọn Encrypt with Password.
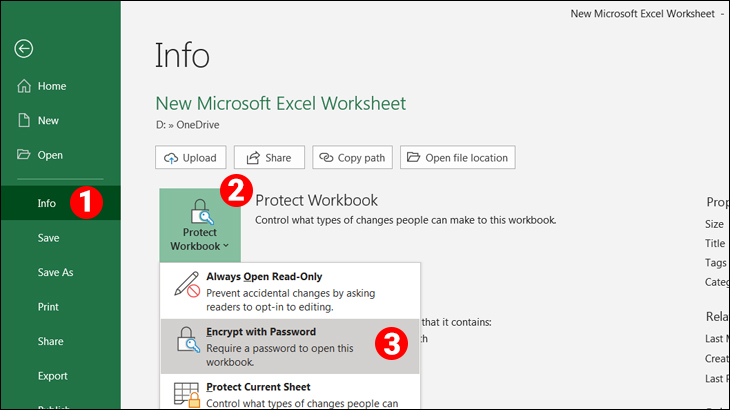
Chọn Encrypt with Password
Bước 3: Khi hộp thoại Encrypt Document (mã hóa tài liệu) xuất hiện, bạn nhập mật khẩu và chọn OK.
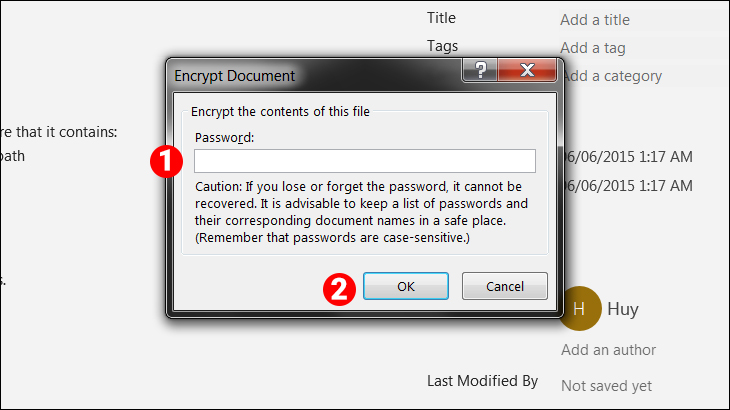
Chọn OK
Bước 4: Tại hộp thoại Confirm Password (xác nhận mật khẩu) các bạn nhập lại mật khẩu vào ô phía dưới Reenter password rồi nhấn nút OK.
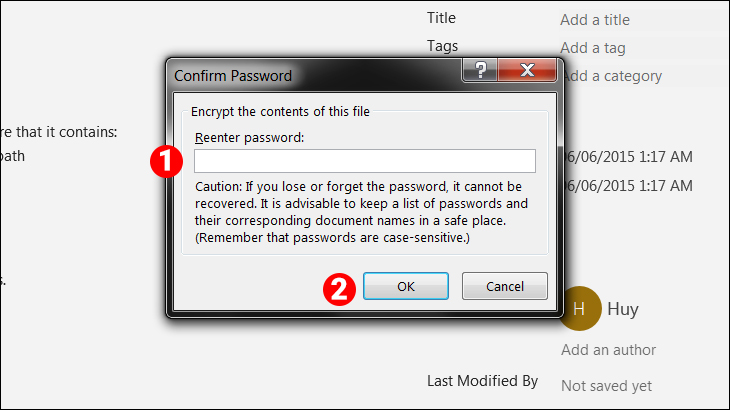
Nhấn nút OK
Sau khi thiết lập xong, bạn sẽ thấy có sự thay đổi như mô tả ở hình dưới đây. Như vậy, bạn đã hoàn thành xong tác lưu File bằng mật khẩu.
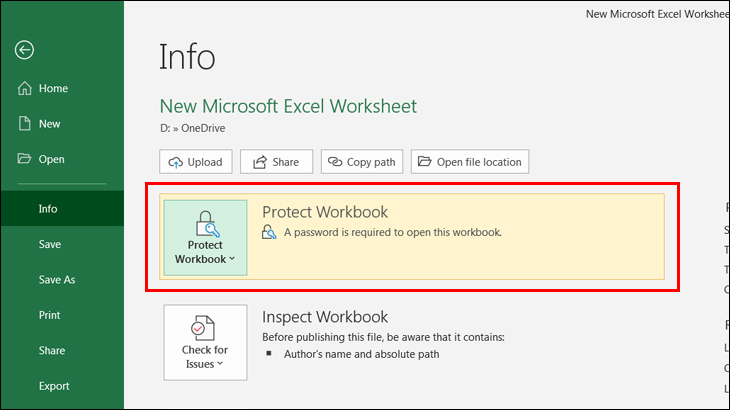
Hoàn thành xong tác lưu File bằng mật khẩu.
Ngoài các bước mà Unica đã chia sẻ, nếu bạn vẫn chưa hình dung ra được các thao tác đặt mật khẩu cho File Excel thì có thể tham khảo nội dung Video sau đây:
Hướng dẫn cách bỏ mật khẩu file excel
Sau khi đã biết cách khóa file excel không cho chỉnh sửa, chắn hẳn bạn sẽ tự tin hơn khi thao tác với file excel rồi phải không nào. Tuy nhiên, sẽ có những lúc bạn cần bỏ mật khẩu file trong excel nên ở phần này, chúng tôi sẽ giới thiệu tới bạn các cách xóa cũng như thay đổi mật khẩu trong file Excel của mình.
Xóa mật khẩu file Excel
Tùy vào cách bạn đặt mật khẩu cho file Excel mà cách xóa bỏ mật khẩu cũng sẽ khác nhau. Cụ thể như sau:
Cách mở khóa excel đối với cách khóa bằng Protect Workbook
Bước 1: Mở file excel đã khóa bằng mật khẩu.
Bước 2: Nhập mật khẩu để mở được file excel.
Bước 3: Trên thanh công cụ, bạn chọn thẻ File.
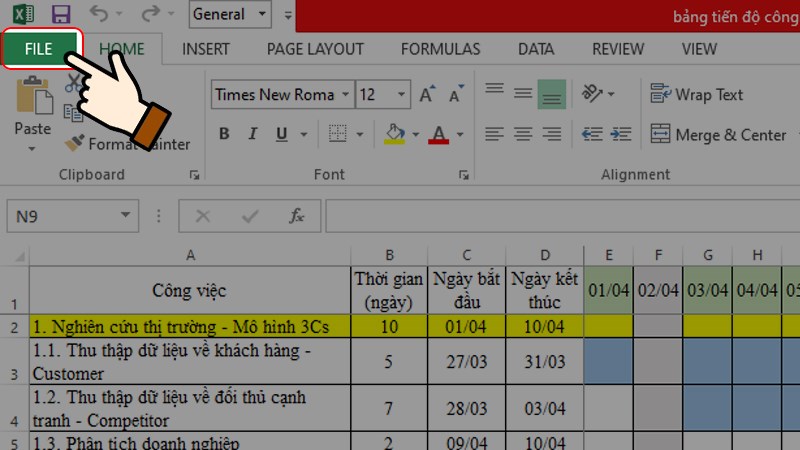
Chọn thẻ File
Bước 4: Nhấn chọn Info > Chọn Protect Workbook > Chọn Encrypt with Password.
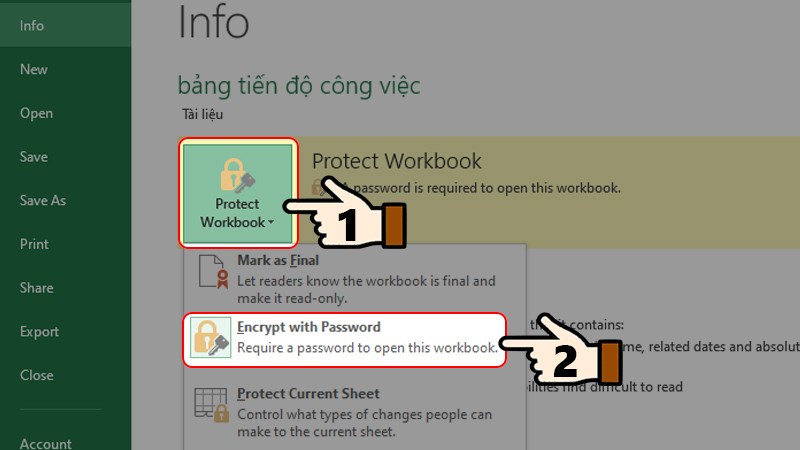
Chọn Encrypt with Password
Bước 5: Khi hộp thoại Encrypt Document xuất hiện. Bạn chọn Xóa dòng mật khẩu.
Sau đó nhấn nhấn OK để bỏ mật khẩu excel.
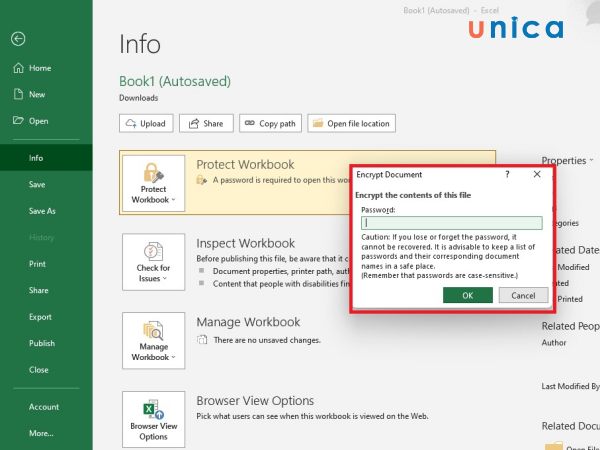
Nhấn OK để gỡ mật khẩu
Lưu ý: Sau khi xóa mật khẩu, bạn sẽ không cần nhập mật khẩu khi mở file excel.
Cách mở khóa file excel không cho chỉnh sửa bằng Save As
Bước 1: Mở file excel đã khóa bằng mật khẩu.
Bước 2: Nhập mật khẩu để mở được file excel.

Nhập mật khẩu để mở được file excel
Bước 3: Trên thanh công cụ, bạn chọn thẻ File > Nhấn chọn Save as.
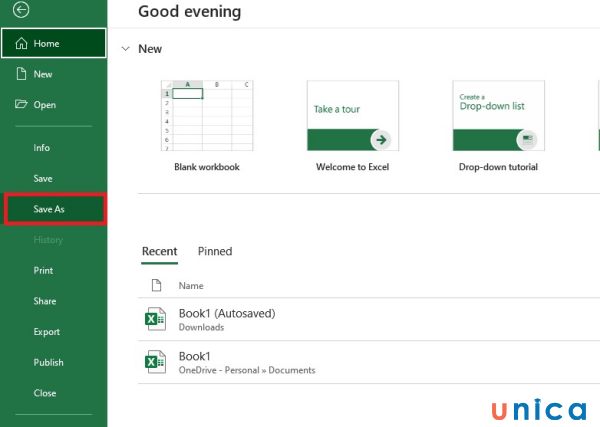
Nhấn chọn Save as
Bước 4: Khi hộp thoại Save as xuất hiện, bạn nhấn chọn nút Tools và tiếp tục nhấn chọn General Options.
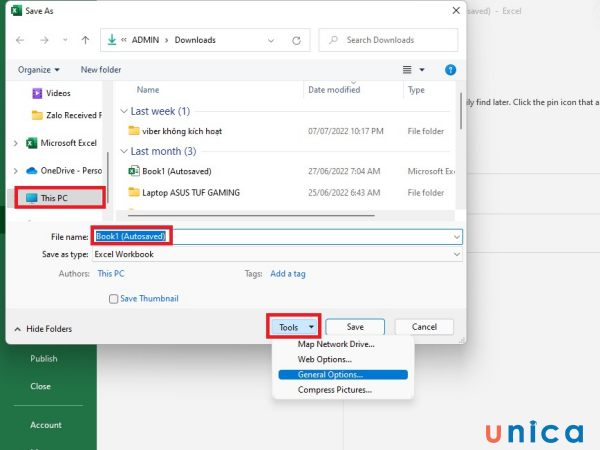
Chọn General Options
Bước 5: Trong hộp thoại General Options, bạn hãy xóa mật khẩu ở chế độ mà mình muốn hủy bỏ. Sau đó là chọn OK để xóa bỏ mật khẩu trong file excel.
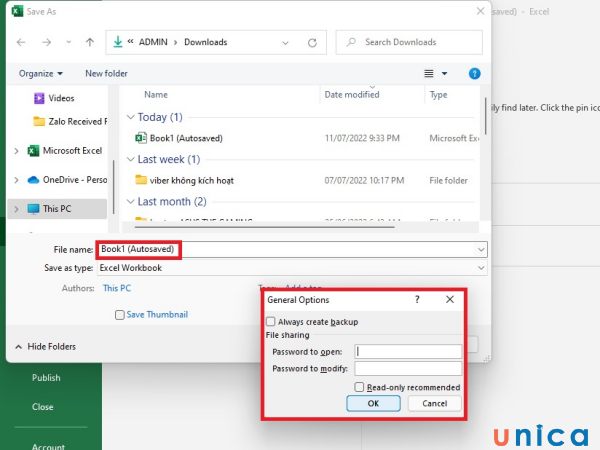
Chọn OK để hủy mật khẩu
Cách đổi mật khẩu file excel
Sau khi xóa mật khẩu cũ bằng 1 trong 2 cách chúng tôi vừa đề cập bên trên, bạn có thể đổi mật khẩu mới cho file Excel bằng Protect Workbook hoặc dùng chế độ Save as.
Cách bật bảo vệ một vùng dữ liệu Excel bất kỳ
Ngoài việc khóa toàn bộ file excel, bạn cũng có thể bật bảo vệ cho một vùng dữ liệu Excel bất kỳ. Điều này sẽ giúp bạn hạn chế người khác có thể thay đổi hoặc xóa dữ liệu trong vùng đó. Cách làm như sau:
Bước 1: Mở file excel và chọn vùng dữ liệu Excel mà bạn muốn bảo vệ.
Bước 2: Chọn tab Home trên thanh công cụ. Ở nhóm Alignment, bạn bấm vào mũi tên nhỏ ở góc bên phải.
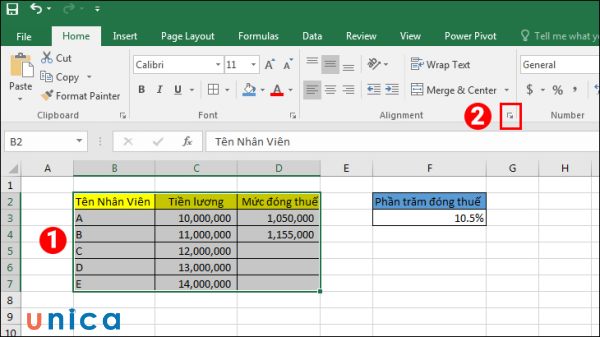
Bấm vào mũi tên nhỏ ở góc bên phải
Bước 3: Khi cửa sổ Format Cells hiện ra, bạn chọn tab Protection và tích chọn Locked, sau đó nhấn OK.
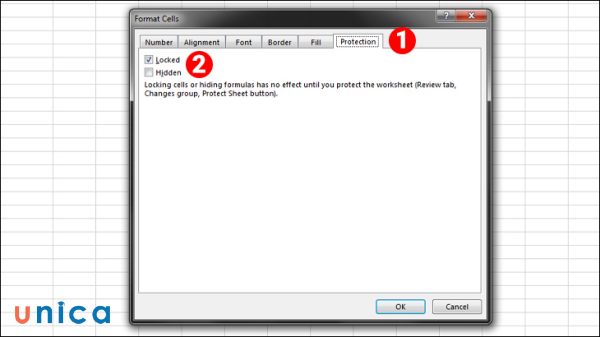
Tích chọn Locked, sau đó nhấn OK
Bước 4: Tiếp đến, bạn chuyển tới tab Review trên thanh công cụ > Chọn Protect Sheet.
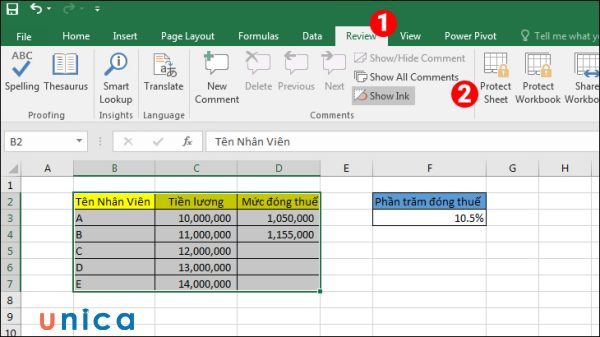
Chọn Protect Sheet
Bước 5: Đặt mật khẩu trong ô Password to unprotect sheet và tích chọn các chức năng khóa.
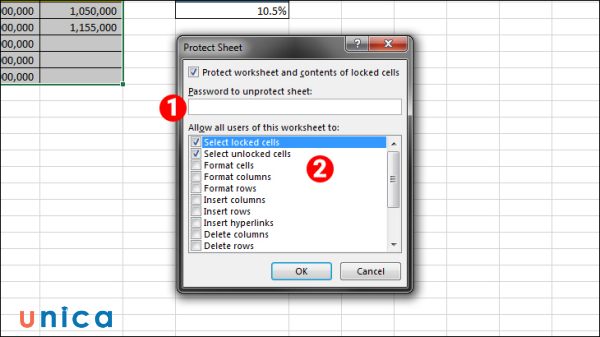
Đặt mật khẩu trong ô Password to unprotect sheet
Bước 6: Nhấn chọn OK để hoàn tất.
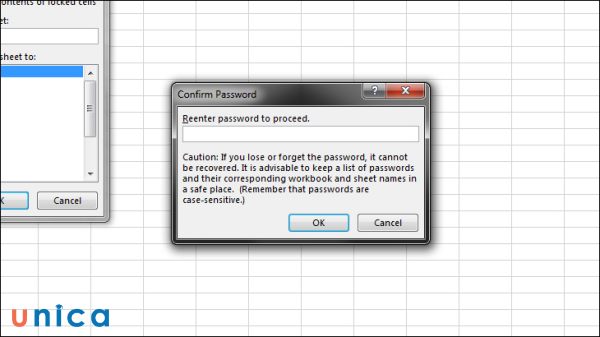
Nhấn OK
Cách khóa một phần các ô trong Sheet
Không chỉ khóa các sheet hoặc một vùng dữ liệu trong excel, bạn còn có thể khóa một phần các ô bằng các bước sau:
Bước 1: Khi bạn muốn khóa một ô hoặc các ô không gần nhau trong Sheet của Excel, bạn giữ phím Ctrl rồi chọn ô muốn khóa. Tiếp tục ấn chuột phải và chọn “Format Cells”.
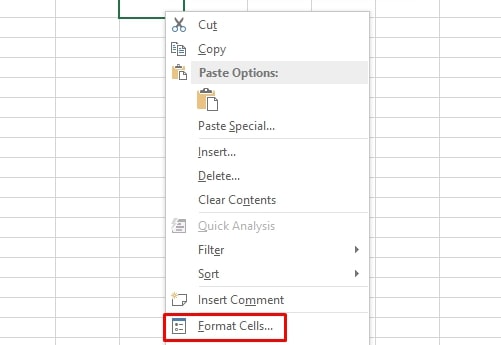
Ấn chuột phải và chọn “Format Cells”
Bước 2: Trong Format Cells, tại mục Protection, bạn chọn Locked rồi nhấn OK là xong.
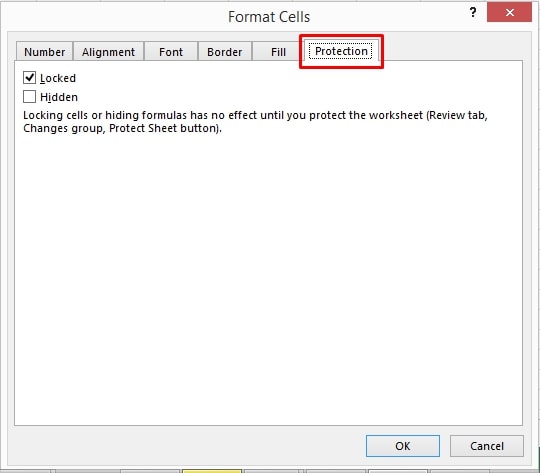
Chọn Locked rồi nhấn OK là xong
Tạm kết
Qua bài viết này, chúng tôi đã hướng dẫn bạn 2 cách khóa file trong excel ngăn chặn người lạ xâm nhập, cũng như cách bỏ mật khẩu file excel và cách bật bảo vệ một vùng dữ liệu Excel bất kỳ. Hy vọng bạn đã nắm được những kiến thức cơ bản và có thể áp dụng thành công vào công việc của mình. Nếu bạn có thắc mắc hoặc góp ý gì, hãy để lại bình luận phía dưới.
>>> Xem thêm: Hướng dẫn cách đặt và hủy bảo vệ trang tính trong Excel
>>> Xem thêm: Hướng dẫn cách đổi tên file excel chỉ mất 5 giây, không gây lỗi file
>>> Xem thêm: Cách đặt pass cho file word để tránh bị sao chép dữ liệu quan trọng
