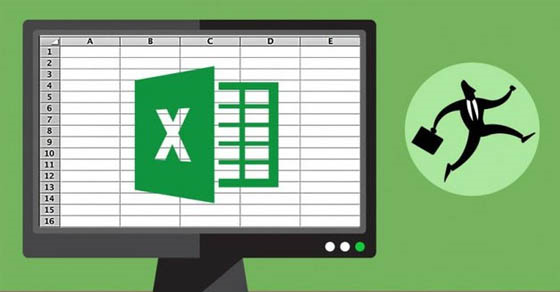Khi sử dụng Excel thì bỗng nhiên bạn gặp tình trạng file bị mất định dạng? Đừng lo lắng, nếu bạn muốn biết cách khắc phục lỗi này thì hãy theo dõi bài viết hướng dẫn dưới đây nhé!

Bài viết được thực hiện trên Microsoft Excel 2013, laptop Acer Aspire, hệ điều hành Windows 10. Bạn có thể thực hiện thao tác tương tự trên các máy tính chạy hệ điều hành Windows, macOS và trên các phiên bản khác của Microsoft Excel.
Có nhiều nguyên nhân dẫn đến việc file Excel bị mất định dạng và nguyên nhân thường gặp nhất có lẽ là do sau khi lưu file và đóng lại bạn vô tình lưu dưới định dạng Microsoft Excel 5.0/95 Workbook.
Đây là định dạng của những phiên bản Office thế hệ đầu tiên nên chưa hỗ trợ đầy đủ những tính năng của các phiên bản Office sau này, vì vậy nên khi các bạn vô tình lưu file dưới dạng này thì sau khi mở lên file bảng tính sẽ bị mất định dạng.
Sau khi nhập dữ liệu và chỉnh sửa file Excel xong, khi tiến hành lưu bạn nên sử dụng định dạng Excel 97-2003 Workbook (*.xls) hoặc Excel Workbook (*.xlsx) nếu file đó không chứa Macro.
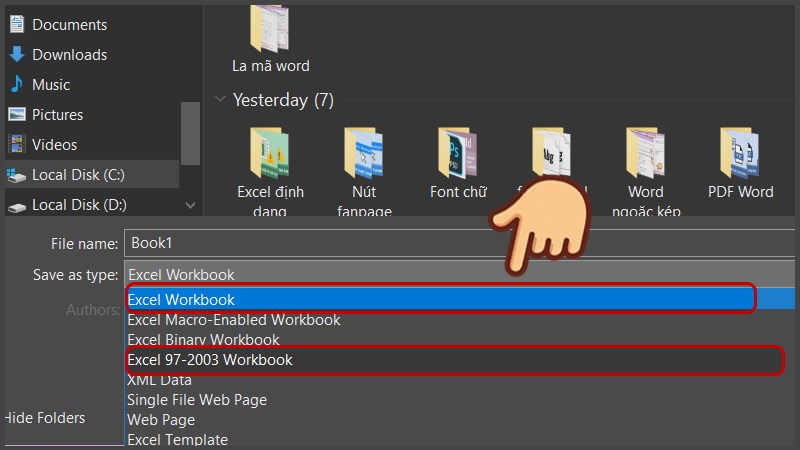
Lưu bằng định dạng Excel
Bước 1: Mở file excel lỗi và nhấn tổ hợp phím Alt + F11 để mở cửa sổ Visual Basic. Sau đó chọn Insert và chọn Module.
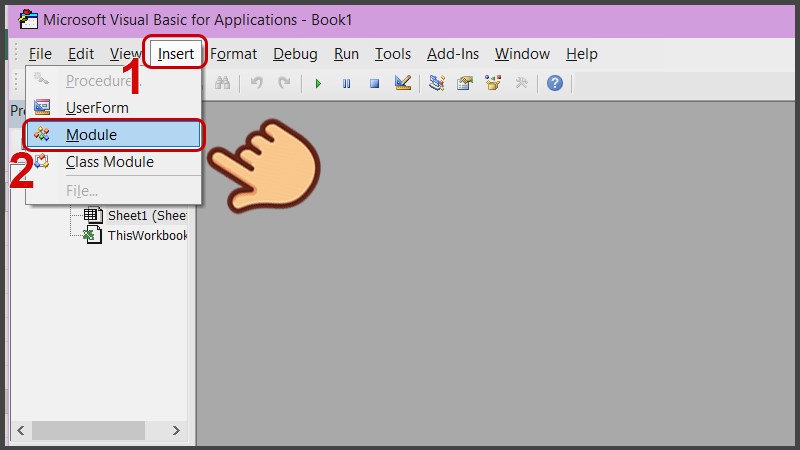
Nhấn tổ hợp phím
Bước 2: Copy và dán nội dung sau đây vào cửa sổ soạn thảo của phần Module. Sau khi chép xong nhấn phím F5 để chạy lệnh, đợi sau khi Visual Basic chạy xong và tắt Visual Basic đi và kiểm tra lỗi đã được sửa chưa nhé!
Sub StyleKill()
Dim styT As Style
Dim intRet As Integer
On Error Resume Next
For Each styT In ActiveWorkbook.Styles
If Not styT.BuiltIn Then
If styT.Name “1” Then styT.Delete
End If
Next styT
End Sub
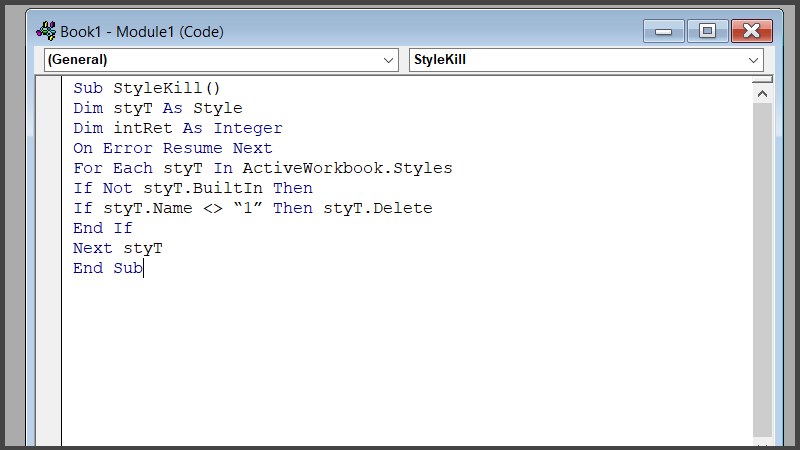
Sau khi chép xong nhấn phím F5 để chạy lệnh
Mua phần mềm Microsoft Office tại Thế Giới Di Động:
Trên đây là bài viết hướng dẫn 2 cách khắc phục file Excel bị lỗi mất định dạng. Hy vọng bài viết sẽ giúp bạn trong việc sử dụng phần mềm này tiện lợi, hiệu quả hơn. Chúc các bạn thành công!