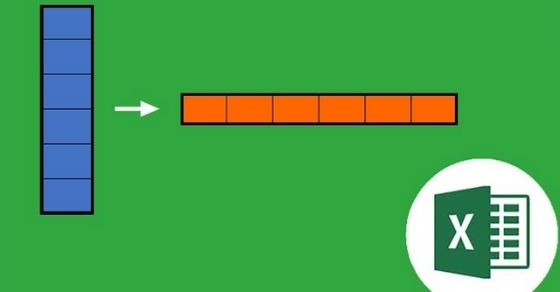Bạn muốn thay đổi dữ liệu ở cột thành dòng, ở dòng thành cột 1 cách nhanh nhất nhưng lại không biết cách làm và phải tốn nhiều thời gian để chuyển từng ô 1 cách thủ công. Đừng lo lắng, hãy theo dõi bài viết sau đây để biết được cách đổi cột thành dòng, dòng thành cột trong Excel 1 cách nhanh nhất nhé.

Bài viết được thực hiện trên laptop với phiên bản Excel 2016, ngoài ra bạn cũng có thể thực hiện trên các phiên bản Excel 2003, 2007, 2010, 2013, 2019 với thao tác tương tự.

Việc chuyển dòng hay hàng thành cột hoặc chuyển cột thành hàng là 1 việc rất cần thiết khi bạn nhập dữ liệu và thao tác trên Excel, đặc biệt là những trường hợp dữ liệu theo bảng quá dài, hoặc thời gian để nhập liệu ngắn không cho phép bạn phải thay đổi từng dòng 1.
Lợi ích của việc biết được cách chuyển hàng thành cột và chuyển cột thành hàng trong Excel:
- Giúp bạn tiết kiệm được cực kỳ nhiều thời gian khi thao tác, nhập liệu trên Excel.
- Giúp bạn chuyển đổi nhanh mà không thay đổi bất kỳ dữ liệu nào.
- Giúp bạn thao tác chuyên nghiệp hơn khi sử dụng Excel.
- Việc chuyển hàng thành cột này được áp dụng khi bạn muốn chuyển các dữ liệu trong 1 bảng có sẵn từ hàng thành cột.
- Khi chuyển, tất cả các dữ liệu bên trong bảng đó đều được thay đổi từ hàng sang cột.
- Các dữ liệu được chuyển đổi sẽ không được cập nhật khi thay đổi dữ liệu gốc.
- Cách này không thể chuyển được hàng và cột trong bảng Table trong Excel.
Chọn dữ liệu cần chuyển hàng thành cột > Nhấp chuột phải > Chọn Copy > Chọn 1 ô bất kỳ > Nhấn chuột phải > Chọn Paste Special > Chọn Transpose > OK để chuyển hàng thành cột trong Excel.
Mình có 1 ví dụ sau:
Ở ví dụ này mình sẽ chuyển đổi dòng màu xanh dương thành cột và cột màu xanh lá thành dòng.
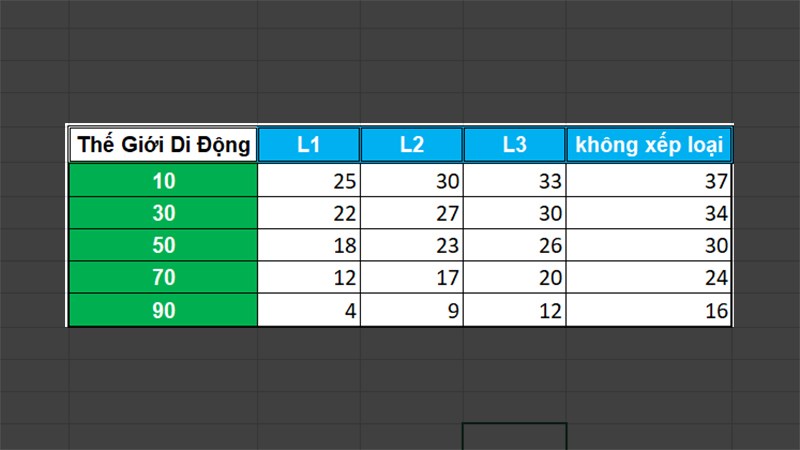
Ví dụ
Bước 1: Mở file Excel có chứa dữ liệu bạn muốn chuyển hàng thành cột > Tô đen toàn bộ dữ liệu trong file Excel bạn cần chuyển đổi.
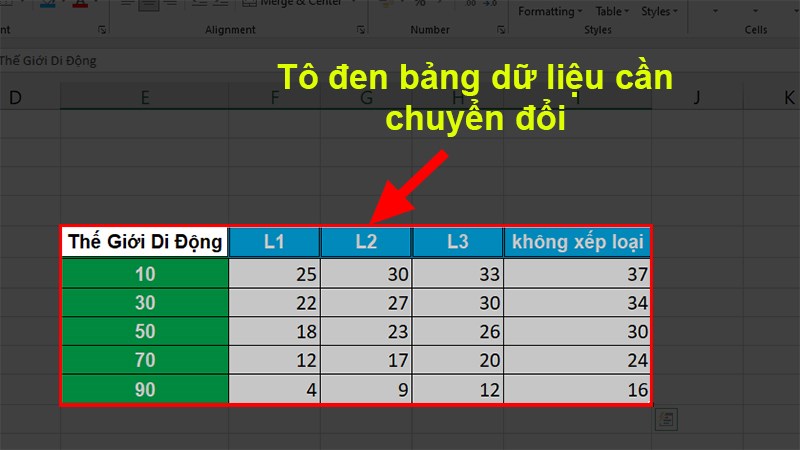
Tô đen toàn bộ dữ liệu trong file Excel bạn cần chuyển đổi
Bước 2: Nhấp chuột phải vào vùng được tô đen > Chọn Copy hoặc nhấn Ctrl + C.
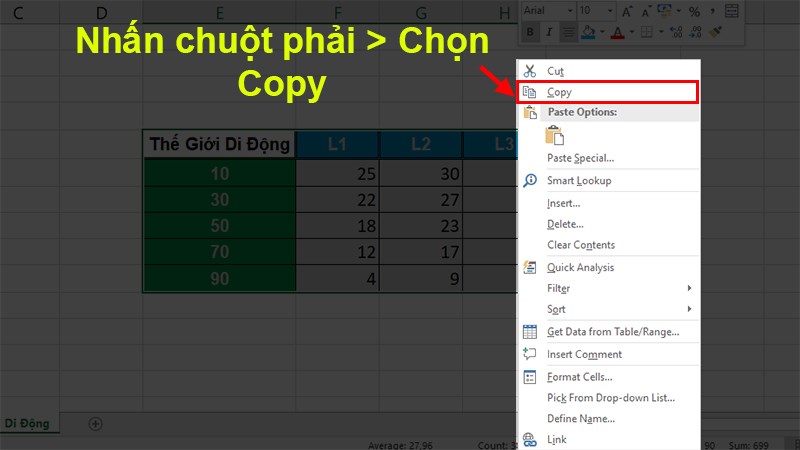
Chọn Copy hoặc nhấn Ctrl + C
Bước 3: Chọn 1 ô bất kỳ > Nhấn chuột phải > Chọn Paste Special.
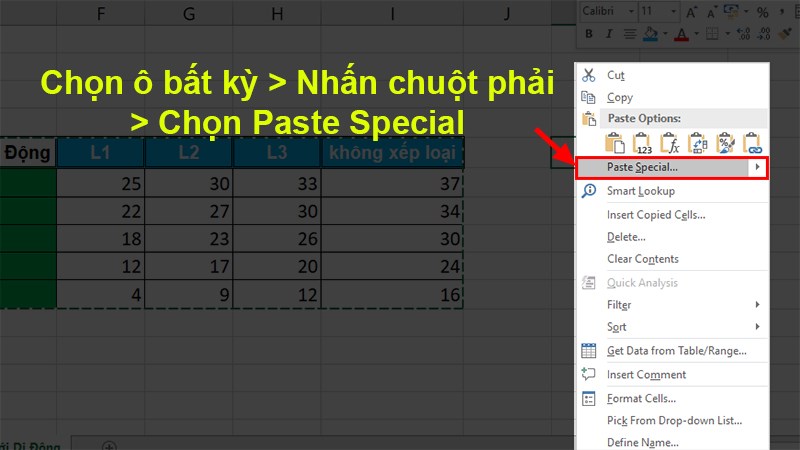
Chọn Paste Special
Bước 4: Hộp thoại Paste Special hiện lên > Tích chọn Transpose > Nhấn OK.

Hộp thoại Paste hiện lên tích chọn Transpose
Bước 5: Kết quả trước và sau khi chuyển đổi.
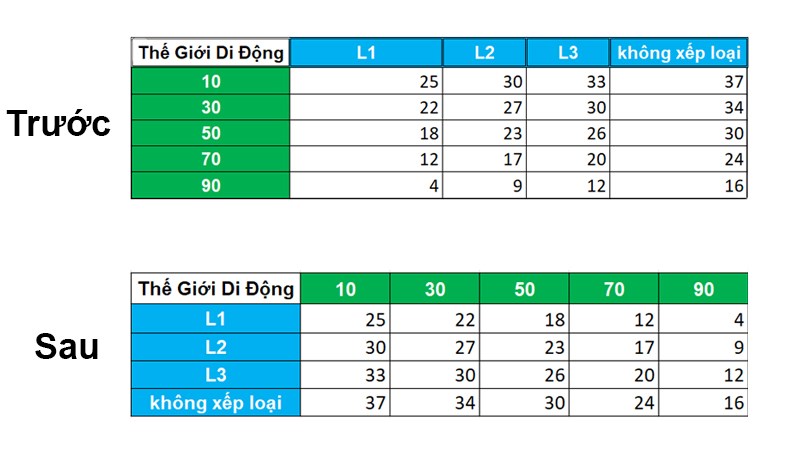
Kết quả trước và sau khi chuyển đổi
XEM NGAY bộ phần mềm chính hãng, sử dụng thả ga tại Thế Giới Di Động:
- Cũng tương tự như cách chuyển hàng thành cột trong Excel, ở phần này thì các dữ liệu bạn thực hiện chuyển đổi trong bảng cũng sẽ thay đổi từ cột thành hàng.
- Các dữ liệu được chuyển đổi sẽ không được cập nhật khi thay đổi dữ liệu gốc.
- Cách này không thể chuyển được hàng và cột trong bảng Table trong Excel.
Chọn dữ liệu cần chuyển cột thành hàng > Nhấp chuột phải > Chọn Copy > Chọn 1 ô bất kỳ > Nhấn chuột phải > Chọn Paste Special > Chọn Transpose > OK để chuyển cột thành hàng trong Excel.
Mình có ví dụ như sau:
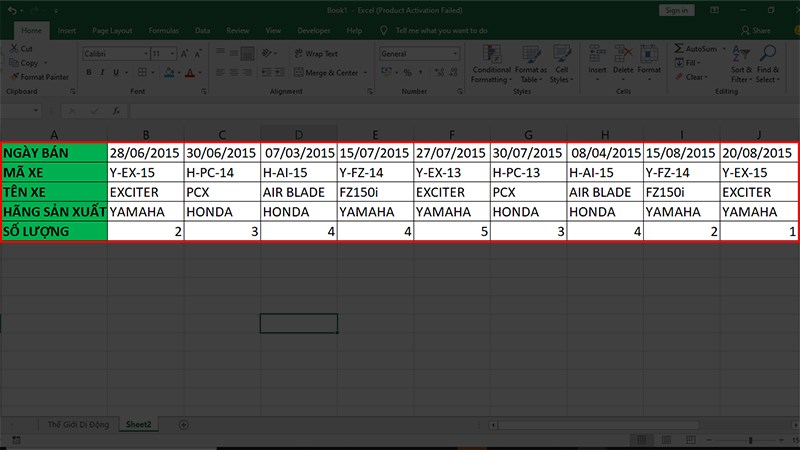
Ví dụ
Bước 1: Mở file Excel có chứa dữ liệu bạn muốn chuyển cột thành hàng > Tô đen toàn bộ dữ liệu trong file Excel bạn cần chuyển đổi.
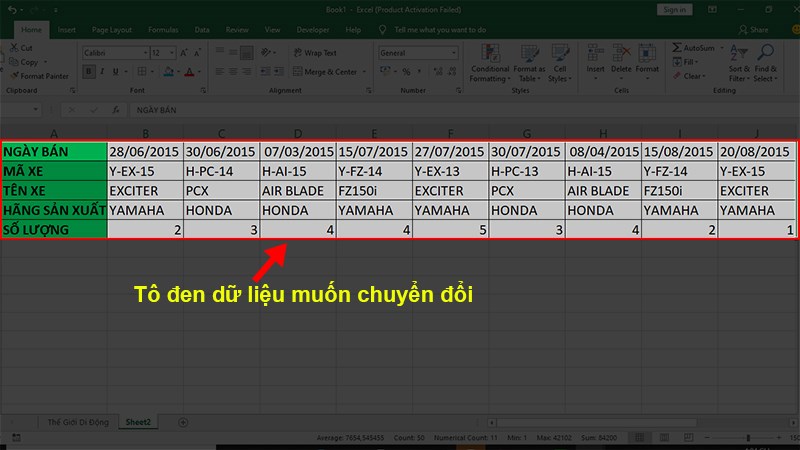
Tô đen toàn bộ dữ liệu trong file Excel bạn cần chuyển đổi
Bước 2: Nhấp chuột phải vào vùng được tô đen > Chọn Copy hoặc nhấn Ctrl + C.
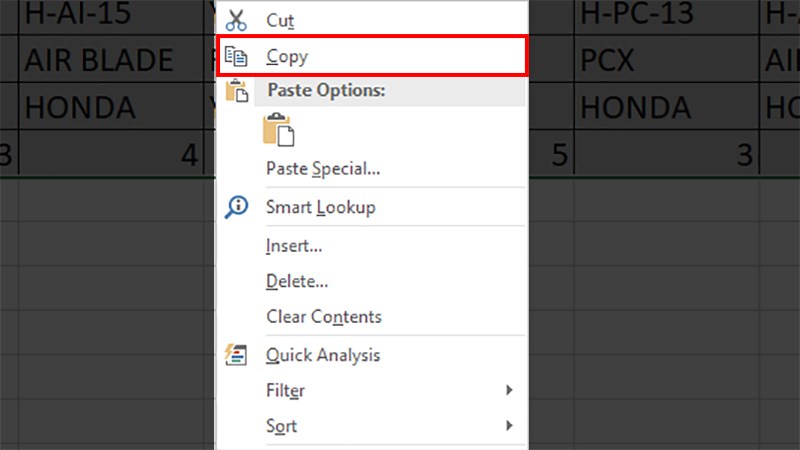
Chọn Copy hoặc nhấn Ctrl + C
Bước 3: Chọn 1 ô bất kỳ > Nhấn chuột phải > Chọn Paste Special.
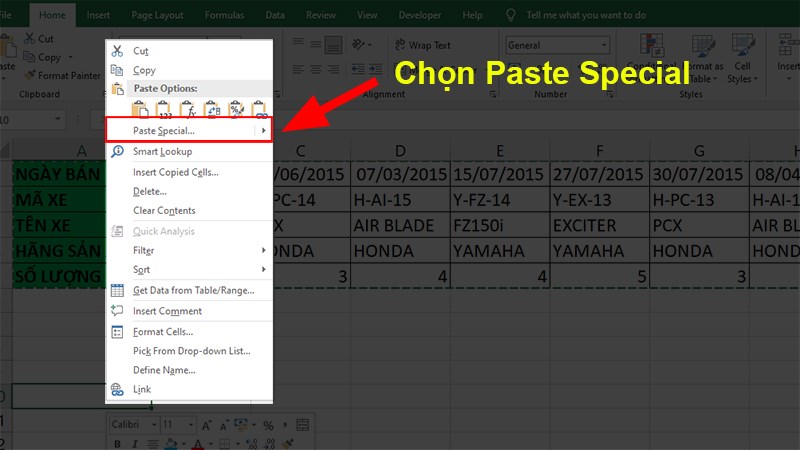
Chọn Paste Special
Bước 4: Hộp thoại Paste Special hiện lên > Chọn Transpose > Nhấn OK.
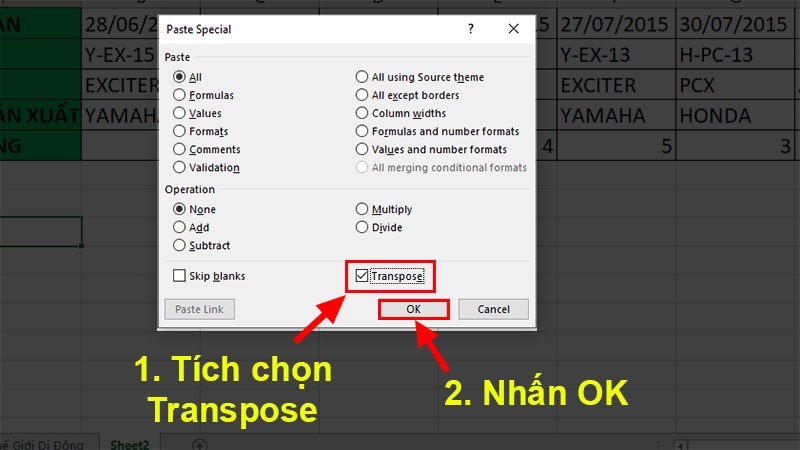
Hộp thoại Paste Special hiện lên
Bước 5: Kết quả sau khi chuyển đổi.
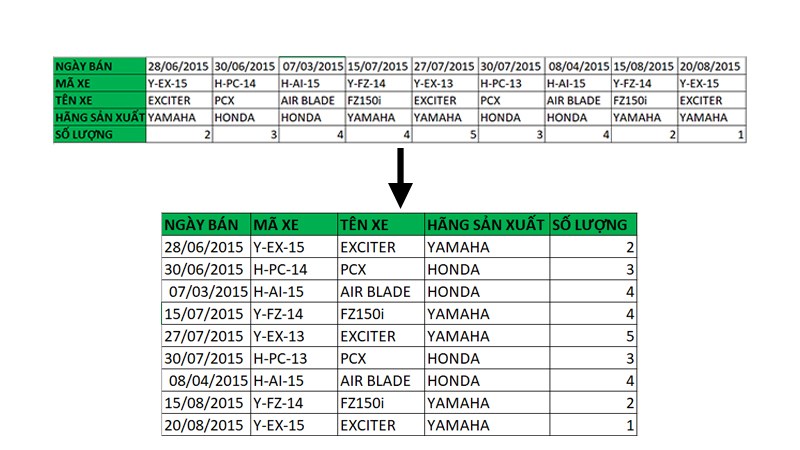
Kết quả sau khi chuyển đổi
Ngoài các cách trên bạn cũng có thể dùng hàm Transpose để chuyển đổi cột thành hàng, hàng thành cột nữa đấy nhé. Việc sử dụng hàm này khá đơn giản nhưng bạn phải chú ý những nguyên tắc sau đây.
- Cú pháp hàm: =Transpose(Array) với Array là dãy dữ liệu cần chuyển đổi.
- Chọn sẵn các ô trống trước khi nhập hàm để chứa cột hoặc hàng sau khi chuyển.
- Sau khi kết thúc nhập hàm phải nhấn tổ hợp phím Ctrl + Shift + Enter.
- Các dữ liệu sẽ tự chuyển đổi khi thay đổi dữ liệu gốc.
- Cách này sẽ không copy định dạng của dữ liệu bạn chuyển đổi.
- Cách này có thể chuyển đổi hàng và cột trong bảng Table.
Và đây là cách dùng hàm Transpose để chuyển hàng thành cột, chuyển cột thành hàng trong Excel
Ở cách này bắt buộc phải chọn đúng số lượng cột trống cho dữ liệu bạn muốn chuyển, nếu chọn thiếu cột chứa dữ liệu thì sau khi chuyển bạn sẽ không nhận được đúng kết quả mong muốn.
Bước 1: Chọn các ô trống nơi mà dữ liệu được chuyển sẽ xuất hiện.
Ở cách này bạn muốn chuyển dữ liệu từ hàng thành cột nên bạn phải chọn sẵn các ô trống tương ứng với số hàng của dữ liệu nhưng với dạng cột.
Ví dụ: Dữ liệu nằm trên 4 hàng ngang thì phải chọn 4 cột dọc trống để chứa dữ liệu.

Chọn các ô trống nơi mà dữ liệu được chuyển sẽ xuất hiện
Bước 2: Nhập hàm =Transpose(
Ở bước này các ô trống vẫn được chọn khi bạn nhập công thức trực tiếp vào.
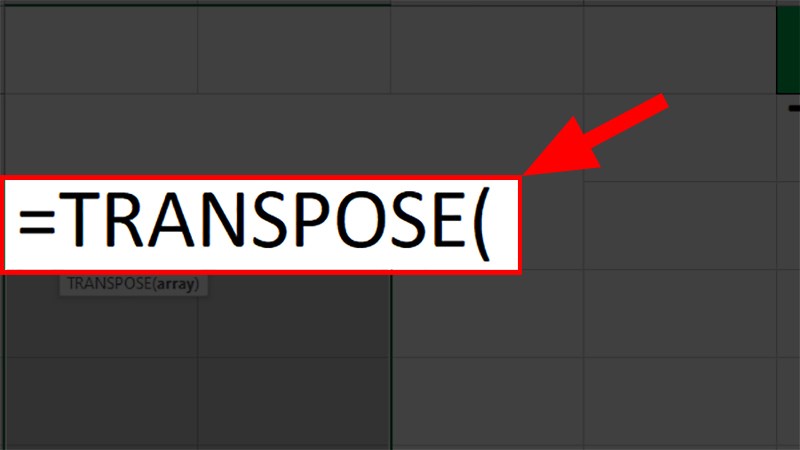
Nhập hàm =Transpose(
Bước 3: Ở phần Array bạn quét chọn hoặc nhập vị trí dữ liệu cần chuyển > Nhấn dấu ngoặc phải “)“.
Sau khi xong đừng vội nhấn Enter!!! Hãy xem tiếp bước 4 để thực hiện chính xác nhé!!!
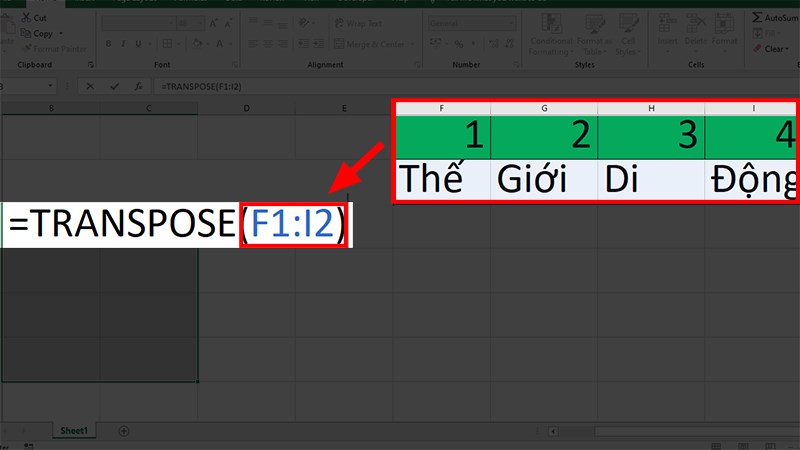
Nhấn dấu ngoặc phải
Bước 4: Nhấn tổ hợp phím Ctrl + Shift + Enter để chuyển hàng thành cột.
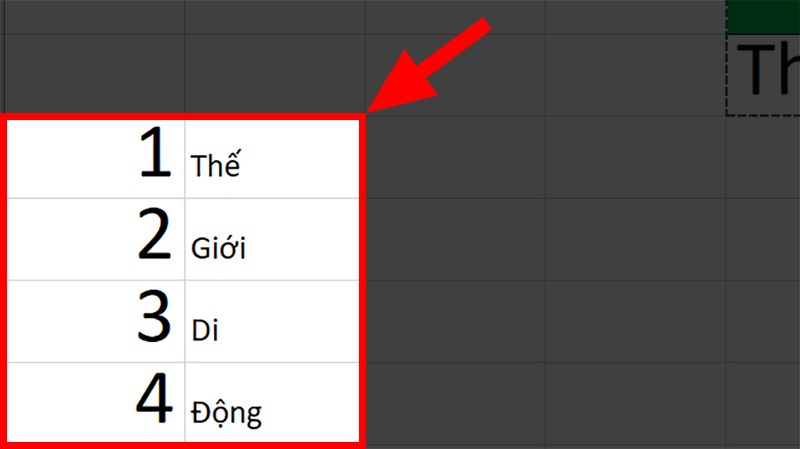
Nhấn tổ hợp phím Ctrl + Shift + Enter để chuyển hàng thành cột
Ở cách này bạn cũng thực hiện tương tự như cách chuyển hàng thành cột phía trên, chỉ thay đổi ở chỗ bạn phải chọn hàng để chứa các cột được chuyển.
Bước 1: Chọn các ô trống nơi mà dữ liệu được chuyển sẽ xuất hiện.
Ở cách này bạn muốn chuyển dữ liệu từ cột thành hàng nên bạn phải chọn sẵn các ô trống tương ứng với số cột của dữ liệu nhưng với dạng hàng ngang.
Ví dụ: Dữ liệu nằm trên 4 cột thì phải chọn 4 hàng ngang trống để chứa dữ liệu.
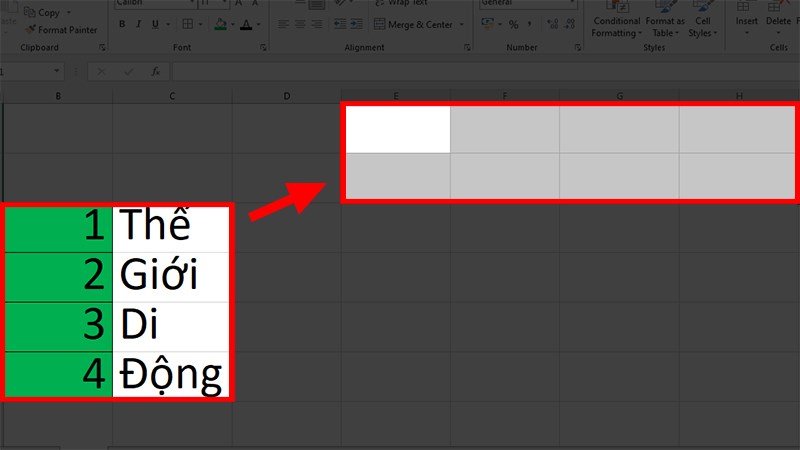
Chọn các ô trống nơi mà dữ liệu được chuyển sẽ xuất hiện
Bước 2: Nhập hàm =Transpose(
Ở bước này các ô trống vẫn được chọn khi bạn nhập công thức trực tiếp vào.
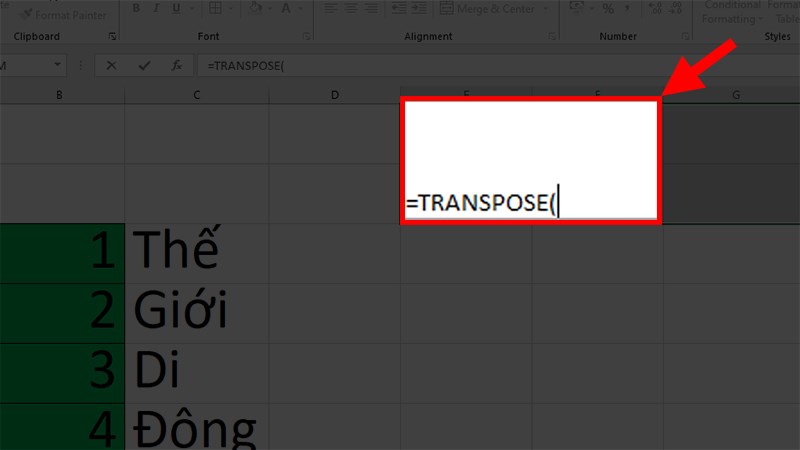
Nhập hàm =Transpose(
Bước 3: Ở phần Array bạn quét chọn hoặc nhập vị trí dữ liệu cần chuyển > Nhấn dấu ngoặc phải “)”.
Sau khi xong đừng vội nhấn Enter!!! Hãy xem tiếp bước 4 để thực hiện chính xác nhé!!!
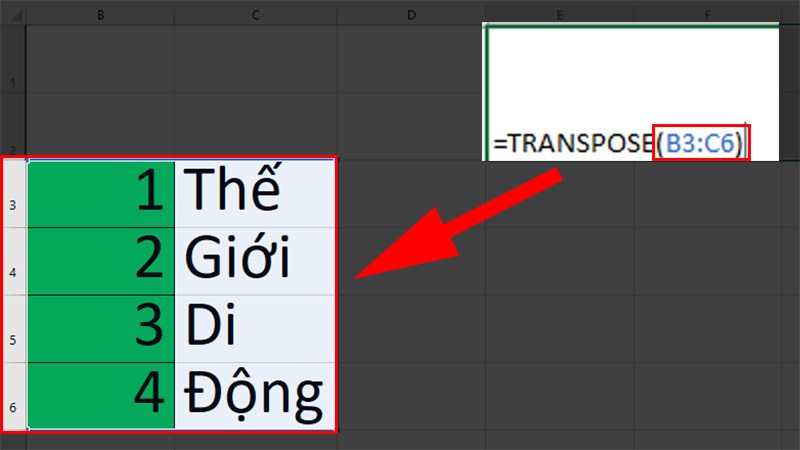
Nhấn dấu ngoặc phải
Bước 4: Nhấn tổ hợp phím Ctrl + Shift + Enter để chuyển cột thành hàng.
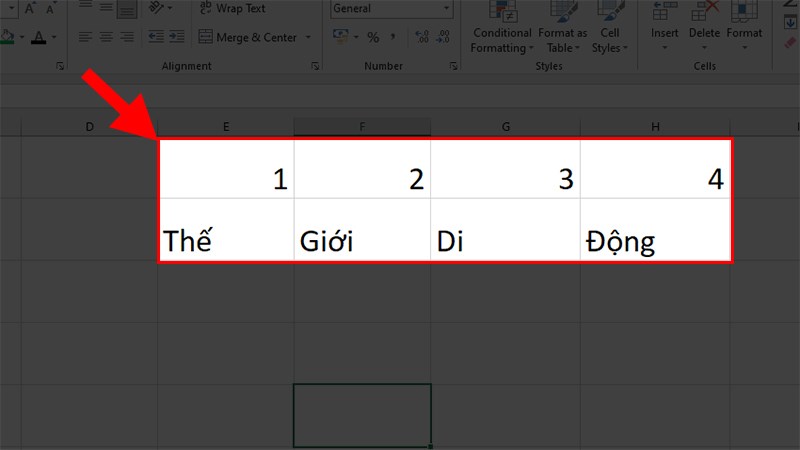
Nhấn tổ hợp phím Ctrl + Shift + Enter để chuyển cột thành hàng
XEM NGAY các chương trình khuyến mãi hấp dẫn, các mã giảm giá, mã khuyến mãi HOT tại Thế Giới Di Động trong tháng 7:
Video hướng dẫn cách chuyển hàng thành côt, chuyển cột thành hàng trong Excel.

Video hướng dẫn cách chuyển hàng thành côt, chuyển cột thành hàng trong Excel
Và đó là 2 cách có thể giúp bạn chuyển đổi cột thành hàng và hàng thành cột trong Excel đơn giản, chi tiết nhất. Nếu có thắc mắc về cách làm bạn hãy để lại bình luận bên dưới nhé. Hy vọng bài viết sẽ có ích với bạn. Chúc bạn thành công!!!