Khi làm việc với văn bản word, bạn sẽ thấy đa phần các bài viết trên Word đều nằm theo vị trí dọc. Thế nhưng với những bản word có chứa nhiều số liệu thì buộc chúng ta phải đặt ở vị ngang thì mới dễ đọc và dễ chỉnh sửa. Vậy làm thế nào để có thể thực hiện cách xoay bảng trong word để dễ nhìn, nhất là khi thực hiện thao tác in. Hãy cùng Unica tham khảo cách chuyển bảng dọc thành bảng ngang trong word thông qua nội dung bài viết dưới đây nhé.
Lợi ích của việc xoay chuyển bảng trong Word
Biết cách thực hiện thao tác chuyển bảng dọc thành ngang trong word sẽ mang lại cho bạn rất nhiều lợi ích thiết thực trong quá trình làm việc với word, tiêu biểu đó là:
-
Giúp cho bảng phù hợp với chiều của trang: Đối với một số trang word có chứa bảng báo cáo với số cột nhiều, nội dung cột dài. Hoặc những bảng báo cáo có chứa hình mô tả có kích thước ngang lớn thì chúng ta nên xoay ngang bảng trong word. Khi thực hiện thao tác xoay bảng, văn bản của bạn trông sẽ dễ nhìn và dễ đọc hơn.
-
Làm cho văn bản có tính thẩm mỹ cao: Cách xoay ngang bảng trong word sẽ giúp cho bản word của chúng ta trở nên cân đối với các nội dung có kích thước ngang rộng. Điều này không chỉ giúp tăng tính hiển thị, dễ xem mà con giúp tăng tính thẩm mỹ cho văn bản.

Xoay bảng trong word giúp tăng tính thẩm mỹ cho văn bản
-
Chuyển bảng làm cho câu chữ không bị nhảy: Khi bạn copy một bảng tính có chiều ngang rộng từ excel qua word ( hoặc từ word qua word( nếu bạn không chuyển văn bản dọc thành ngang thì có thể câu chữ sẽ bị nhảy dòng, bị mất chữ,…
-
Linh hoạt trong việc điều chỉnh ô: Đối với các file word có bảng tính dữ liệu, khi bạn áp dụng cách chuyển file word từ dọc sang ngang sẽ giúp bạn có nhiều không gian hơn. Điều này sẽ giúp bạn thoải mái điều chỉnh độ rộng các ô theo ý muốn.
-
Chứa được nhiều nội dung hơn: Ngoài những lợi ích trên, việc thực hiện thao tác xoay ngang trang giấy trong word còn giúp cho nội dung hiển thị đầy đủ hơn và giúp bạn loại bỏ nỗi lo bị mất dữ liệu hình ảnh như khi trình bày theo dạng dọc.
Thành thạo soạn thảo văn bản trên Word với khóa học Word Online ngay. Khóa học sẽ giúp bạn sử dụng thành thạo công cụ Word giúp tối ưu thời gian chỉnh sửa và soạn thảo. Từ việc thành thạo Word sẽ tạo tiền đề và bước đệm vững chắc để tạo nhiều cơ hội hơn đến đỉnh cao sự nghiệp. Đăng ký ngay để nhận ưu đãi hấp dẫn:

Soạn thảo văn bản Word 365 từ cơ bản đến nâng cao
Đỗ Trung Thành

Hướng dẫn soạn thảo văn bản với Word 365 từ A-Z
Nguyễn Ngọc Dương

Học Word Ứng dụng – Hiệu suất nhân ba, chuyên gia nơi công sở
MOSHUB – Tin học quốc tế hàng đầu
Cách chuyển từ bảng dọc thành bảng ngang trong Word
Dưới đây là 2 cách xoay ngang bảng trong word kèm hình ảnh ví dụ minh họa cụ thể, bạn hãy tham khảo để biết cách thực hiện nhé:
Chuyển văn bản dọc thành ngang
Cách chỉnh bảng nằm ngang trong word thường dùng nhất là sử dụng tính năng Layout trong word. Bạn hãy thực hiện theo trình tự sau đây:
- Bước 1: Mở File Word cần chỉnh sửa -> Chọn “Layout” trên Tab thanh công cụ -> chọn “Page Setup” có biểu tượng mũi tên nằm dọc.
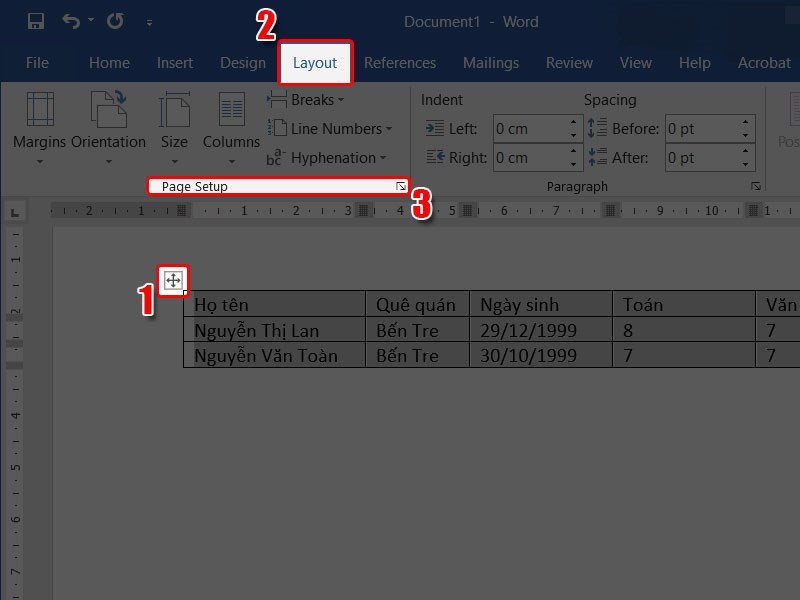
Thao tác thực hiện
- Bước 2: Sau khi xuất hiện mục “Orientation”, bạn tiếp tục chọn “Landscape” và chọn “Selected Text” rồi bấm “OK” là hoàn thành cách chuyển cột dọc thành ngang trong word vô cùng đơn giản.
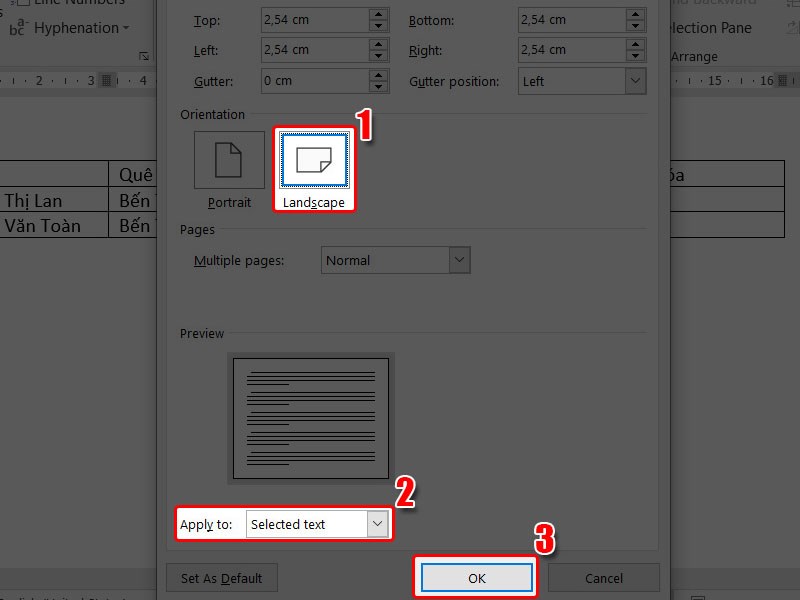
Chuyển bảng dọc thành ngang
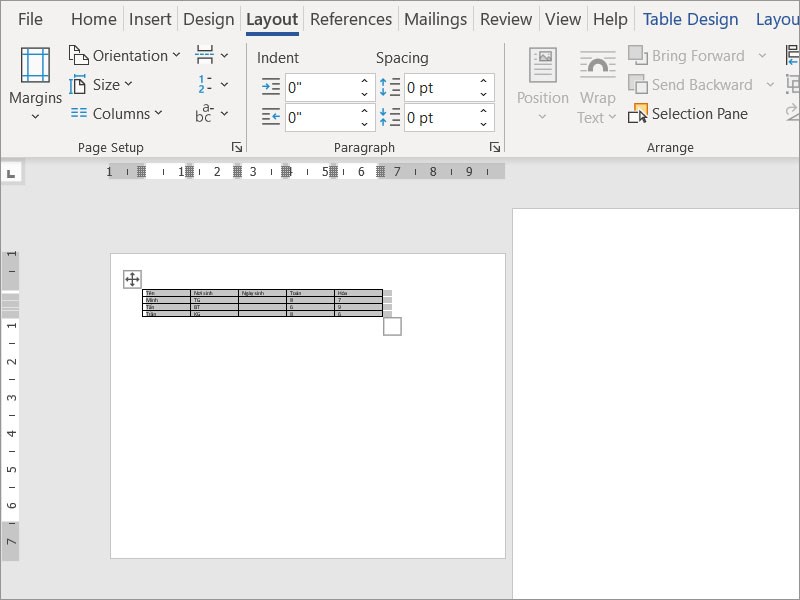
Kết quả hoàn thành
Vậy là bạn đã hoàn thành và biết cách xoay bảng ngang thành dọc trong Word.
>> Xem thêm: TOP 4 phần mềm chuyển ảnh sang Word trên máy tính
>>> Tất cả đều có trong cuốn sách “Sách hướng dẫn thực hành Word từ cơ bản đến nâng cao“

ĐĂNG KÝ MUA NGAY
Cách chuyển văn bản từ dọc sang ngang bằng Text Box
Cách xoay ngang bảng trong word bằng Text Box giúp bạn dễ dàng chuyển bảng dọc thành ngang trong word và chuyển bảng ngang thành dọc trong word khi cần. Cách thực hiện chi tiết như sau:
- Bước 1: Mở File Word cần chỉnh sửa -> Chọn “Insert” trên tab thanh công cụ
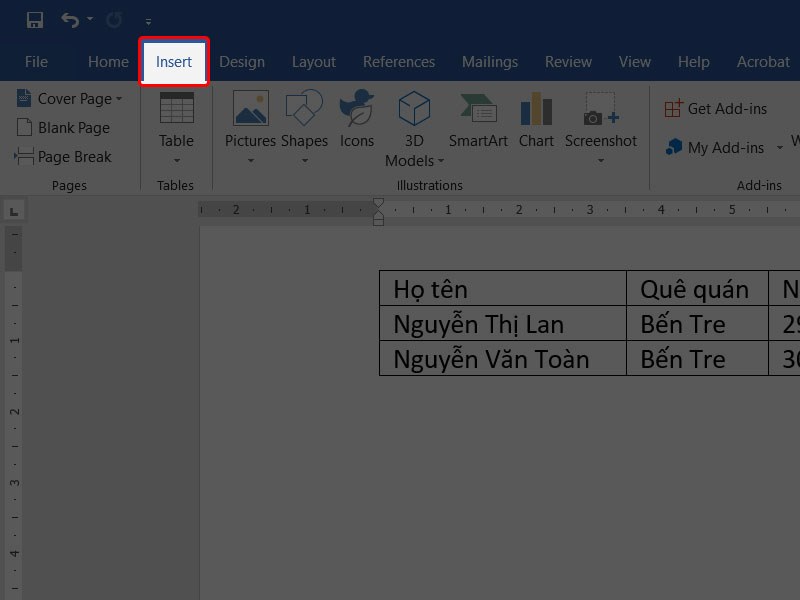
Chọn “Insert” trên Tab thanh công cụ
- Bước 2: Trong Insert, tiếp tục chọn “Textbox” => sau đó chọn “Simple Text Box”
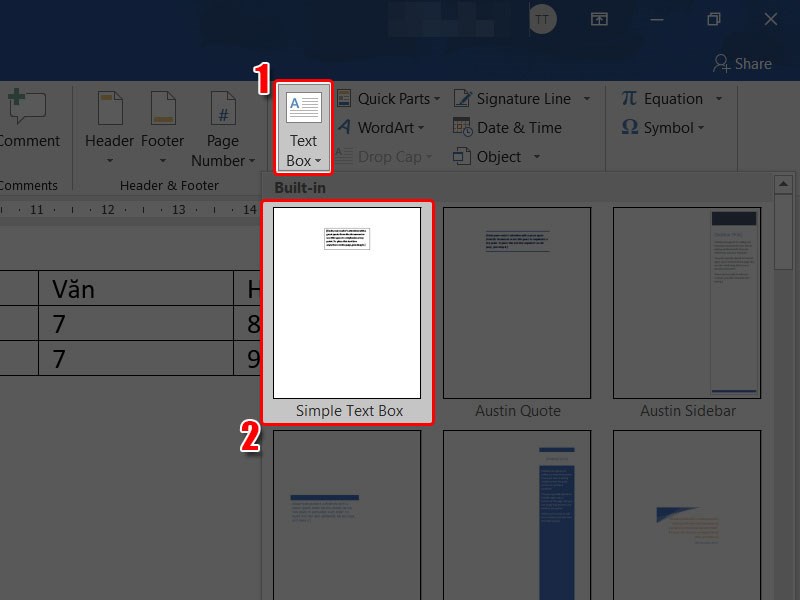
Chọn Simple Text Box
- Bước 3: Dùng phím “Ctrl +C” và “Ctrl +V” để thực hiện thao tác sao chép và dán nội dung bảng vào Text Box bạn vừa tạo.
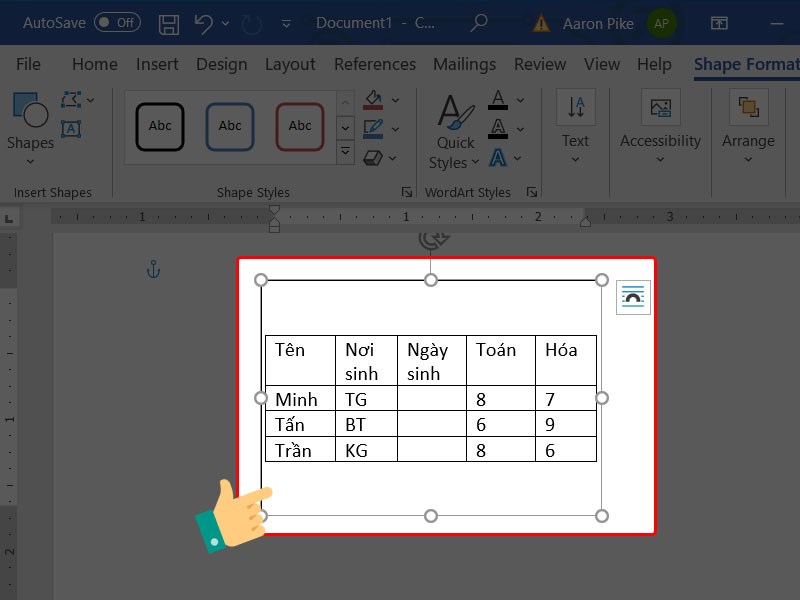
Dán nội dung vào bảng
- Bước 4: Bạn tiến hành điều chỉnh Textbox để phù hợp với kích thước bảng trong bản Word.
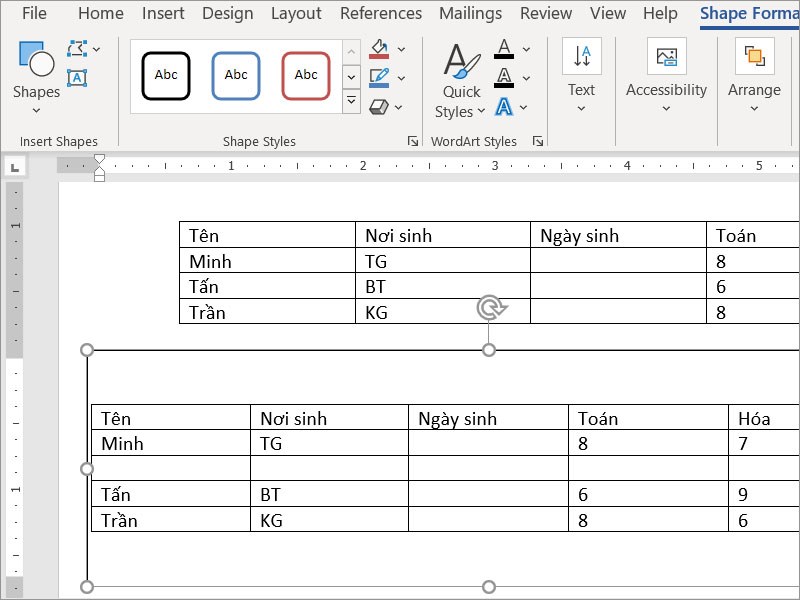
Điều chỉnh Textbox
- Bước 5: Chọn biểu tượng mũi tên xoay tròn, sau đó giữ nguyên chuột trái để di chuyển TextBox theo chiều ngang, chiều dọc sao cho được kết quả như bạn muốn. Như vậy là bạn đã hoàn thành xong cách xoay bảng trong Word bằng Text Box vô cùng đơn giản rồi đúng không nào.
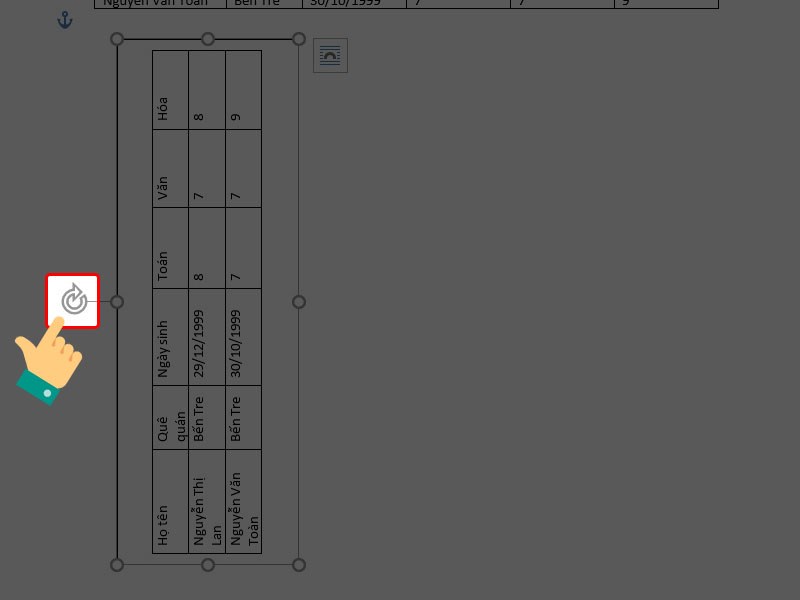
Cách chuyển văn bản từ ngang sang dọc
Kết luận
Như vậy thông qua bài viết trên đây, Unica đã cùng bạn tìm hiểu về cách chuyển bảng dọc thành bảng ngang vô cùng đơn giản. Nếu bạn đọc quan tâm có thể tham khảo thêm các khóa học tin học văn phòng để hiểu rõ hơn về các thủ thuật, cách sử dụng phần mềm soạn thảo văn bản chuyên nghiệp trong các khoá học Word giúp tiết kiệm thời gian cũng như nâng cao hiệu suất công việc.

