Bạn có muốn biết cách tính tuổi trong excel một cách nhanh chóng và đơn giản? Bạn có muốn biết cách tính tuổi chính xác theo ngày, tháng, năm hay gần đúng theo năm? Bạn có muốn biết cách tạo máy tính tuổi trong excel hay tìm ngày sinh nhật của một người khi biết tuổi của họ? Nếu câu trả lời là có, thì bài viết này sẽ giúp bạn. Trong bài viết này, chúng tôi sẽ giới thiệu cho bạn 10 phương pháp tính tuổi trong excel, từ cơ bản đến nâng cao, có ví dụ minh họa cho từng cách. Tôi cũng sẽ chỉ ra cho bạn các lỗi thường gặp khi tính tuổi trong excel và cách khắc phục chúng. Sau khi đọc bài viết này, bạn sẽ có thể tính tuổi trong excel một cách dễ dàng và chính xác.
Làm thế nào để tính được tuổi? Công thức tính tuổi như thế nào?
Trước khi đi vào các cách tính tuổi trong excel, bạn cần hiểu làm thế nào để tính được tuổi và công thức tính tuổi như thế nào. Tuổi của một người là khoảng thời gian từ ngày sinh của họ đến một ngày nhất định. Để tính được tuổi, bạn cần có hai thông tin là ngày sinh và ngày hiện tại (hoặc ngày bất kỳ mà bạn muốn tính tuổi). Công thức tính tuổi như sau:
Tuổi = Ngày hiện tại (hoặc ngày bất kỳ) – Ngày sinh
Tuy nhiên, công thức này chỉ cho kết quả là số ngày chênh lệch giữa hai ngày. Để biến số ngày này thành số tuổi theo năm, tháng, ngày, bạn cần sử dụng các hàm và công thức khác nhau trong excel. Trong phần tiếp theo, chúng tôi sẽ giới thiệu cho bạn 9 cách tính tuổi trong excel với các hàm và công thức khác nhau.

Công thức tính tuổi trong Excel
10 Cách tính tuổi trong excel
Để tính tuổi trong Excel, bạn có thể áp dụng một trong những hàm như là Year, YEARFRAC, DATEDIF,… Mỗi phương pháp cụ thể sẽ được trình bày ở dưới đây:
YEAR – hàm tính tuổi trong excel
Hàm year tính tuổi trả về năm của một ngày nhất định. Bạn có thể sử dụng hàm này để tính số tuổi theo năm của một người. Công thức của hàm tính tuổi từ ngày sinh như sau:
=YEAR(ngày hiện tại) – YEAR(ngày sinh)
Ví dụ: Tính số tuổi của một người sinh ngày 20/2/1996 đến ngày 9/10/2023.
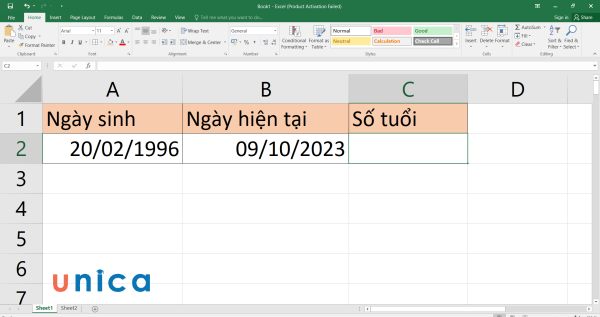
Cho bảng dữ liệu
Cách làm:
Bước 1: Nhập công thức sau vào ô C2:
=YEAR(TODAY()) – YEAR(DATE(1996;2;20)).
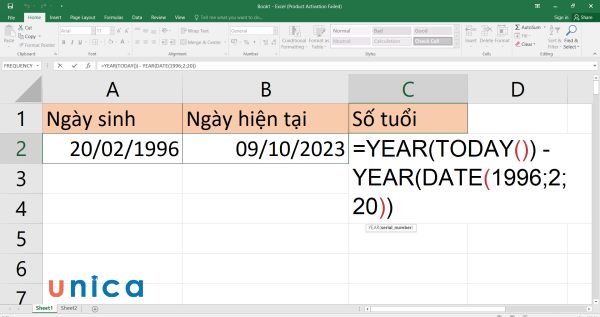
Nhập công thức tính
Bước 2: Nhấn enter, sẽ thu được kết quả sẽ là 27.

Kết quả sau khi nhập công thức
Lưu ý: Hàm TODAY() trả về ngày hiện tại của hệ thống. Hàm DATE(năm;tháng;ngày) trả về một ngày nhất định theo định dạng năm/tháng/ngày.
>>> Tất cả đều có trong cuốn sách “HƯỚNG DẪN THỰC HÀNH EXCEL TỪ CƠ BẢN ĐẾN NÂNG CAO”

ĐĂNG KÝ MUA NGAY
Công thức tính tuổi trong excel YEARFRAC
Hàm YEARFRAC trả về phân số của năm giữa hai ngày nhất định. Bạn có thể sử dụng hàm này để tính số tuổi chính xác của một người. Công thức như sau:
=YEARFRAC(ngày sinh; ngày hiện tại)
Ví dụ: Tính số tuổi chính xác của một người sinh ngày 15/01/1990 đến ngày 09/10/2023.
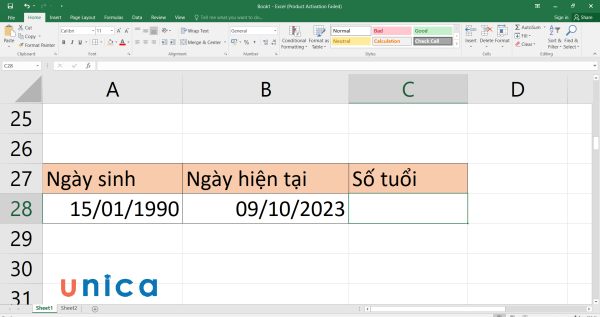
Cho bảng dữ liệu
Cách tính tuổi hiện tại trong excel:
Bước 1: bạn có thể nhập công thức sau vào một ô C10:
=YEARFRAC(DATE(1990;1;15);TODAY()).
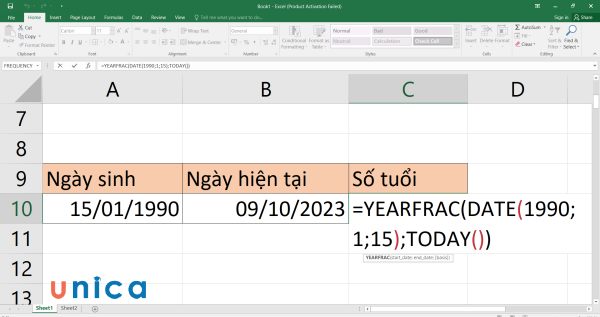
Nhập công thức tính tuổi
Bước 2: Nhấn enter, kết quả sẽ là 33,73333333.
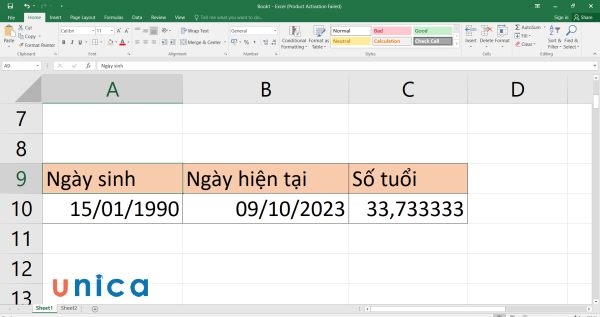
Kết quả sau khi nhập công thức
Lưu ý: Bạn có thể làm tròn kết quả bằng cách sử dụng hàm ROUND trong excel hoặc định dạng số cho ô kết quả.
Cách tính số tuổi trong excel bằng hàm DATEDIF
Hàm DATEDIF trả về số năm, tháng, ngày, giờ, phút hoặc giây giữa hai ngày nhất định. Bạn có thể sử dụng hàm này để tính số tuổi theo năm, tháng hoặc ngày của một người. Công thức như sau:
=DATEDIF(ngày sinh;ngày hiện tại;đơn vị)
Trong đó, đơn vị có thể là:
-
“Y” để trả về số năm
-
“M” để trả về số tháng
-
“D” để trả về số ngày
-
“YM” để trả về số tháng bỏ qua năm
-
“YD” để trả về số ngày bỏ qua năm
-
“MD” để trả về số ngày bỏ qua năm và tháng
Ví dụ 1: Tính số tuổi theo năm của một người sinh ngày 15/01/1990 đến ngày 09/10/2023.
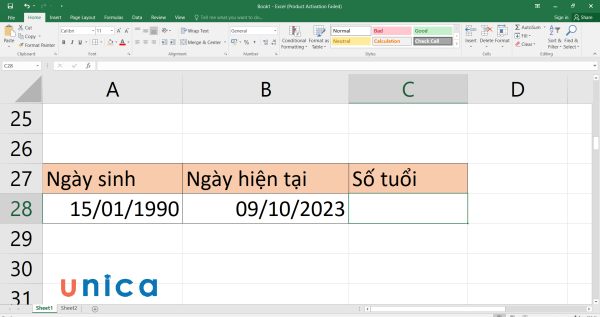
Cho bảng dữ liệu
Cách tính tuổi chính xác trong excel:
Bước 1: Nhập công thức của hàm tính tuổi theo năm sinh sau vào một ô C28:
=DATEDIF(DATE(1990;1;15),TODAY();“Y”).
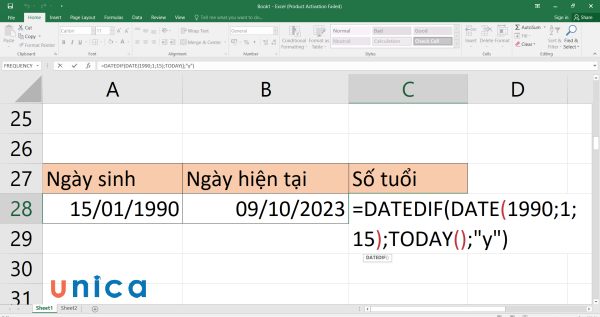
Nhập công thức vào một ô C28
Bước 2: Nhấn enter, Excel sẽ trả về kết quả sẽ là 33.
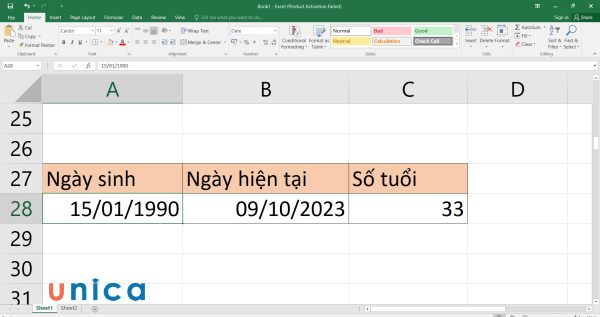
Kết quả trả về sẽ là 33
Ví dụ 2: Nếu bạn muốn tính số tuổi theo năm và tháng của một người sinh ngày 15/01/1990 đến ngày 09/10/2023, bạn có thể nhập công thức sau vào một ô trống:
=DATEDIF(DATE(1990;1;15);TODAY();“Y”) & “năm” & DATEDIF(DATE(1990;1;15);TODAY();“YM”) & ” tháng”.
Kết quả sẽ là 33 năm 9 tháng.
Nếu bạn muốn tính số tuổi theo năm, tháng và ngày của một người sinh ngày 15/01/1990 đến ngày 07/10/2023, bạn có thể nhập công thức sau vào một ô trống:
=DATEDIF(DATE(1990;1;15);TODAY();“Y”) & ” năm ” & DATEDIF(DATE(1990;1;15);TODAY();“YM”) & ” tháng ” & DATEDIF(DATE(1990;1;15);TODAY();“MD”) & ” ngày”
Kết quả sẽ là 33 năm 9 tháng 22 ngày.
Lưu ý: Hàm DATEDIF là một hàm ẩn trong excel và không xuất hiện trong danh sách hàm. Bạn cần nhập công thức chính xác để sử dụng hàm này.
Tính tuổi ra ngày tháng năm chính xác

Nếu bạn muốn tính tuổi ra ngày tháng năm chính xác của một người, bạn có thể lồng hàm DATEDIF. Công thức như sau:
= DATEDIF(X,TODAY(),”MD”)&DATEDIF(X,TODAY(),“YM”)&DATEDIF(X,TODAY(),“Y”)
Trong đó:
Ví dụ: Cho bảng dữ liệu sau:

Cho bảng dữ liệu
Yêu cầu: Tìm số tuổi của 4 người có tên trong bảng ví dụ trên.
Công thức tính tuổi theo ngày tháng năm sinh:
Bước 1: Nhập công thức của hàm tính tuổi excel dưới đây vào ô C2:
=DATEDIF(B2;TODAY();”MD”)&”Ngày;“&DATEDIF(B2;TODAY();”YM”)&”Tháng;”&DATEDIF(B2;TODAY();”Y”)&”Năm”.
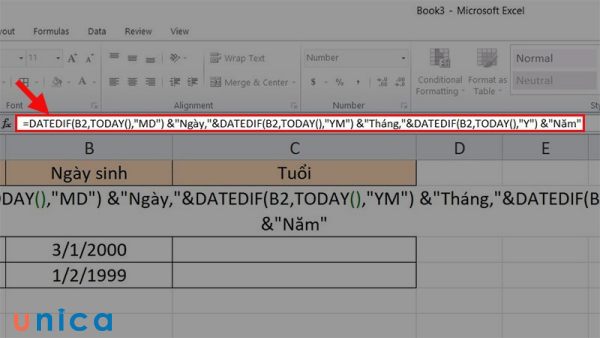
Nhập công thức vào ô C2
Bước 2: Nhấn enter sẽ thu được kết quả dưới đây:
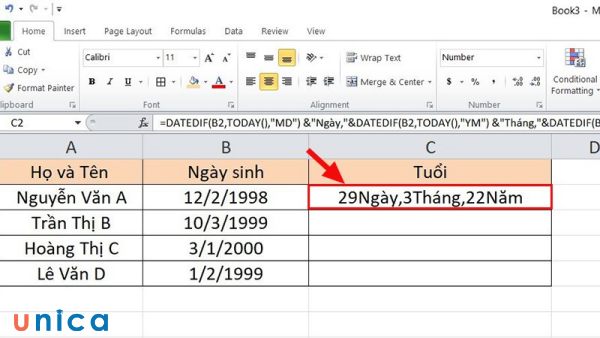
Nhấn enter sẽ thu được kết quả
Công thức tính tuổi gần đúng
Nếu bạn không quan tâm đến số ngày chênh lệch giữa ngày sinh và ngày hiện tại, bạn có thể sử dụng công thức đơn giản sau để tính tuổi gần đúng của một người:
=(ngày hiện tại – ngày sinh)/365
Công thức này sẽ chia số ngày chênh lệch cho 365 để trả về số tuổi gần đúng theo năm. Tuy nhiên, công thức này không chính xác vì nó không xét đến các năm nhuận. Bạn có thể làm tròn kết quả bằng cách sử dụng hàm ROUND trong excel hoặc định dạng số cho ô kết quả.
Ví dụ: Tính số tuổi gần đúng của một người sinh ngày 15/01/1990 đến ngày 09/10/2023.

Cho bảng dữ liệu
Cách làm:
Bước 1: Ở ô B49 nhập công thức của hàm tính tuổi từ ngày tháng năm sinh trong excel sau:
=(TODAY()-DATE(1990;1;15))/365.
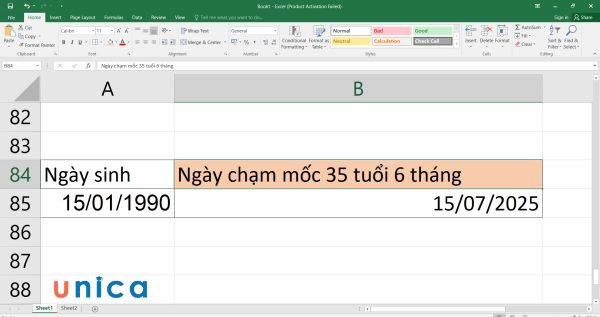
Nhập công thức của today và date
Bước 2: Nhấn enter, kết quả sẽ là 33,75342466.
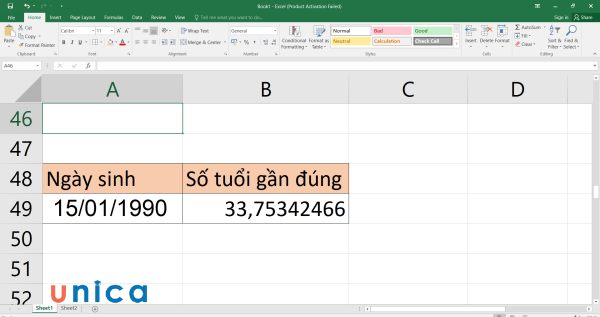
Kết quả trả về
Lưu ý: Bạn có thể thay đổi số 365 thành số khác để tính tuổi theo các đơn vị khác như tháng (12), tuần (52), ngày (1) hoặc giờ (0.0416667).
Thời gian tính tuổi không cụ thể
Nếu bạn không biết chính xác ngày sinh của một người, nhưng chỉ biết năm sinh hoặc tháng sinh, bạn có thể sử dụng các hàm DATEDIF và DATE để tính tuổi của họ. Công thức như sau:
=DATEDIF(B3;DATE(C3;1;1);”Y”)
Trong đó:
-
B3: Ngày sinh của người đang được tính ngày.
-
C3: Số ngày được tạo ngẫu nhiên ở ô C3 với số năm có sẵn
-
”Y”: Thời gian tính theo năm tròn giữa 2 ngày.
Ví dụ: Cho bảng dữ liệu sau:
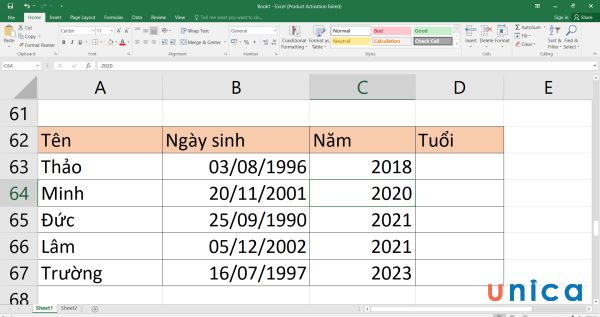
Cho bảng dữ liệu
Cách tính tuổi trong excel:
Bước 1: Ở ô D63, bạn nhập công thức của hàm tính số tuổi trong excel sau:
=DATEDIF(B61;DATE(C61;1;12);”y”).
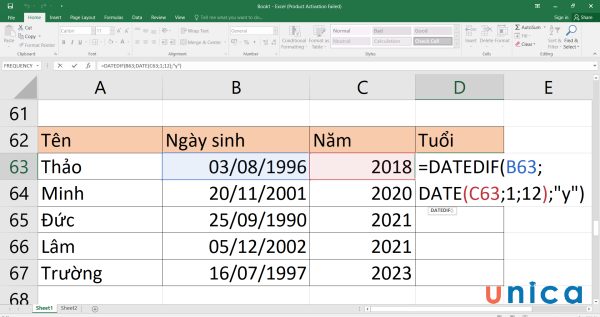
Nhập công thức ở ô D63
Bước 2: Nhấn enter sẽ thu được kết quả là 21 tuổi.
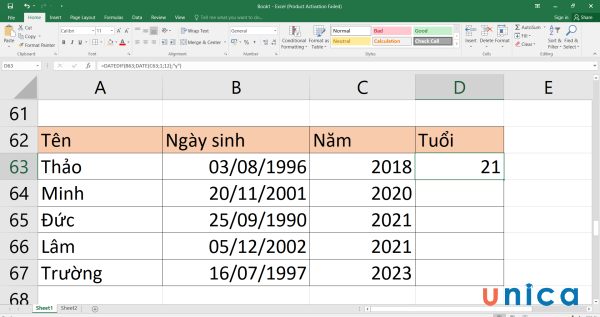
Kết quả sau nhập công thức
Bước 3: Copy công thức xuống các ô bên dưới sẽ thu được kết quả như sau:
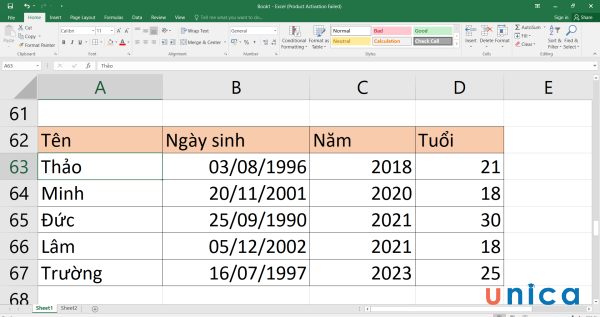
Copy công thức xuống các ô
Lưu ý: Bạn có thể điều chỉnh số tháng trong công thức để tính tuổi theo các khoảng thời gian khác nhau.
Tìm ngày khi một người đạt bao nhiêu tuổi
Nếu bạn muốn tìm ngày khi một người đạt bao nhiêu tuổi, bạn có thể sử dụng hàm DATE và cộng với số năm hoặc số tháng hoặc số ngày tương ứng. Công thức như sau:
=DATE(năm sinh + số năm,tháng sinh + số tháng,ngày sinh + số ngày)
Ví dụ 1: Tìm ngày khi một người sinh ngày 15/01/1990 đạt 40 tuổi.
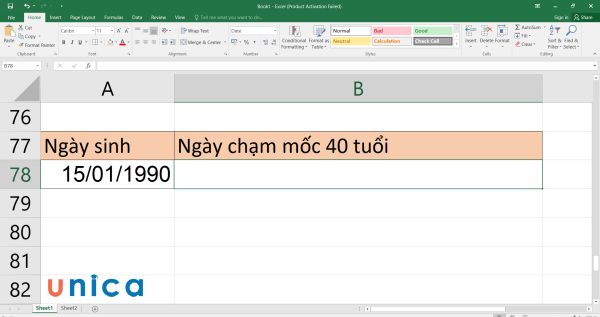
Cho bảng dữ liệu
Cách làm:
Bước 1: Nhập công thức tính tuổi excel sau vào một ô B78:
=DATE(1990+40;1;15).
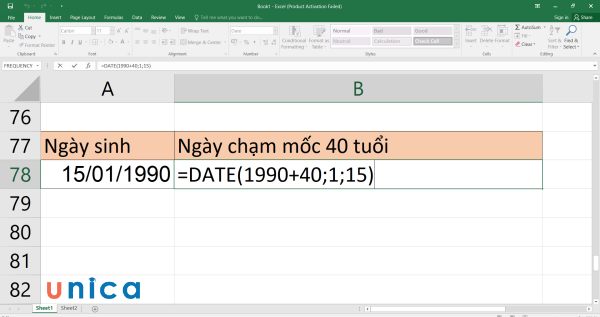
Nhập công thức tính vào ô B78
Bước 2: Nhấn enter sẽ thu được kết quả là 15/01/2030.
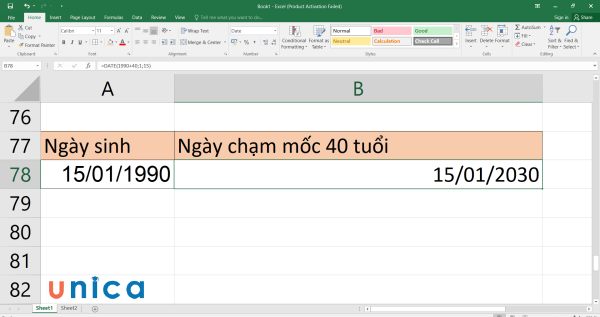
Kết quả sau khi nhập công thức
Ví dụ 2: Tìm ngày khi một người sinh ngày 15/01/1990 đạt 35 tuổi 6 tháng.
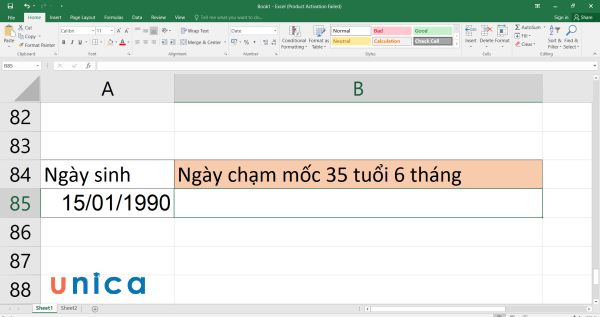
Cho bảng dữ liệu
Cách tính tuổi bằng excel:
Bước 1: Bạn có thể nhập công thức của hàm tuổi trong excel sau vào một ô B85:
=DATE(1990+35,1+6,15).
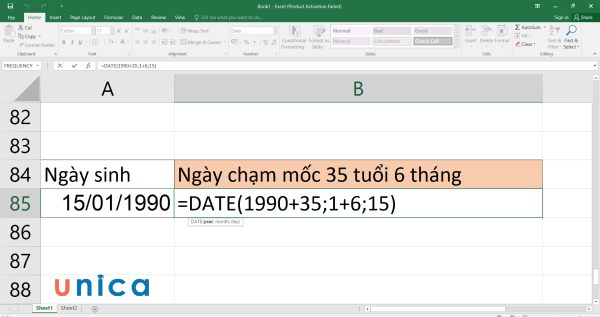
Nhập công thức DATE
Bước 2: Nhấn enter, Excel sẽ trả về kết quả sẽ là 15/07/2025.
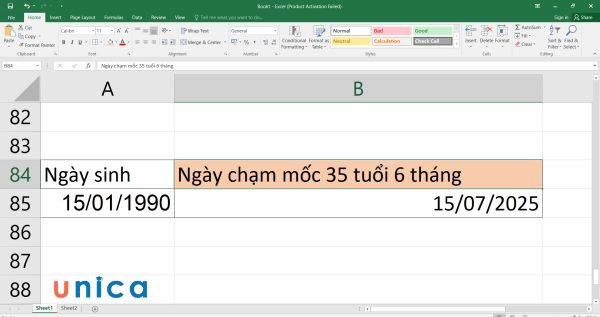
Kết quả sau khi nhập công thức
Ví dụ 3: Tìm ngày khi một người sinh ngày 15/01/1990 đạt 33 tuổi 9 tháng 22 ngày.
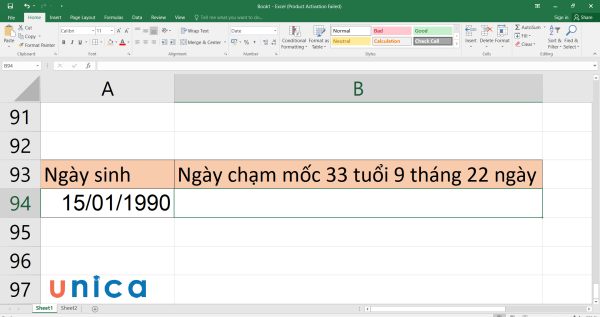
Cho bảng dữ liệu
Cách làm:
Bước 1: Nhập công thức sau vào một ô B94:
=DATE(1990+33,1+9,15+22).
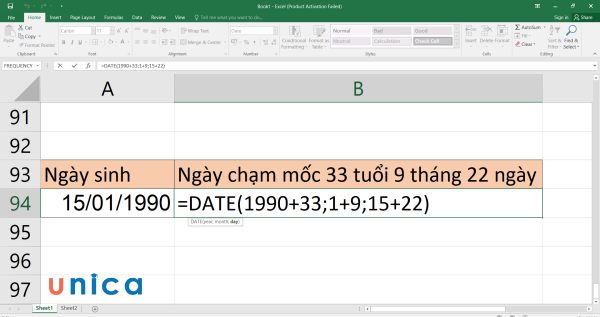
Nhập công thức DATE
Bước 2: Nhấn enter, kết quả sẽ là 06/11/2023.
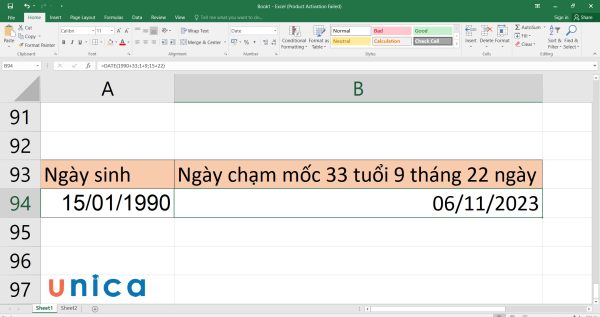
Kết quả sau khi nhập công thức
Lưu ý: Bạn cần chú ý đến các trường hợp ngoại lệ khi cộng thêm số tháng hoặc số ngày vượt quá giới hạn của tháng hoặc năm. Ví dụ, nếu bạn cộng thêm 12 tháng cho tháng 12, kết quả sẽ là tháng 12 năm sau, chứ không phải là tháng 24. Tương tự, nếu bạn cộng thêm 31 ngày cho ngày 31, kết quả sẽ là ngày đầu tiên của tháng sau, chứ không phải là ngày 62.
Tính tuổi với ngày, tháng, năm sinh ở các ô khác nhau
Nếu bạn có ngày, tháng, năm sinh của một người ở các ô khác nhau trong bảng tính excel, bạn có thể kết hợp chúng lại bằng hàm DATE để tạo thành một ngày sinh hoàn chỉnh. Sau đó, bạn có thể sử dụng các cách tính tuổi đã được giới thiệu trước đó.
Ví dụ: Cho bảng dữ liệu sau:
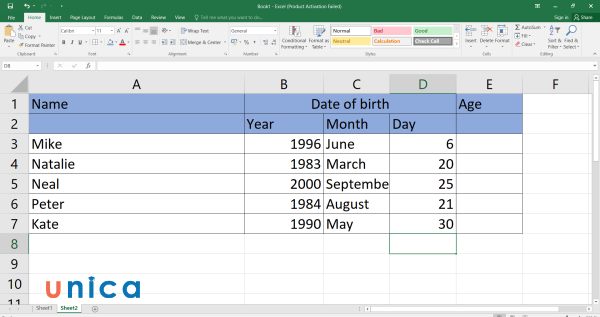
Cho bảng dữ liệu
Yêu cầu: Tính tuổi với ngày, tháng, năm sinh ở các ô khác nhau trong bảng dữ liệu vừa cho.
Cách tính tuổi trong excel:
Bước 1: Ở ô E3, bạn nhập công thức sau:
=DATEDIF(DATE(B2;MONTH(DATEVALUE(C2&”1″));D2);TODAY();”MD”) & “Day; “ & DATEDIF(DATE(B2;MONTH(DATEVALUE(C2&”1″));D2);TODAY();”YM”) & “Month, “ & DATEDIF(DATE(B2;MONTH(DATEVALUE(C2&”1″));D2);TODAY();”Y”) & “Year.”
Bước 2: Nhấn enter sẽ thu được kết quả là 20 Years, 3 Months, 21 Days. Kéo chuột xuống phía dưới sẽ thu được bảng kết quả là:
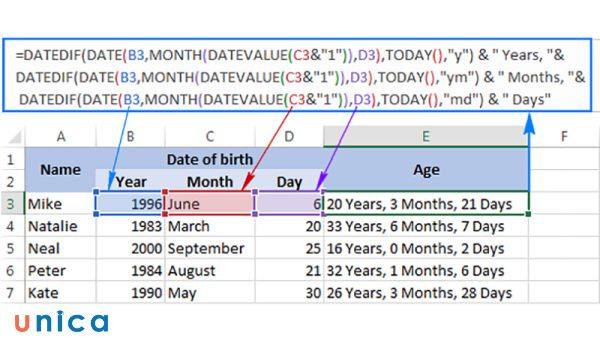
Nhấn enter sẽ thu được kết quả
Tạo máy tính tuổi trong Excel
Nếu bạn muốn tạo một máy tính tuổi trong excel để tính tuổi của bất kỳ ai với bất kỳ ngày nào, bạn có thể làm như bảng sau:
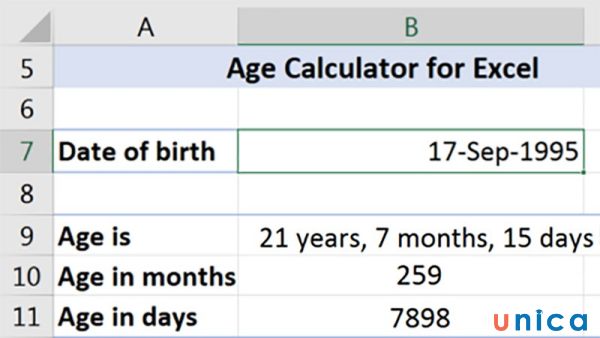
Tạo máy tính tuổi trong Excel
Trong đó:
- B9: Tính tuổi theo ngày tháng năm.
Công thức được sử dụng: =DATEDIF(B2,TODAY(),”Y”) & ” Years, ” & DATEDIF(B2,TODAY(),”YM”) & ” Months, ” & DATEDIF(B2,TODAY(),”MD”) & ” Days”
- B10: tính tuổi theo tháng.
Công thức được sử dụng: DATEDIF($B$3,TODAY(),”M”)
- B11: tính tuổi theo ngày.
Công thức được sử dụng: =DATEDIF($B$3,TODAY(),”D”)
Chuyển đổi ngày sinh sang tuổi với chức năng ROUNDDOWN
Cú pháp: = ROUNDDOWN(YEARFRAC(start_date, end_date, [basis]))
Trong đó:
-
start_date: Ngày bắt đầu cần tính số năm, là tham số bắt buộc.
-
end_date: Ngày kết thúc muốn tính số năm, là tham số bắt buộc.
-
basis: Cơ sở xác định cách đếm ngày, là tham số tùy chọn gồm các giá trị sau:
- basis =0 -> Cơ sở đếm ngày theo US(NASD) 30/360.
- basis =1 -> Cơ sở đếm ngày là số ngày thực tế/ năm thực tế.
- basis =2 -> Cơ sở đếm ngày là số ngày thực tế/ 1 năm 360 ngày.
- basis =3 -> Cơ sở đếm ngày là số ngày thực tế / 1 năm có 365 ngày.
- basis =4 -> Cơ sở đếm ngày theo EUROPEAN 30/360.
Chú ý:
-
Excel lưu trữ ngày tháng dưới dạng số sê – ri để thuận lợi cho quá trình tính toán.
-
Tất cả các đối số của hàm nếu là số thập phân -> bị cắt cụt thành số nguyên.
-
Nếu giá trị start_date, end_date không phải ngày hợp lệ -> hàm trả về giá trị lỗi #VALUE!
-
Nếu basis nằm ngoài các giá trị 0 tới 4 -> hàm trả về giá trị lỗi #NUM.
Ví dụ: Một chức năng khác để chuyển đổi ngày sinh thành tuổi là = ROUNDDOWN (YEARFRAC (A2, TODAY (), 1), 0) , sẽ chỉ ra một độ tuổi tiêu chuẩn, chẳng hạn như 27.
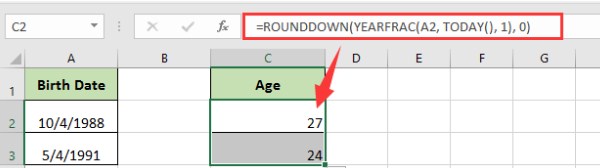
Nhập công thức sẽ ra được kết quả
Các lỗi thường gặp khi tính tuổi
Khi tính tuổi trong excel, bạn có thể gặp phải một số lỗi sau và cách khắc phục chúng:
Lỗi sai định dạng
Lỗi này xảy ra khi bạn nhập ngày sinh hoặc ngày hiện tại (hoặc ngày bất kỳ) không đúng định dạng của excel. Excel sẽ không nhận diện được ngày bạn nhập là một giá trị ngày mà chỉ coi là một giá trị văn bản. Điều này sẽ làm cho các công thức tính tuổi không hoạt động chính xác.
Để khắc phục lỗi này, bạn cần đảm bảo rằng bạn nhập ngày theo định dạng năm/tháng/ngày hoặc sử dụng hàm DATE để tạo ngày. Bạn cũng cần đảm bảo rằng các ô chứa ngày được định dạng là kiểu số Ngày. Bạn có thể kiểm tra và thay đổi kiểu số của các ô bằng cách chọn các ô, nhấn chuột phải, chọn Định dạng ô, chọn tab Số, chọn danh mục Ngày và chọn định dạng ngày bạn muốn.

Lỗi định dạng xảy ra khi bạn nhập ngày sinh hoặc ngày hiện tại (hoặc ngày bất kỳ) không đúng định dạng của excel
Lỗi số tuổi không chính xác
Lỗi này xảy ra khi bạn sử dụng các công thức tính tuổi không phù hợp với mục đích của bạn. Ví dụ, nếu bạn sử dụng hàm YEAR để tính tuổi theo năm, bạn sẽ không được kết quả chính xác nếu ngày sinh và ngày hiện tại (hoặc ngày bất kỳ) không cùng năm. Điều này là do hàm YEAR chỉ trả về năm của một ngày, không xét đến tháng và ngày.
Để khắc phục lỗi này, bạn cần chọn cách tính tuổi phù hợp với mục đích của bạn. Ví dụ, nếu bạn muốn tính tuổi chính xác theo năm, tháng, ngày, bạn có thể sử dụng hàm DATEDIF hoặc hàm YEARFRAC. Bạn cũng cần chú ý đến các trường hợp ngoại lệ khi cộng thêm số tháng hoặc số ngày vượt quá giới hạn của tháng hoặc năm.
Lỗi hiển thị
Lỗi này xảy ra khi bạn không định dạng số cho ô kết quả tuổi theo cách bạn muốn. Ví dụ, nếu bạn sử dụng hàm YEARFRAC để tính tuổi chính xác, bạn sẽ nhận được một số thập phân. Nếu bạn muốn hiển thị số này theo phân số của năm, bạn cần định dạng số cho ô kết quả là kiểu số Phân số.
Để khắc phục lỗi này, bạn cần định dạng số cho ô kết quả tuổi theo cách bạn muốn. Bạn có thể kiểm tra và thay đổi kiểu số của các ô bằng cách chọn các ô, nhấn chuột phải, chọn Định dạng ô, chọn tab Số và chọn kiểu số bạn muốn.
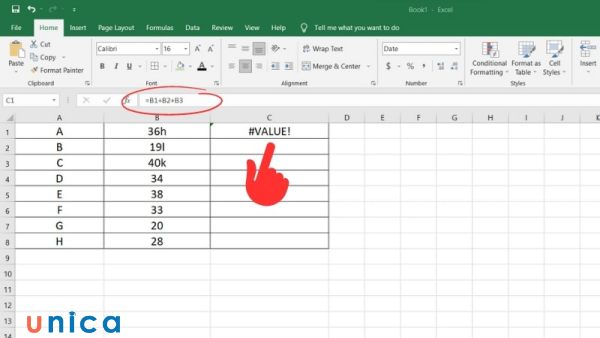
Lỗi hiển thị xảy ra khi bạn không định dạng số cho ô kết quả tuổi theo cách bạn muốn
Lời kết
Trong bài viết này, chúng tôi đã giới thiệu cho bạn 10 cách tính tuổi trong excel, từ cơ bản đến nâng cao, có ví dụ minh họa cho từng cách. Tôi cũng đã chỉ ra cho bạn các lỗi thường gặp khi tính tuổi trong excel và cách khắc phục chúng. Hy vọng bài viết này sẽ giúp bạn tính tuổi trong excel một cách dễ dàng và chính xác. Cảm ơn bạn đã đọc bài viết trong chuỗi bài học Excel online của Unica.
